Introduction
Ver. 2016 2019 2021 2024 365
ワードで、円グラフを作成する方法です。
ワードでのグラフ作成は、見本として表示されたグラフを修正していく感じで作成します。
基本的な操作方法は表計算ソフトウェアのエクセルで作成するのと同じです。
「ワードの中でエクセルを操作する」といった感じ。
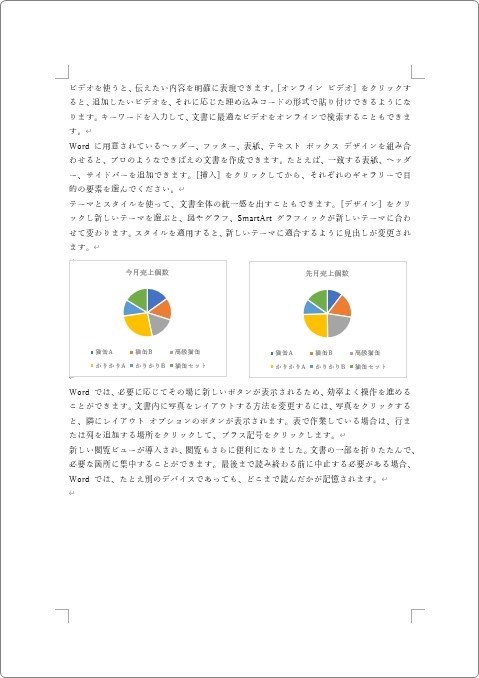
円グラフ作成のポイントを含めて説明します。
移動方法や、2つ並べる方法、サイズ変更して大きさを変えるなどのやり方も紹介していきます。

エクセルでの操作とほぼ同じだにゃ
円グラフの作り方
グラフの種類は様々ありますが、その中でも円グラフは、構成比を知りたい場合に使用します。
構成比とは、求める要素が全体に対して占める割合です。
今回は下のデータを元に円グラフを作成してみます
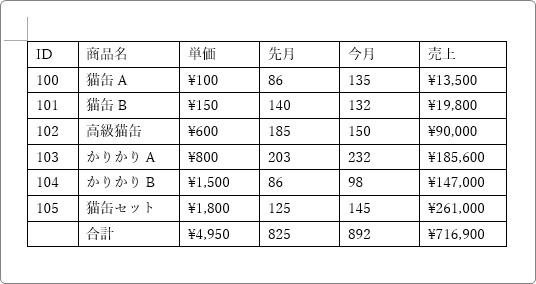
では、作成してみましょう。
[挿入]タブ → [グラフ]をクリック。

作成したいグラフを選ぶ画面が表示されます。左のピンク枠の場所で大まかなグラフを選択して、右上の青枠で囲んだ場所で細かいグラフ種類を指定します。

今回は、一般的な2D円グラフを選んで説明していきます。
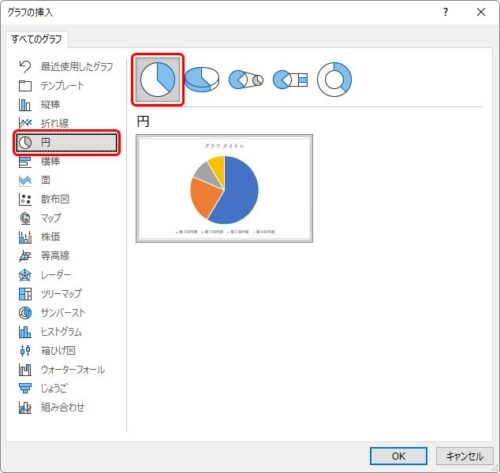
[OK]をクリックすると・・・あれ?もう完成してる・・・。
ワードでは「第1四半期」~「第4四半期」までのサンプルデータを元にした円グラフが自動で作成されます。
このグラフを修正していくことで自分の思い通りのグラフを作成することになります。
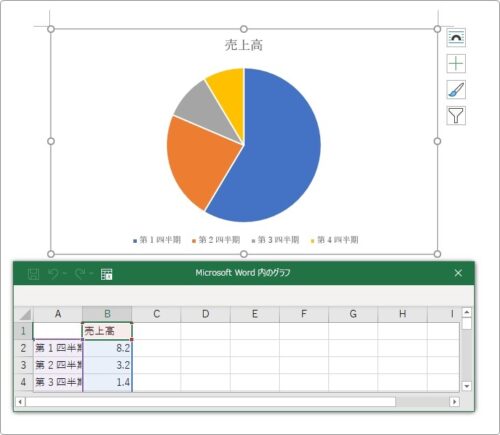
下に表示される緑色の画面がグラフデータを入力する大切な場所です。
少し狭いですね。画面の右下にマウスを移動して、下に引っ張って画面を広げてあげましょう。
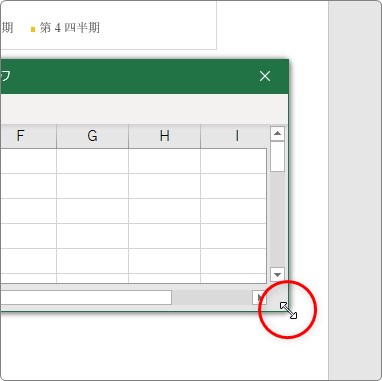
また、画面の上を見てみましょう。
[グラフのデザイン]タブと[書式]タブが表示されているはずです。この2つのタブは、普段は存在しません。グラフを選択した時にだけ表示されるグラフ専用メニューが揃っているタブになります。

ちなみに、表計算ソフトウェア、エクセルの[グラフのデザイン]タブが下の画像。

ほぼ一緒ですね。エクセルのグラフ作成を覚えればワードのグラフ作成もできますし、ワードでグラフ作成が得意になれば、エクセルのグラフ作成も簡単に感じるはずです。
では、作成手順に戻ります。
最初にやるべき事は、データの変更です。
下側の画面に「第1四半期」~「第4四半期」までの売上高が入力されています。この場所を自分のデータに変更しなければなりません。
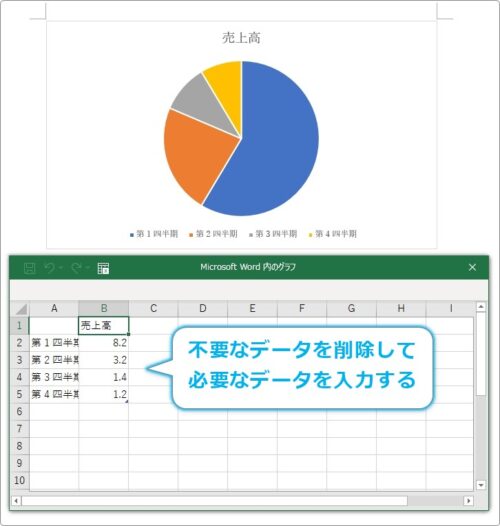
今回用意したデータは下の表。
ここから、「商品別」の「今月」の売上数量割合を見る円グラフを作成したいと思います。
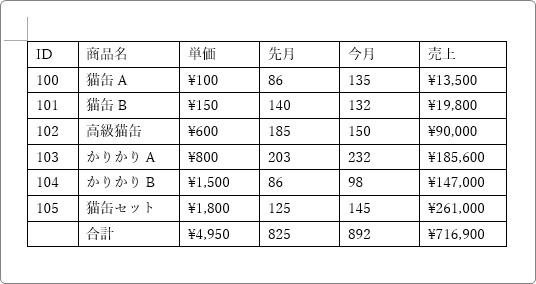
作成の際に大切なのは使用するデータの場所を間違えないようにすることです。
今回の場合は、下の赤枠の場所のデータを使用するのが正解です。
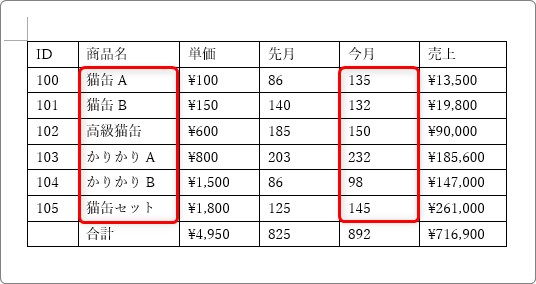
例えば、下の赤枠部分のデータを使用した場合は、「高級猫缶」の先月、今月の割合を表示する円グラフが作成できます。
※青枠で囲んだ「高級猫缶」はグラフタイトルになる場所に入力します。
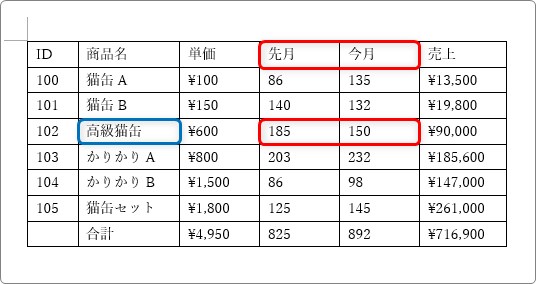
必要に応じて、入力するデータを的確に選ぶ必要がありますね。
円グラフのポイントは、項目に対して系列を1つしか選択しないところです。
もう少し分かり易く言うと、1つの見出しに対して、1列、もしくは1行だけのデータを入力するだけです。
入力する箇所がピンと来ない場合は、凡例として表示される場所が1列目になると考えると分かり易いのではないでしょうか。その場所に対応するデータを右に入力すればOKです。
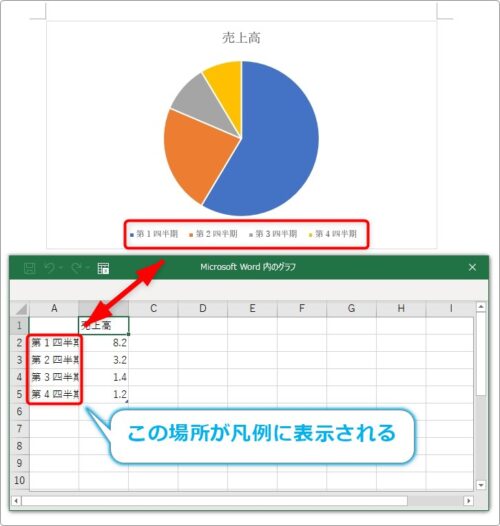
さて、今回のデータを入力し終わったのが下の状態です。
※1行目の数値部分の見出し「今月売上個数」がグラフのタイトルとして使用されますよ。
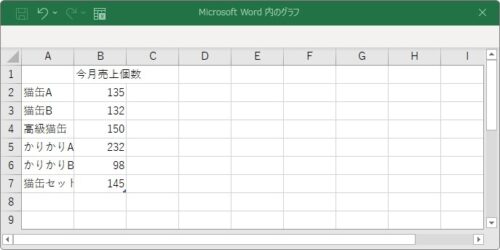
データ入力と同時にグラフの形が変更されていきます。

グラフができたら、下の作成画面は必要ありませんね。[×]ボタンを押して消してしまいましょう。
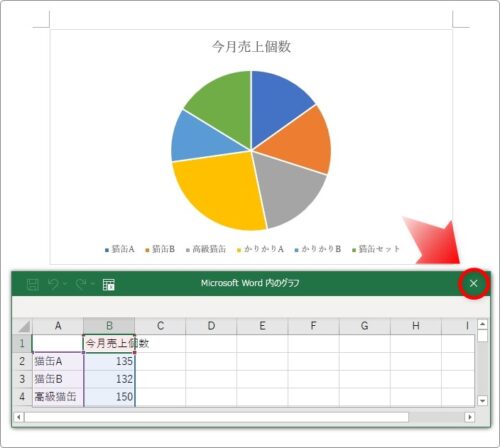
保存などの作業は必要ありません。データの変更などグラフへの操作はリアルタイムで保存されています。

これでとりあえず円グラフが作成できました。
もう一度データの入力画面を表示したい場合は、グラフを選択して、[グラフのデザイン]タブ → [データの編集]を押します。

続いて、グラフの細かい調整方法について説明していきます。
円グラフを2つ並べる(サイズ変更とグラフの移動)
グラフの細かい設定に関する説明ですが、最初にグラフを小さくして2つ並べる方法について説明します。
2つ並べるというより、好きな位置に配置する方法と言った方が良いかもしれません。
ワードでグラフを好きな位置に配置したい場合は、「折り返し」機能について知る必要があります。
この設定は文書作成ソフトのワードならではで、エクセルには存在しません。
「折り返し」とは、ワードに入力されている文字と、図形(今回の場合はグラフ)の関係を表す言葉です。
文字とグラフが同じ場所に存在した場合、グラフを上にするか文字を上にするか。また、グラフの周りを文字が囲むようにしたり、跳ね返したり。
ということで、説明のために、グラフの周りに文字を配置しました。
最初は、グラフが文字のように埋め込まれる[行内]という折り返しの設定になっています。
このままだと、自由にグラフを移動できないので別の「折り返し」に変更するのがおすすめ。

その設定を変更するには、
グラフをクリック → 右上のボタンをクリック。
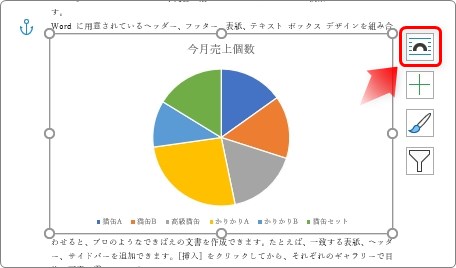
表示されたメニューの赤枠部分で変更します。

細かく覚える必要はないのですが、簡単に説明すると下のようになります。
※マウスをアイコンの上に移動すると設定名が表示されます。
- 行内・・・最初の設定です。文章の中にグラフが入り込む設定です。
- 四角・・・図形の形を四角で囲んだ状態に置き換えて文字を跳ね返します。
- 狭く・・・図形の周りをなぞるように文字を跳ね返します。
- 内部・・・図形の周りをなぞるように文字を跳ね返します。
- 上下・・・文字を上下に跳ね返します。
- 背面・・・図形を文字列の後ろに配置します。
- 前面・・・グラフを文字列の前に配置します。
この中で1番使いにくいのが最初から設定されている[行内]です。
グラフを1文字のように考えて文章の間に入れる設定なので自由に動かすことができません。
この中でお勧めしたいのが[前面]です。
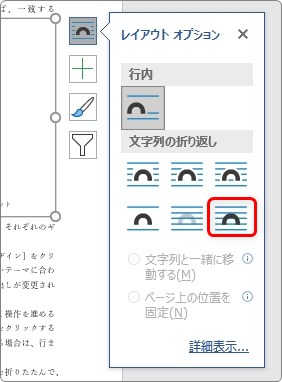
文書から浮くような感じになり、周りの文字に関係なく自由に動かすことができます。
実際に設定してみると、下のようにグラフが用紙から浮き上がったような状態になり、文字の上にグラフが乗っかります。

グラフを下に動かしてみると、グラフが間に挟まって上下に分かれていた文書が繋がったのが分かります。
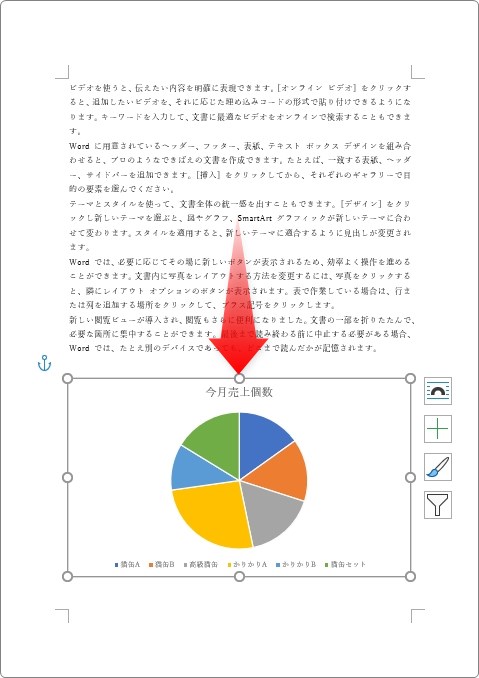
まず、グラフを置く場所を改行して準備します。
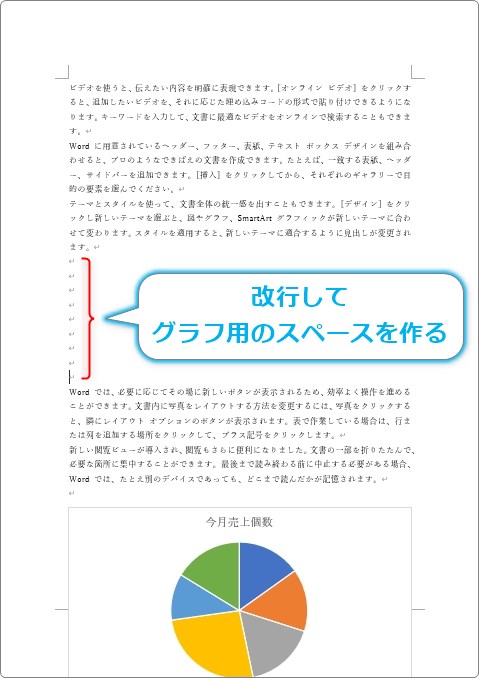
次に、グラフを小さくします。
グラフの周りに表示される「〇」のアイコンがサイズ変更の場所です。
引っ張るとサイズ変更できます。
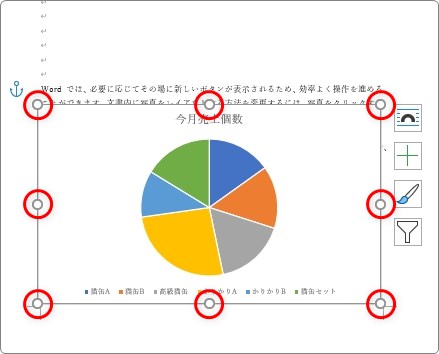
用紙の半分程度に小さくしたのが下の画像。
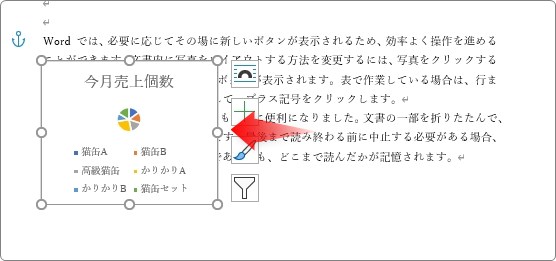
ん?なんか円の部分が小さくなりすぎています。
グラフサイズを小さくしても、文字サイズは変わりません。
そのため円部分だけが自動で小さくなっています。
文字サイズを小さくすれば、今度は円部分が自動で大きくなってくれますよ。
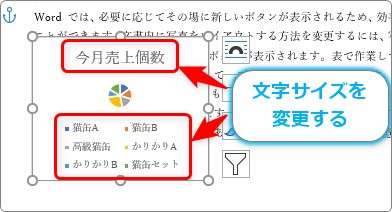
「タイトル」部分と「凡例」部分をそれぞれクリックして、[ホーム]タブの普段のフォントサイズ変更を使用して文字サイズを小さくします。
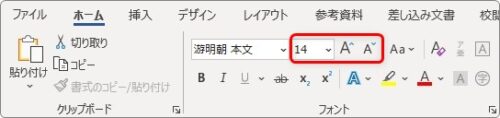
自動で円部分が大きくなっていくので、全体のバランスが良くなるサイズまで調整しましょう。
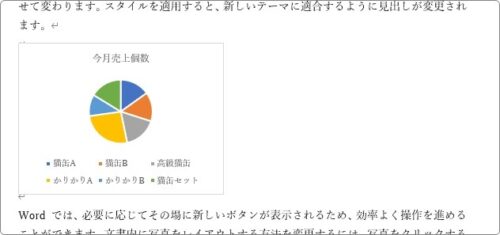
後は、同じくもう一つのグラフも
「折り返し」を変更 → サイズ変更 → 文字サイズを小さく → 右に配置。
これでグラフを2つ並べることができます。
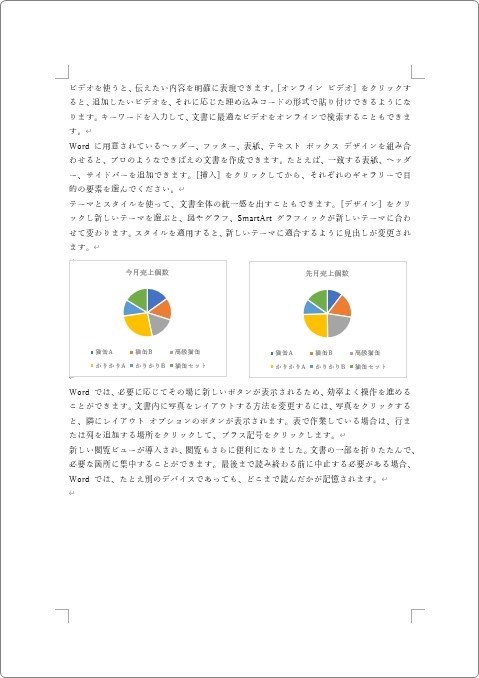
細かい設定の変更
最後に、円グラフでの細かい設定を幾つか紹介します。
凡例の位置変更
凡例とはそれぞれのデータ系列のタイトルのことです。
下の場所ですね。
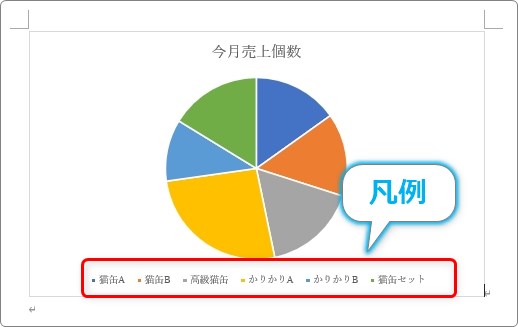
最初は下にありますが、位置を変更したい場合は、グラフを選択すると表示される右上の「+」ボタンをクリックします。
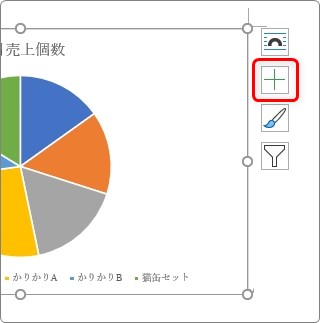
続いて右に表示される[凡例]の位置へマウスを移動すると表示される「▶」をクリックして位置を指定します。
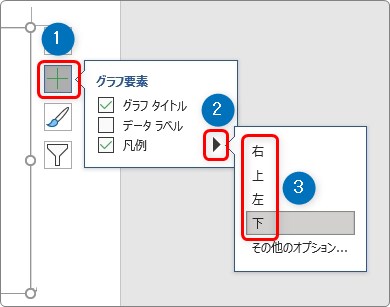
右側に凡例を表示してフォントサイズを大きくしたのが下の画像です。
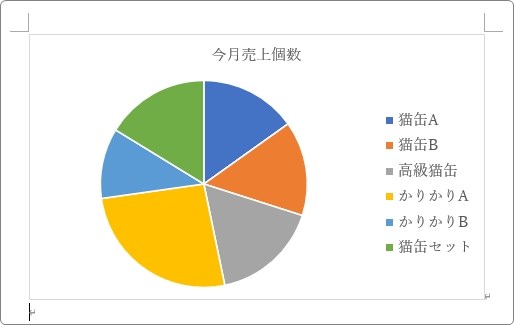
凡例そのものの大きさ変更は、凡例を選択して文字サイズを変更することで対応します。
色の変更
円グラフ全体の色(色の組み合わせ)を変更したい場合は、筆の形のアイコン[グラフ スタイル]をクリック。
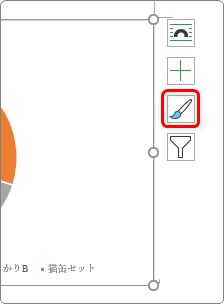
右側の色[色]の場所に移動してスタイルを選びましょう。
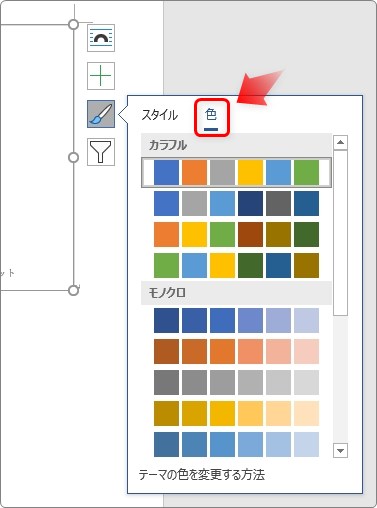
一部の色を変更したい場合は、その場所をゆっくり2回クリックしましょう。
系列ごとに1つだけ選択することができます。
下の画像では青色部分を選択しています。

選択したら、[書式]タブ → [図形の塗りつぶし]をクリック。

一覧から好きな色を選びましょう。
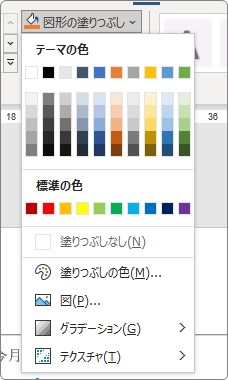
今回は赤色に変更してみました。
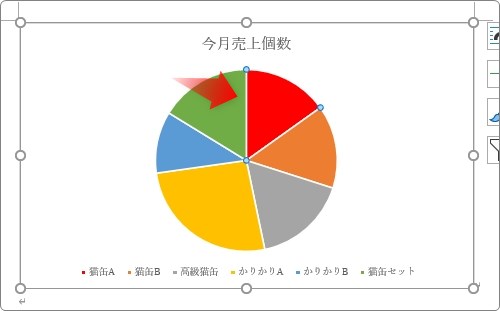
一番注目してもらいたい場所を派手な色にしたいですね。
パーセンテージを付ける
円グラフの系列それぞれにパーセンテージを付けてみましょう。
使用する機能は「データラベル」機能。
グラフを選択すると表示される右上の「+」ボタンをクリックします。
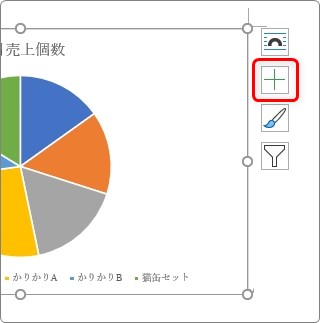
続いて右に表示される[データラベル]の位置へマウスを移動すると表示される「▶」をクリックして[その他のオプション]を選択。
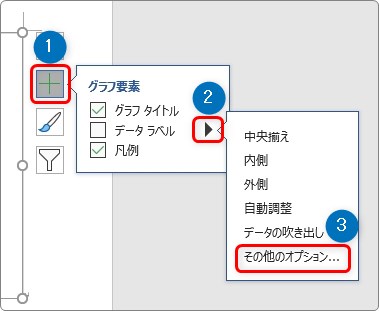
すると、画面右側に[データラベルの書式設定]作業ウィンドウが表示されます。
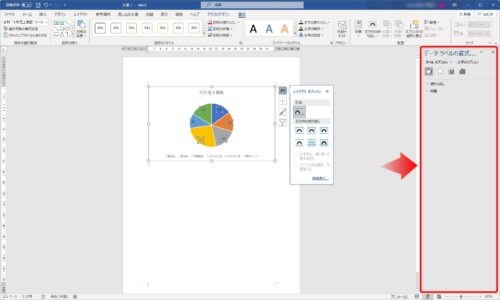
また、グラフの各系列にはデータラベルが表示されます。
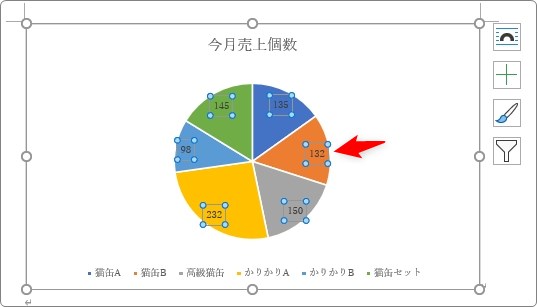
これをパーセンテージに変更します。
右側に表示された作業ウィンドウで、グラフの形をした[ラベル オプション]に移動 → [ラベル オプション]をクリックすると、畳まれていたメニューが表示されます。
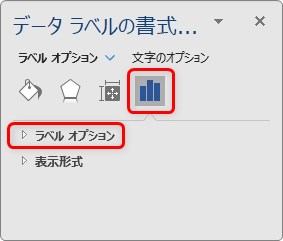
その中の[値]のチェックを外して、[パーセンテージ]の方にチェックを入れましょう。
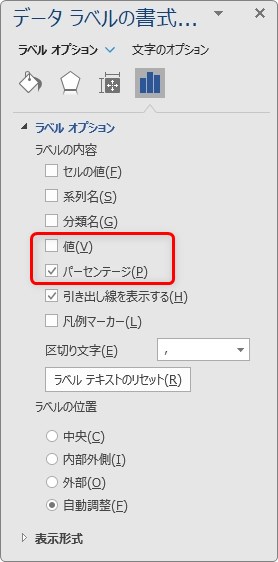
これでデータラベルをパーセント表示に変更することができます。
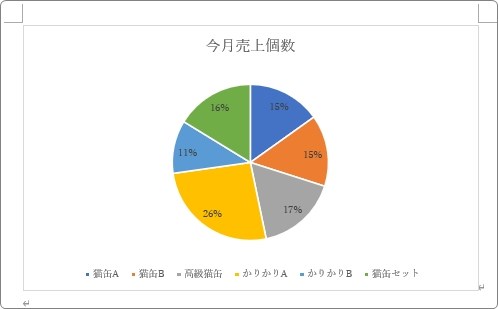
まとめ
ワードでのグラフ作成は、「折り返し」の設定が一番のポイントです。ワードでのグラフの扱いは、図形と同じ扱いだと覚えておきましょう。
また、最初にも書きましたが、ワードでのグラフ作成はエクセルと同じやり方です。
ワードの中でエクセルを動かしているようなものなので、細かい設定方法を知りたい場合は、インターネットでエクセルの解説を探してしまうのがお勧めです。

困ったら、エクセルのグラフ解説を見てほしいにゃ


