Introduction
Ver. all 2013 2016 2019 2021 365
ワードで作成した文書を、他の場所に配布する場合などは個人情報を削除しておいた方が良いかもしれません。
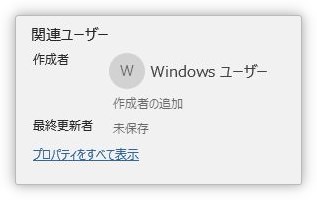
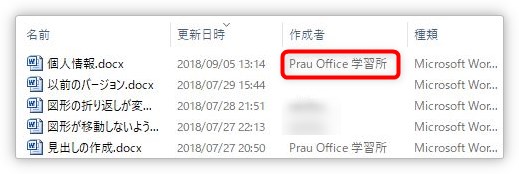
コメントや変更履歴などを含めて削除できる[ドキュメント検査]機能と、ファイルのプロパティから削除する2つの方法を紹介します。

ユーザー名なんかは、消しておいた方が良いかもにゃ
[ドキュメント検査]を使用して、個人情報を削除する方法
ワードのファイルに含まれる個人情報を一括でチェックするには、左上の[ファイル]をクリックして、
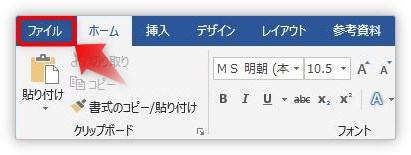
表示された画面の左側で[情報]が選ばれているのを確認して、[問題のチェック]をクリック。
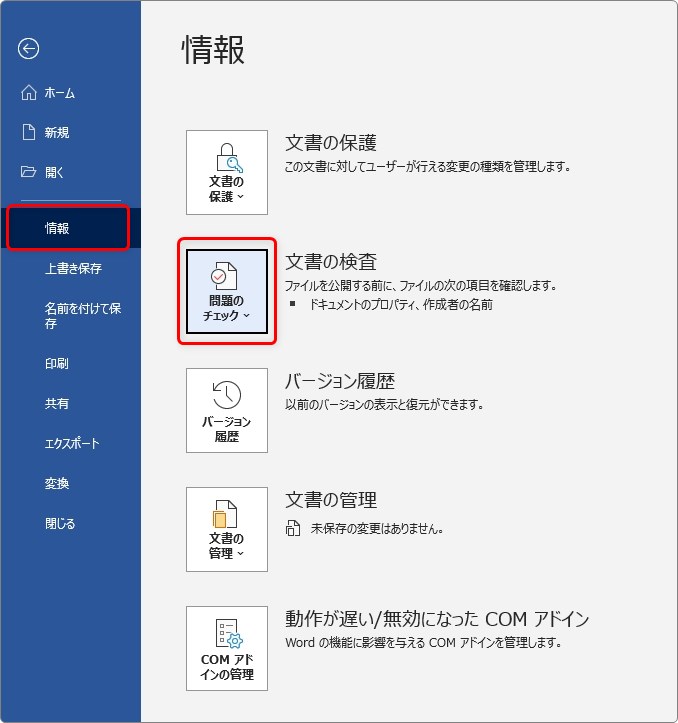
一覧の1番上にある、[ドキュメント検査]を選びます。
「文書に隠しプロパティや個人情報」がないかどうかをチェックします」という説明が書いてありますね。
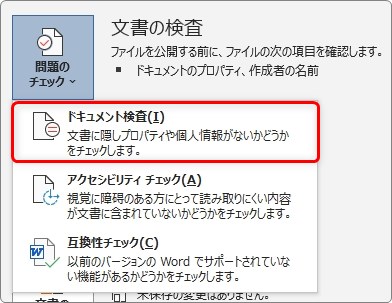
選ぶと、下のように「ドキュメント検査で削除されたデータは、後から復元できない可能性があるため、必ず変更を保存してください。今すぐファイルを保存しますか?」というメッセージが表示されます。
[はい]をクリックして、保存しておきましょう。
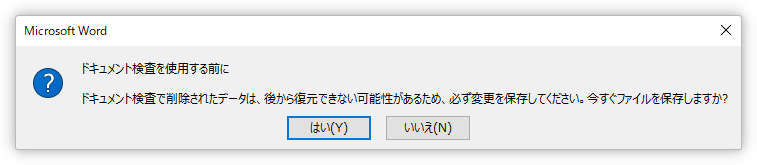
すると、下のような[ドキュメントの検査]画面が表示されます。
検査する項目を選ぶ画面ですね。
特定の項目だけ調べたいときは別として、基本的にすべてチェックを入れた状態で検査すれば良いと思います。
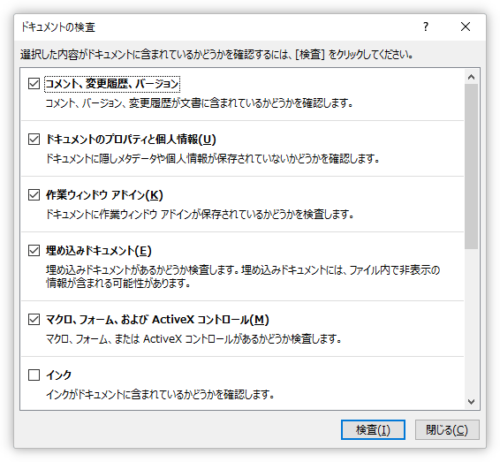
下にスクロールすると、もう少し検査項目がありますよ。
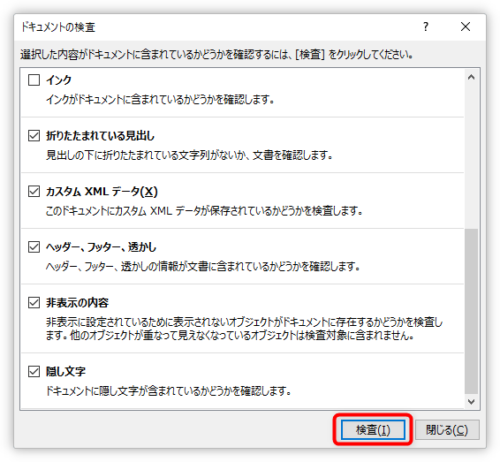
検査項目を一覧にすると以下のようになります。
- コメント、変更履歴、バージョン
- ドキュメントのプロパティと個人情報
- 作業ウィンドウ アドイン
- 埋め込みドキュメント
- マクロ、フォーム、および ActiveX コントロール
- インク
- 折りたたまれている見出し
- カスタム XML データ
- ヘッダー、フッター、透かし
- 非表示の内容
- 隠し文字
今回のテーマは赤字にした「ドキュメントのプロパティと個人情報」ですが、外部にメールで送付する文書の場合は、ついでに他の場所もチェックすると良いかもしれません。
右下の[検査]をクリックするとすぐに検査が終わります。
下の画像が結果の画面。それぞれの欄を確認しましょう。必要に応じて、右側の[すべて削除]をクリックすれば、その情報は削除されます。
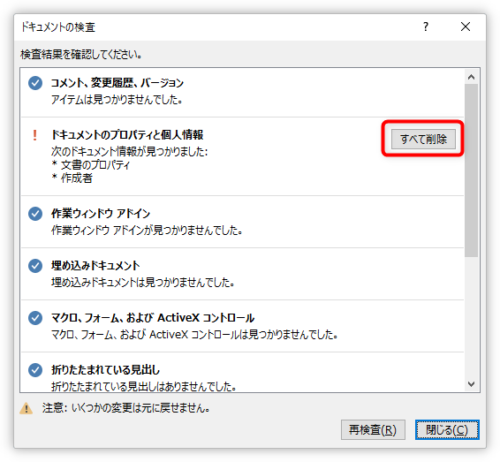
また、1度この設定をしておくと、
[ファイル] → [オプション] → [セキュリティセンター] → [セキュリティセンターの設定] → [プライバシー オプション]
の画面、[ファイルを保存するときにファイルのプロパティから個人情報を削除する]にチェックが入ります。
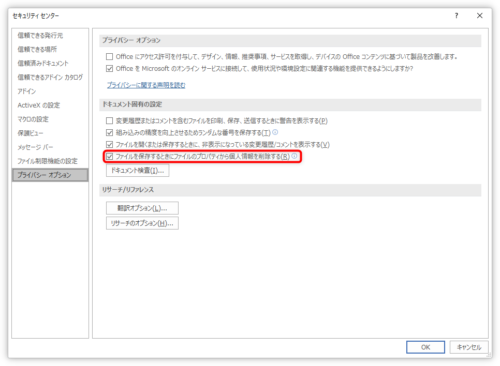
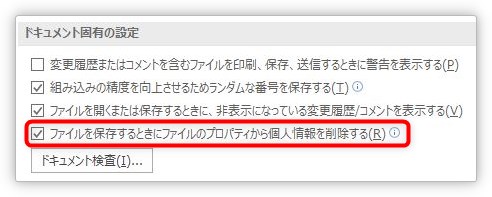
この場所、普段チェックを入れることができなくなっていますが、
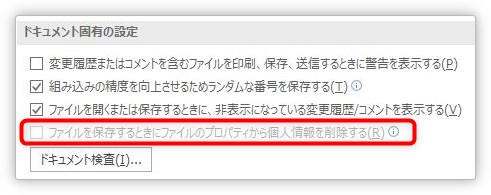
「ドキュメント検査」で[ドキュメントのプロパティと個人情報]を削除すると、チェックを入れることができるようになります。
ファイルのプロパティから個人情報を削除する方法
ワードからではなく、ファイルの情報から直接消す方法もあります。
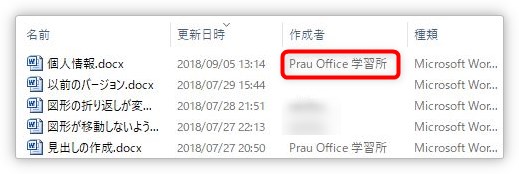
対象のファイルの上で右クリックして、
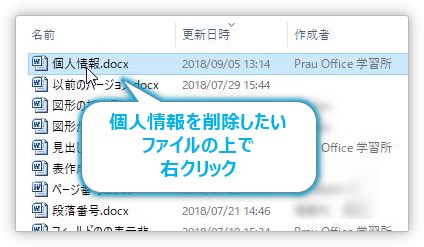
一覧の1番下にある[プロパティ]をクリック。
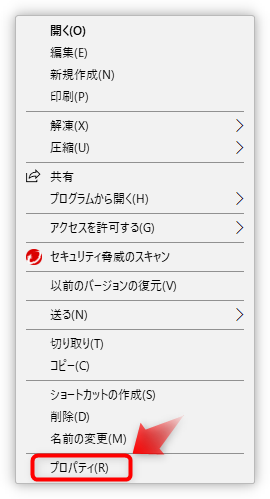
ファイルの詳細設定を確認できる画面が表示されるので、[詳細]タブに移動します。
緑の枠で囲んだ場所を見ると、「作成者」や「前回保存者」が表示されているのが分かります。
では削除しましょう。1番下の[プロパティや個人情報を削除]をクリックします。
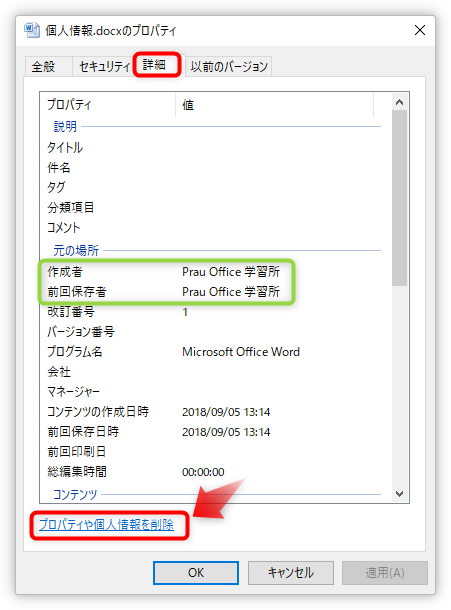
[プロパティの削除]画面が表示されるので、
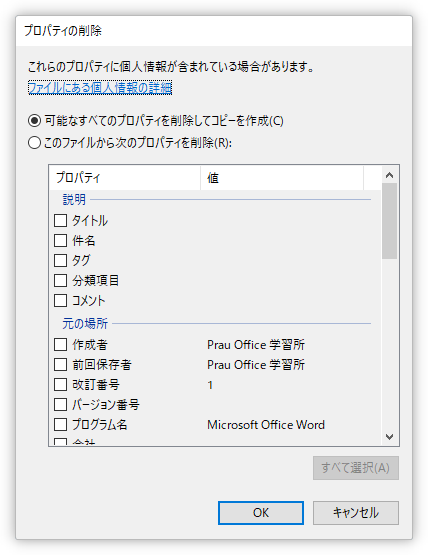
[このファイルから次のプロパティを削除]に切り替えて、削除したい場所にチェックを入れます。
今回は、[作成者]と[前回保存者]の場所にチェックを入れました。
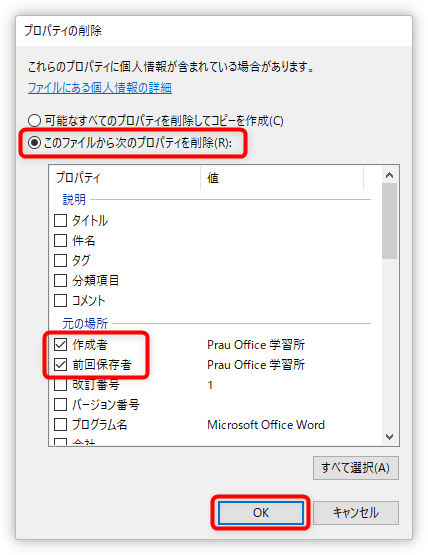
[OK]をクリックすると、ファイルから情報が削除されているのが確認できます。
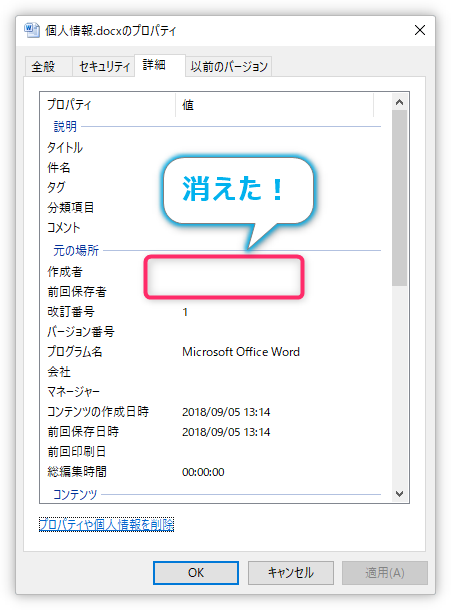
まとめ
[ドキュメント検査]は、個人情報だけではなく、コメントや変更履歴など必要に応じて削除できるのが嬉しいですね。
家で下書きしておいた文書を会社で使っていたら、自宅PCのユーザー名がファイルに記録されていて・・・。
というような事態を避けることができます。

削除すると戻せない情報もあるから、オリジナルの文書は別に保存しておいた方が良いにゃ


