Introduction
Ver. all 2013 2016 2019 2021 365
Wordでページの最後に表を作成した時に、次のページに移動しないようにする方法です。
表の下には1つ段落が必要になります。これを何とかしてしまいましょう。
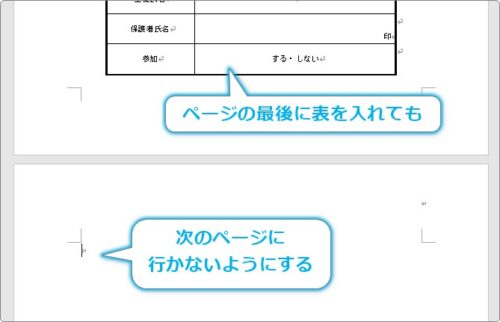
方法として、
- 余白を調整する
- 段落の幅を狭くする
- 表の設定を変更する
この3つを紹介します。

最後の空白ページが印刷されているとがっかりするにゃ
余白を調整する方法
最後のページの段落記号が削除できない場合、その状況に関わらず解決する簡単な方法は、下の余白を狭くして、文書部分を広げてあげることです。
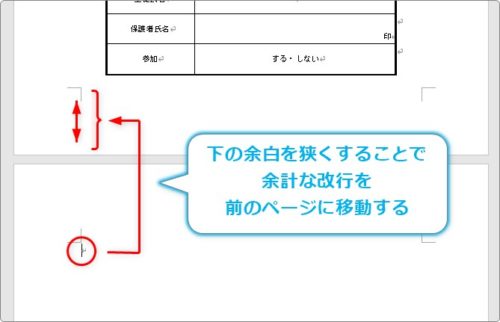
[レイアウト]タブ → [余白] → [ユーザー設定の余白]をクリックして、
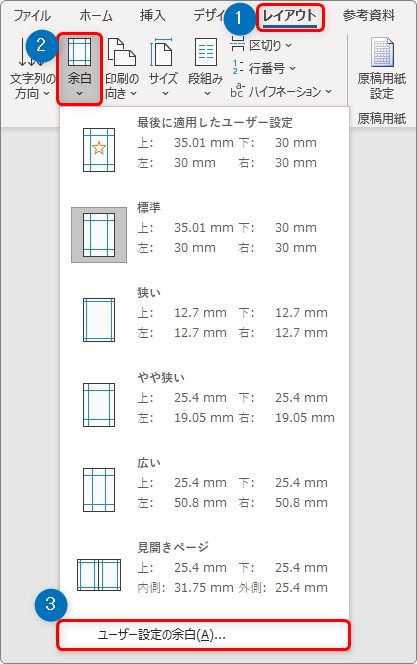
[余白]の「下」の場所の数値を小さくしましょう。
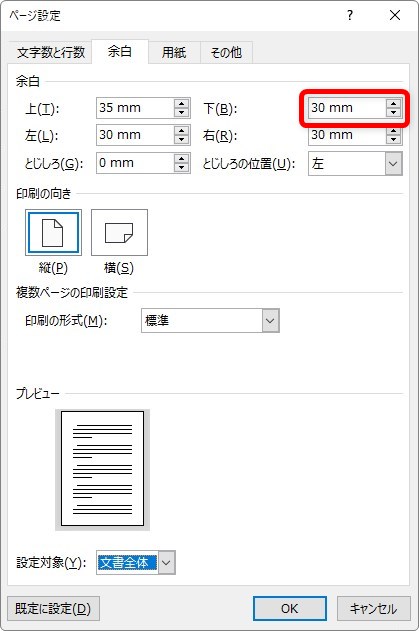
1枚だけの文書なら、この方法が1番だと思います。
問題なのが複数ページある文書の場合です。他のページにも余白の設定が影響してしまうので、全体のレイアウトが崩れてしまいます。
セクション区切りという機能を使用すれば何とかなるのですが、その設定をするよりは、下で紹介する他の方法が手軽だと思います。
段落の幅を狭くする
最初に書きましたが、大切なことなのでもう一度。
これは覚えておきましょう。その段落に文字が存在するかどうかは関係なく、とりあえず1段落が必要になります。
※表の設定を変更することで対応できますが、それは最後に説明します。
そうなると、その段落を何とか1ページ目に移動する必要が出てきます。
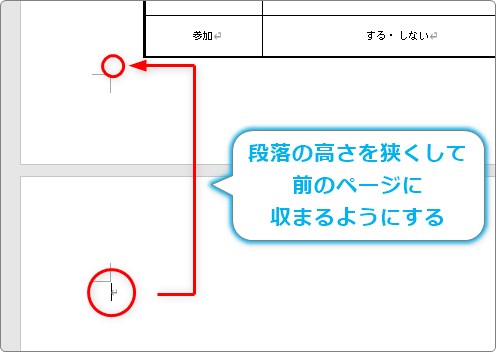
次から説明する2つの方法が、その段落を調整する方法です。
文字サイズを縮小する
とにかく急いでいる場合におすすめです。
文字サイズを縮小することで、段落の幅を狭くして、前のページに移動します。
まず、削除できない段落記号の場所をクリックします。
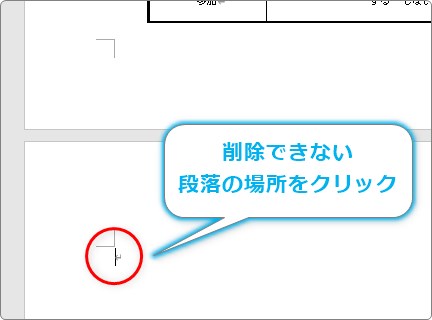
[ホーム]タブ → [フォント サイズ]ボックスをクリックします。

この場所は一覧からだと「8」までしか選ぶことができませんが、自分で入力することで「1」まで指定できます。
ということで、「1」と入力します。
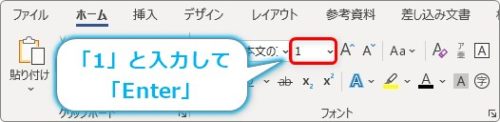
これで段落の幅が狭まり、それと同時に前のページに移動してくれます。

表と余白の間が狭い場合は、これでも段落が前のページに移動しない場合もあります。
そんな時は次に説明する「段落の高さを狭くする」を参考にしてください。
段落の高さを狭くする
文字サイズを小さくしても、行間の設定があるので段落を最小幅にはできません。
こちらの方法だと、ぎりぎりまで高さを狭くすることができます。
削除できない段落の場所をクリックしたら、
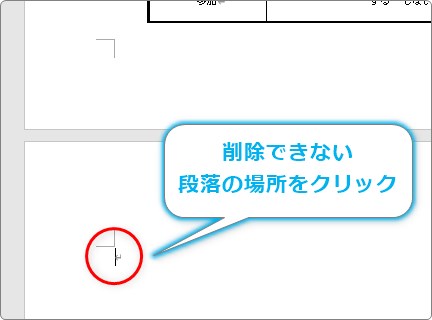
[ホーム]タブ → [段落]起動ツールをクリック。

表示された[段落]ダイアログボックスの[行間]を「固定値」に変更して、[間隔]を「1pt」に変更します。

拡大するとこんな感じ。

これで、行間が「1pt」、つまり1行が「0.035mm」まで狭くなります。
下の画像は、先ほどの文字サイズを「1pt」に設定したものと、行間を「1pt」に固定してものを並べたものです。
※「500%」に画面を拡大しています。
| 文字サイズ「1pt」 | 行間「1pt」 |
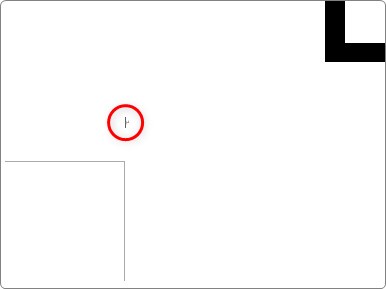 |
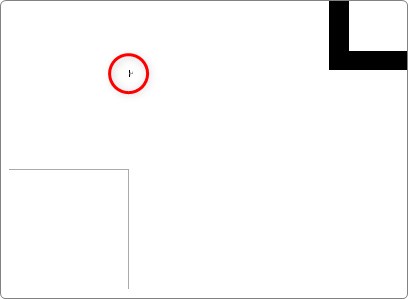 |
行間を狭くしている方が上に位置していますね。
つまり、それだけ段落の場所を必要としないことになります。
これでも段落が1ページ目に移動しない場合は次の方法です。
表の設定を変更する
表と下の余白の間に、まったく隙間が存在しない時におすすめな方法です。
表のみの設定を変更するだけで済むことも利点です。
表の中で右クリックして、一覧から[表のプロパティ]を選びます。
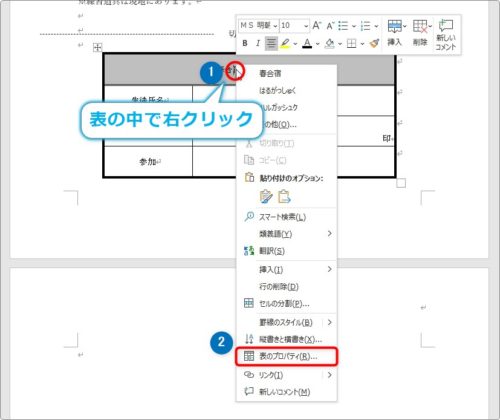
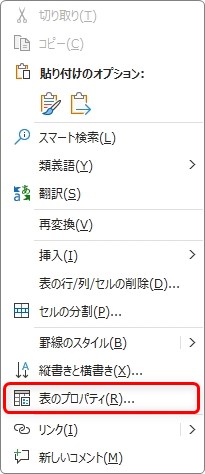
表示された画面で、[文字列の折り返し]を[する]の方をクリックして[OK]を押します。
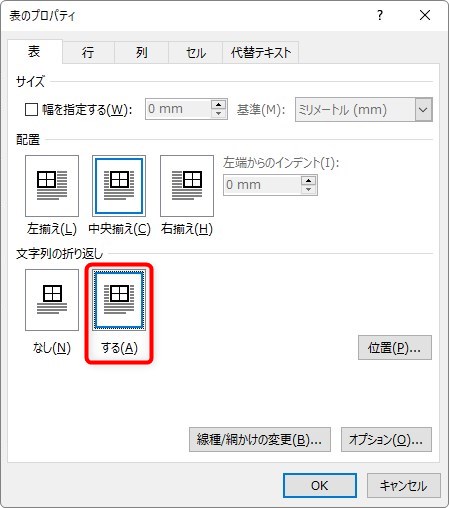
これは、表の周りに文字を入力することができるようにする設定です。
ここでは、表が紙から浮くイメージを思い浮かべると良いかもしれません。
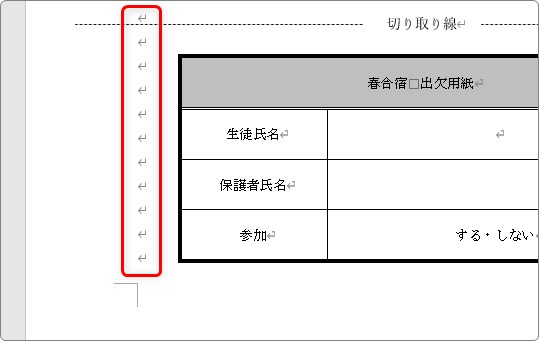
紙から浮いたということで、表で必要となる最後の段落が必要なくなったということ。
これが1番美しい対処法の気もしますが、問題もあります。
表の高さの分だけ下に存在した改行が上に移動することになります。
そのため、ページ数が多い文書の場合は、それ以降のレイアウトが崩れてしまうことに注意しましょう。
まとめ
ページの最後で表を使用する場合、多くの人がこの問題に直面するのではないでしょうか。
方法によって、良し悪しがあるので全てのやり方を覚えておくのをお勧めします。
特に、行間の調整は他の場面でも有効な場合があるので特におすすめです。

印刷前に余計なページが入っていないか、ページ数を確認したいところだにゃ


