Introduction
Ver. all 2016 2019 2021 365
均等割り付けが解除できない時の対処法を3つ紹介します。
通常、均等割り付けを解除したい時は、設定されている場所を選択して、

[ホーム] → [均等割り付け]をクリックして、

表示された画面の左下[解除]をクリックすれば簡単に解除できます。

この方法で解除できない場合の原因です。

解決法を3つに分けて紹介にゃ
段落記号まで選択していないか確認する
均等割り付け機能は、段落記号 ![]() を含めるか含めないかで機能が変化します。
を含めるか含めないかで機能が変化します。
例えば、下の「開催場所」を均等割り付けしようとした場合、
![]()
段落記号を含めず、文字だけを選択した場合は、
![]()
文字数で均等割り付けする画面が表示されますが、

段落記号まで含めて選択した場合は、
![]()
文字数の指定はできず、行内での均等割り付けが働きます。

これと同じ事が解除時にも起こります。
下画像の「開催場所」は、4文字を5文字に均等割り付けしています。
![]()
これを解除しようとして最後の段落記号まで含めて選択してから

[均等割り付け]ボタンを押すと、
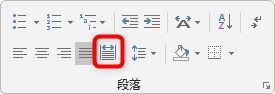
下のように、解除の画面が表示されずに強制的に行内での均等割り付けが働いてしまいます。

ということで、段落記号を含めず、解除したい文字列だけを選択するか、その文字間をクリックした状態で、

[均等割り付け]ボタンを押せば解除の画面が表示されます。

ちなみに、文字列だけを選択したいのに段落記号まで自動で選択される場合は、右まで選択を行き過ぎてから、

少し戻す感じで選択すると、
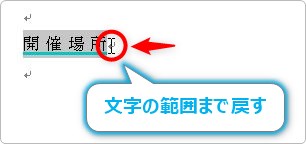
簡単に文字列だけを選択できますよ。
表内の場合は設定を確認する
表の場合も均等割り付けは2種類の設定が存在します。
1セルごとに文字列を選択した場合は、
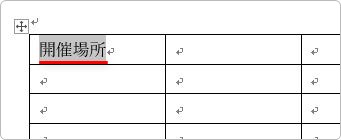
文字数を指定できる画面が表示されます。

一方、セル選択をした場合は、
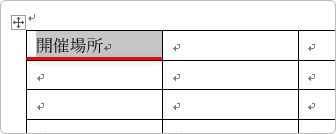
セル内での均等割り付けになります。
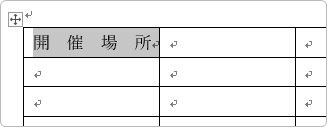
また、複数のセルを同時に選択した場合は、セル内での均等割り付けが自動的に設定されます。
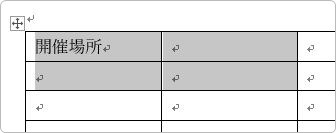
この事が原因で均等割り付けが解除できない場合があります。
例えば、下の画像は「開催場所」を5文字で均等割り付けしているのですが、
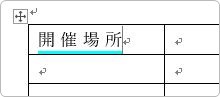
これを複数セルを選択した状態で[均等割り付け]ボタンを押すと、
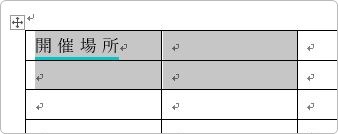
セル内での均等割り付け機能が働き、解除できる画面が表示されません。
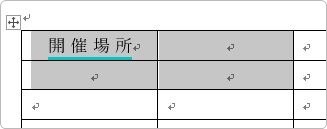
文字単位での均等割り付けが使用されている場合は、面倒でも1セルずつカーソルを置いた状態で[均等割り付け]ボタンを押して解除してあげましょう。
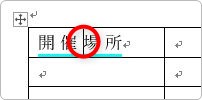
均等割り付け機能ではない場合
表では、通常の均等割り付けではない方法でセル内で文字を割り付けることができます。この方法が使用されていた場合の解除方法です。
解除したいセルの上で右クリックして、
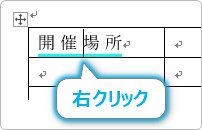
表示されたショートカットの一覧から[表のプロパティ]を選びます。
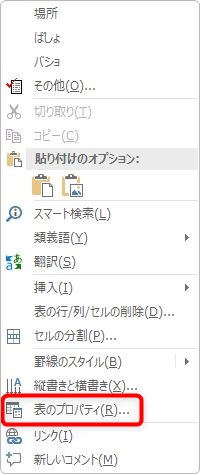
表示された画面で、右下の[オプション]をクリック。
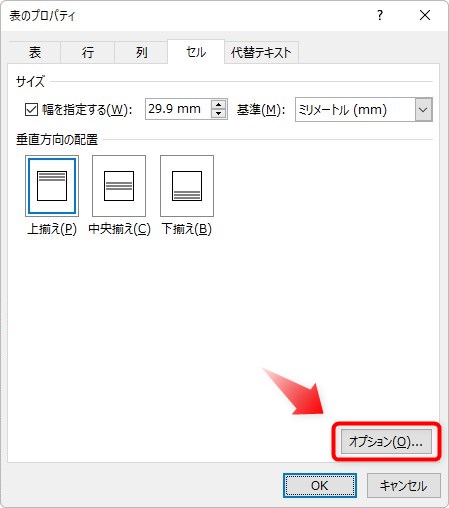
[セルのオプション]画面で、[文字列をセル幅に均等に割り付ける]のチェックが入っていた場合は外しましょう。
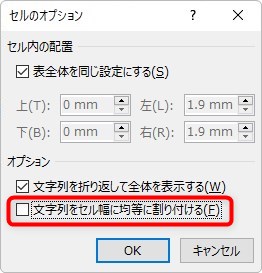
あまり有名な設定ではないので、もしこの機能が使用されていたら解除に困ってしまいますね・・・。
書式の解除で対処する
これまでの説明で大抵の場合は対応できるのですが、一応その他の方法です。
均等割り付けは書式の1つです。書式とは文字の体裁のこと。文字の大きさや色や下線などの設定と意味合いは同じです。
そのため、書式を最初の状態に戻せば均等割り付けも解除されることになります。
方法は簡単です。設定されている場所を選択して、[ホーム]タブ → [すべての書式をクリア]ボタンを押すだけ。

均等割り付けだけではなく、他に設定した書式もクリアされるので注意が必要です。
また荒業になりますが、解除できない場所をコピーして、メモ帳に貼り付けて書式を無理やり解除する方法もあります。
元の場所の文書を切り取った後にメモ帳に貼り付けて、書式が解除されたものをコピーして貼り付け直せばOKです。
まとめ
やはり、1番大切なのは、文字だけを選択した場合と段落記号やセル範囲を選択した場合で機能が変わることを覚えておくことでしょう。
そのことで、臨機応変に対応できるようになるはずです。

表での割り付け設定は盲点だにゃ


