Introduction
Ver. all 2013 2016 2019 2021 365
ワードで英文を入力すると、単語の途中で改行しないように、単語の間隔を自動で調整してくれます。便利な機能なのですが、長い英単語を次の行に移動した場合は、文字間のスペースが空きすぎてしまって困る場面も。
そんな時は、単語の間にハイフンを入れて次の行に移動するのがお勧めです。ワードでは、この設定が簡単にできるようになっています。
例えば下の文。本来「diagrams」の最初3文字「dia」や、「Layout」の「Lay」は前の行に収まるはずなのですが、単語の途中で改行するのを嫌って、単語ごと次の行に移動しています。
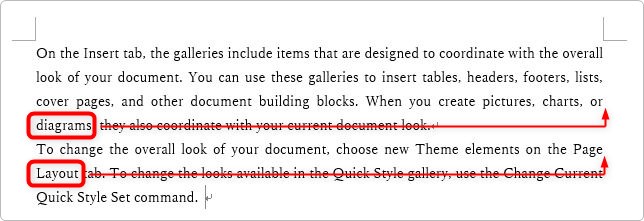
下の部分を拡大して見てみると、
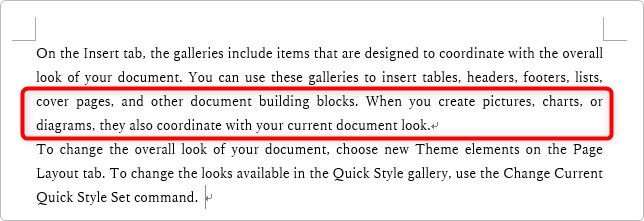
上の行の方がスペースの間隔が広くなっているのに気づきます。

これが、「diagrams」より長い単語や、1行の文字数が少ない設定の場合はさらに広がってしまい格好悪くなってしまいます。
この状態を防ぐために、下のように英単語の間にハイフンを入れて改行するように設定する方法です。
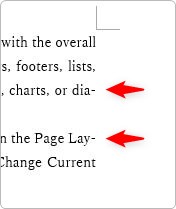
ハイフンで繋げる方法
設定は簡単です。
[レイアウト]タブ → [ハイフネーション]をクリック。

通常は「なし」にチェックが入っています。
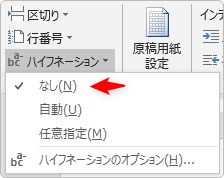
これを、[自動]にチェックを入れると、ハイフネーションの設定が文書全体に設定されます。
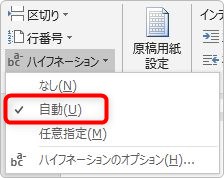
下の場所の次の行にあった、「diagrams」と「Layout」の単語が、
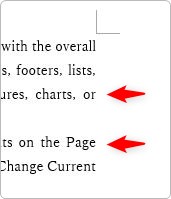
途中でハイフンによって区切られて改行されます。
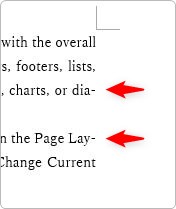
ポイントは、
こと。
※部分的に設定したい場合は、次に説明する[任意指定]の方法を使用するか、後半の説明を読んでください。
少し気になるのが、下にある[任意指定]の場所ですね。
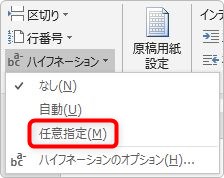
この場所をクリックすると、個別にハイフネーションを設定するかどうかを決めることができます。
一か所ずつ、下のように画面が表示されるので、[はい][いいえ]で選択していきます。
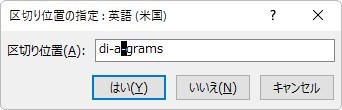
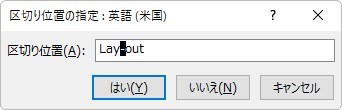
また、英単語によってはハイフネーションの位置を選ぶことができるものもあります。
例えば「diagrams」は「di-agrams」と「dia-grams」で選択が可能です。
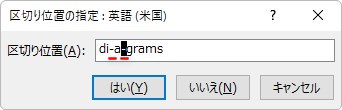
設定したい方を選択してから[はい]をクリックします。
部分的にハイフネーションを設定する方法
部分的にハイフネーションを設定する方法として、全体にハイフネーションを設定してから、必要な場所を解除するやり方があります。
先ほどの方法で、[ハイフネーション] → [自動]に設定しておいて、
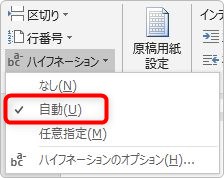
ハイフネーションを設定したくない段落にカーソルを置いた状態で、
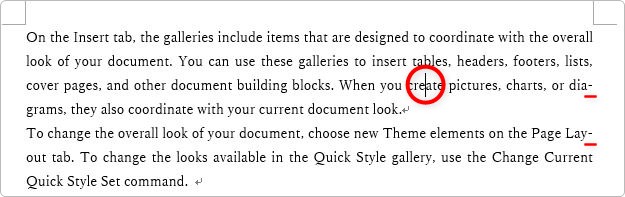
[ホーム]タブ → [段落起動ツール]をクリック。

[改ページと改行]タブの[ハイフネーションなし]にチェックを入れます。
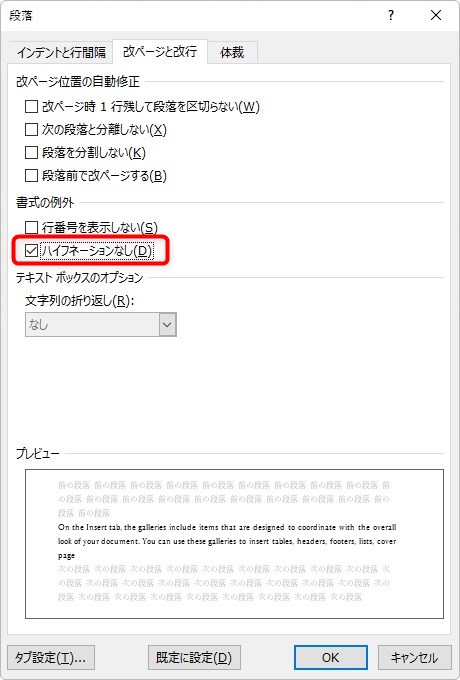
すると、その段落のみハイフネーションの設定が解除されます。
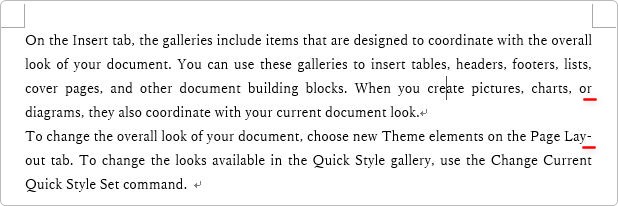
行ごとではなく、段落ごとの設定なので注意してください。
ハイフネーションの解除方法
ハイフネーションを削除するには、[レイアウト]タブ → [ハイフネーション] → [なし]をクリックします。
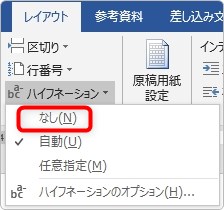
[自動]で設定されたハイフネーションはこれで削除できるはずですが、[任意指定]で設定されたハイフネーションは削除されない場合があります。
そもそも、[なし]にチェックが入っている場合も・・・。
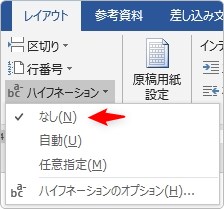
そんな時は、直接選択して
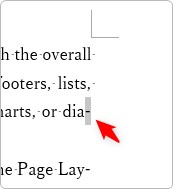
文字を消すように「BackSpace」や「Delete」で削除してしまいましょう。単語全体が自動で次の行に送られます。
まとめ
偶然、長い英単語が右端に来た場合は文字間隔がかなり広がってしまい、間延びした感じになってしまいます。そんな時にハイフネーション機能はとても便利です。
このハイフネーションの設定は、テキストボックスの中でも適用されます。むしろ、横幅の狭いテキストボックスの方が効果が分かり易いかもしれません。
下の2つは同じ文章をテキストボックスに入れたものです。
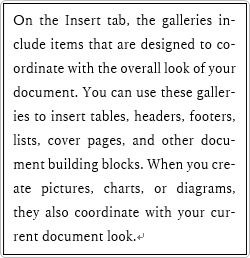

改行の場所が、かなり変わっていますね。

英文の間隔がビヨーンと広がったら思い出すにゃ


