Introduction
Ver. all 2016 2019 2021 2024 365
ワードで、突然表示される赤い波線についての説明です。
この線は、単語の綴りミスや日本語の入力ミスで表示される線です。
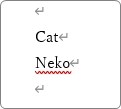
状況に応じた複数の対処法を紹介します。
また、緑の線に関しては別のページで詳しく紹介しています。興味のある方は下のリンク先をご覧ください。


入力ミスをチェックしてくれるにゃ
赤い波線が表示される理由
赤い波線は英語のスペルミス(辞書に登録されていない英単語)があると表示されます。
例えば下のサービスの単語は正しくは「Service」これを「Servece」と間違えると赤い波線が表示されます。
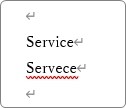
また、日本語が明らかにおかしい場合も表示されます。

ケアレスミスによる原因がほとんどで、文字を修正することで解決します。
しかし、会社の名前や商品名、口語的な文章など、こちらの意図とは関係なしに表示されてしまい困ることもありますね。
赤い波線を消す方法
では、赤い波線への状況に応じた対処法です。
赤線が表示されたタイミングでの対応法を最初に紹介して、最後にそもそも赤線を表示しないようにする方法を紹介します。
その場での対処法
単語を修正する
では、スペルミスをした時の対処法です。
「Service」を「Servece」と入力してしまった。
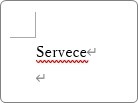
赤線が表示された箇所をクリックすると、修正候補の一覧が表示されます。
正しい綴りを選びましょう。
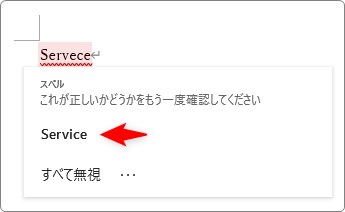
これで、文字が修正され赤線も消えます。
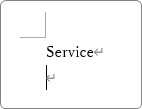
線だけ消す
特に問題が無いので、その場だけ赤線を消したい場合です。
今回は「neko」で試します。「neko」という英単語は存在しないので赤波線が表示されます。
今後常に「neko」には赤線を表示したくない場合は、対象の文字をクリック後に[すべて無視]を選びます。
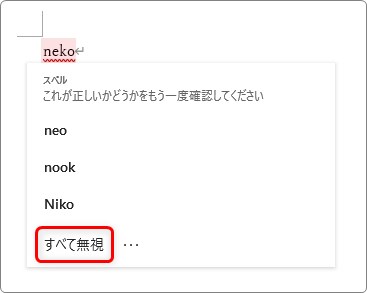
今だけ表示したくない場合は[…]をクリックして、一覧から[無視]を選びましょう。
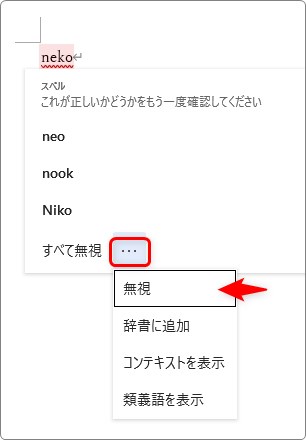
「無視」に追加したけど、やっぱり赤線が表示されるように戻したいという場合は、[ファイル] → [オプション] → 左側で[文章校正]を選択 → [再チェック]をクリックしましょう。
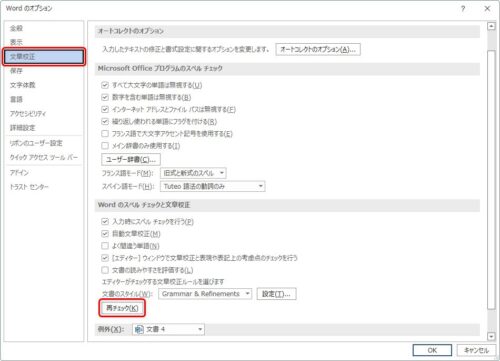
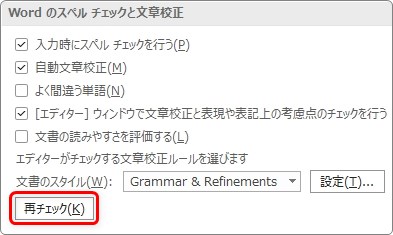
「以前のスペル チェックまたは文書校正の結果をリセットして、既にチェックされた単語や”無視”が選ばれた単語を再びチェックするようにします。続けますか?」という画面が表示されます。
[はい]を押します。

単語辞書に追加する
今後も常に使用する可能性のある言葉は、ユーザー辞書に登録するのがお勧めです。
辞書に追加された単語は赤線が表示されなくなります。
対象の文字をクリック → […] → [辞書に追加]をクリック。

辞書の中身をチェックしたい場合や、一部辞書から削除したい時のために辞書の場所を紹介しておきます。
[ファイル] → [オプション] → 左側で[文章校正]を選択 → [ユーザー辞書]をクリック。
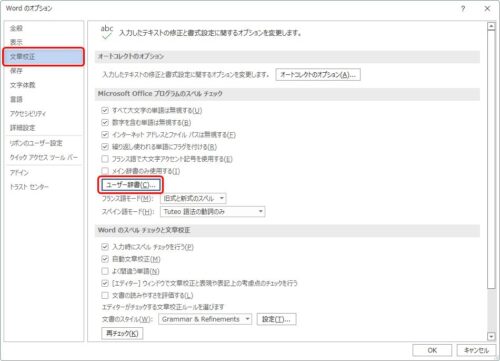
「辞書」画面が表示されるので、(既定)となっている辞書を選択して、[単語の一覧を編集]をクリック。
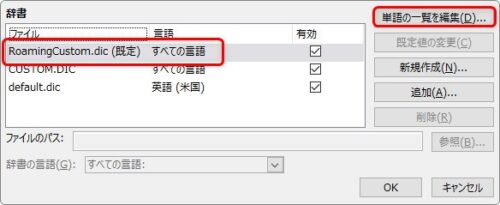
すでに登録してある単語の一覧が表示されます。
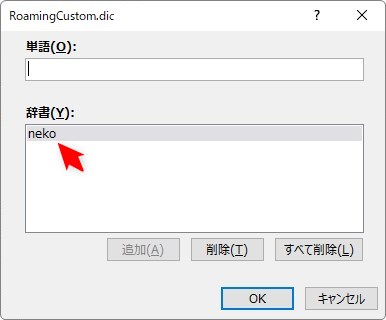
必要に応じて追加、削除しましょう。
現在の文書だけ赤線を非表示にする方法
今作業している文書だけ、常に赤線が表示されないようにする方法です。
左上の[ファイル] →
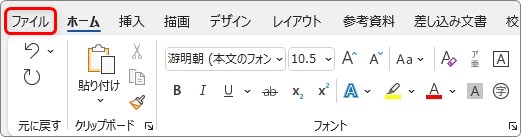
[オプション]をクリック。
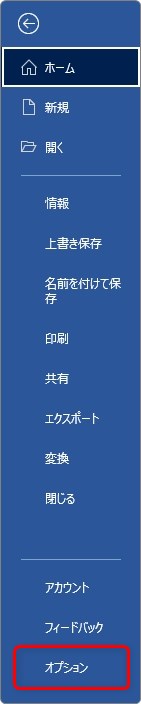
左側で[文書校正]を選び、[この文書のみ、結果を表す波線を表示しない]にチェックを入れます。
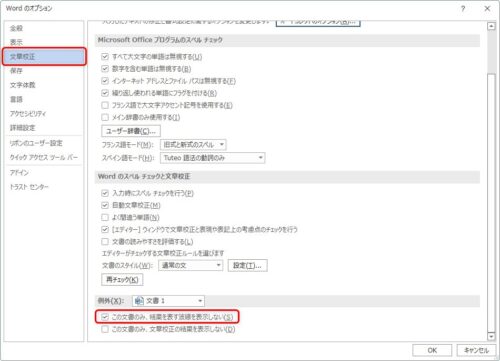
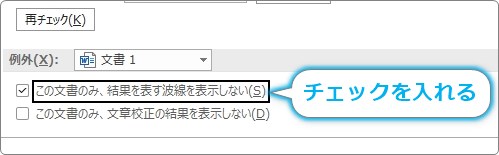
常に赤線を非表示にする方法
Wordを使用する全ての文書で赤線を表示しないようにする方法です。
[ファイル] → [オプション] → 左側で[文章校正]を選択。
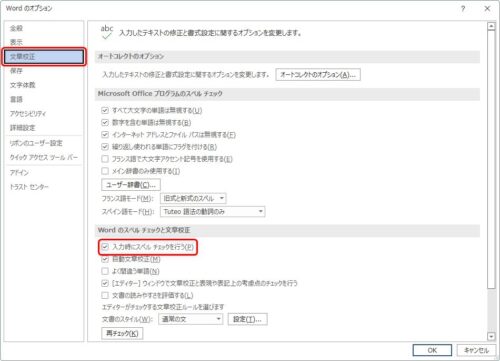
[入力時にスペル チェックを行う]のチェックを外します。
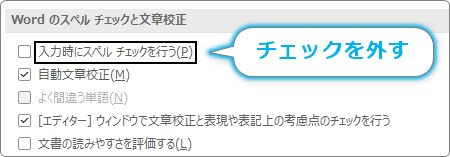
まとめ
赤い波線への対処法をいくつか紹介しました。
後半に赤線を常に表示しない方法も紹介しましたが、あまりお勧めはできません。
入力ミスは常に起こり得るので赤線に助けられることも少なくありません。
とはいえ、常に赤線が表示されるのもイライラします。
「単語登録」を上手に活用したいですね。

ケアレスミスを防げるのでオフにするのはお勧めしないにゃ


