Introduction
Ver. all 2013 2016 2019 2021 365
ワードの表で、セルの間に間隔を設定することで、外枠が付いたような見た目にする方法です。
言葉で説明すると分かり難いですが、下のような表を、
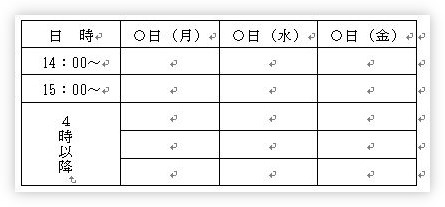
セルに間隔を設定することで、
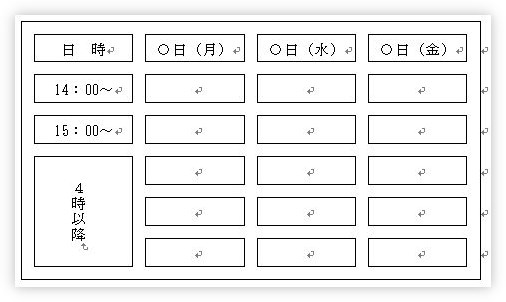
このような表示に変更する方法です。

座席表が作れそうだにゃ
セルに間隔を設定する方法
では、やってみます。
表内のどこかにカーソルを置いて、

[レイアウト]タブ → [プロパティ]をクリックして

表示された[表のプロパティ]ダイアログボックスの[表タブ] → [オプション]をクリック。
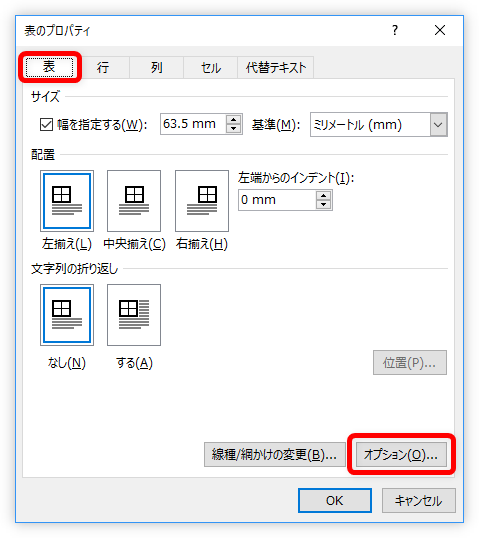
表示された[表のオプション]の画面で、[セルの間隔を指定する]にチェックを入れ、右側のボックスでセルの間の間隔を決めます。
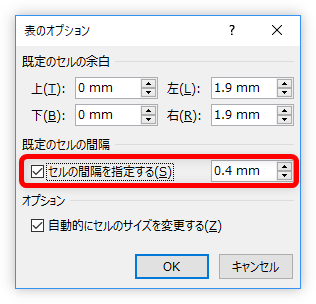
最初は「0.4mm」で設定されます。その結果が下の画像。
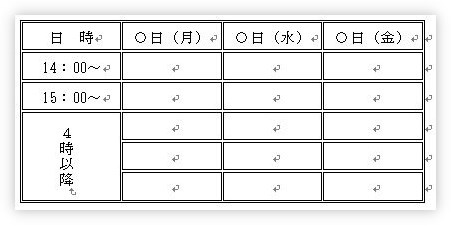
「2.5mm」にしたのが下の画像。
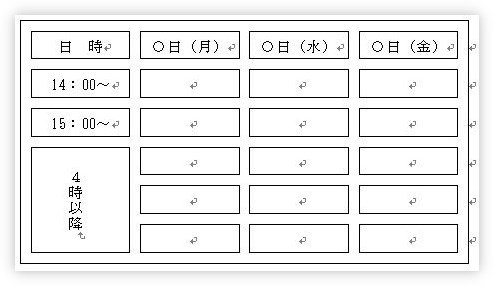
「5mm」にしたのが下の画像。
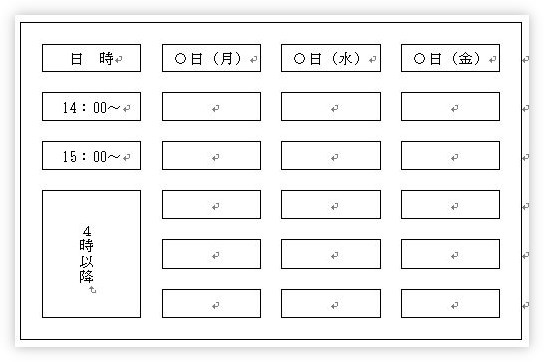
まとめ
表の設定を最初の状態から変更している場合、この作業をすると自動でセルのサイズが変更されない時があります。

そんな時は、
[レイアウト]タブ → [プロパティ]をクリックして

表示された[表のプロパティ]ダイアログボックスの[表][行][列][セル]タブを切り替えて、上部にある[〇を指定する]のチェックを外してから設定しましょう。
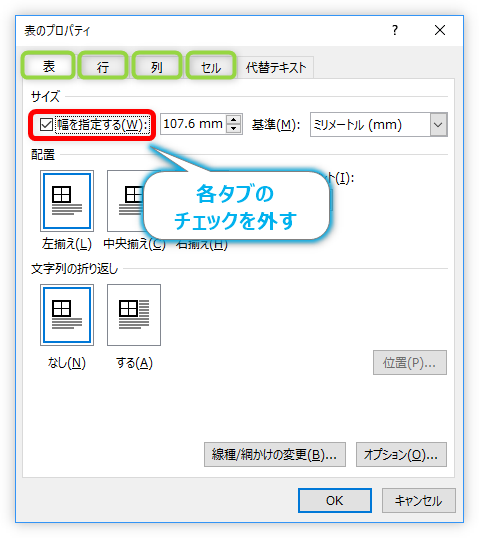
これで、セルの間に間隔を設定しても、自動でセルの大きさが変更されます。その分、表が大きくなってしまうのは仕方ありませんね。

ちょっと雰囲気が違った表が作成できるにゃ



