Introduction
Ver. all 2013 2016 2019 2021 365
ワードで、2行の間に文字を表示してみましょう。

方法は3つ紹介します。
- 割注機能を使用する
- 表を使用する
- テキストボックスを使用する
順番に説明していきます。
後々レイアウトの調整が必要な場合は、2番目に説明する表を使用するやり方が良いかもしれません。
また、下のように逆に1行の横に小さく2行文字を表示したい場合は割注機能で簡単にできます。
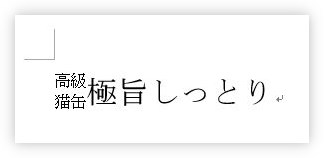
割注機能の詳細に関しては、下のリンク先をご覧ください。


それぞれ特徴があるにゃ
割注機能を使用するやり方
まずは、割注機能を使用する方法を説明します。
割注機能とは、1行の文字列を2行に配置する機能です。

例えば上の画像の「高級猫缶」部分に割注機能を使用すると、
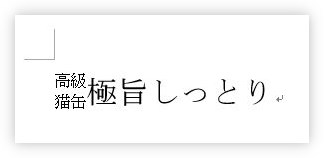
このようになります。
割注機能は文字のサイズを半分にして2行にする機能です。
であれば、最初に左側に位置する方の文字サイズを2倍に設定しておけば思った通りに設定できそうですね。
今回は、下の文字列の前の部分、「情報システム課」と「庶務課」の部分を2行にしてみたいと思います。
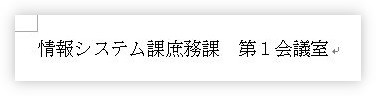
完成形イメージはこちら。

まず、割注機能を使用する場所の文字サイズを2倍にする必要があります。
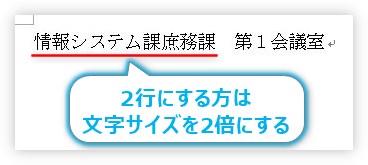
選択して、
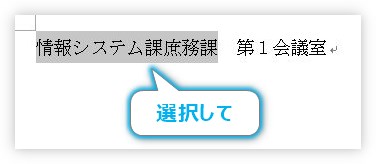
最初の文字サイズは「10.5」なので、
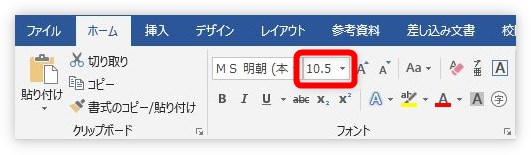
2倍の「21」にします。▼を押した一覧には「21」というサイズは無いので、直接ボックスに数値を入力しましょう。
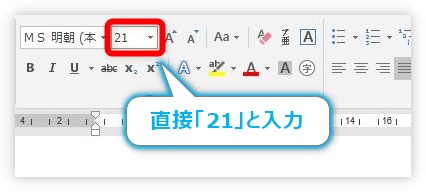
文字が大きくなりました。

次に、割注機能は自動で文字を真ん中で2つに分けるので、上下に分ける文字列の文字数を揃える必要があります。

今回は「情報システム課」の7文字に合わせるために、「庶務課」の間にスペースを追加して7文字にしてあげます。
※空白部を分かり易くするため、編集記号「□」を表示しています。
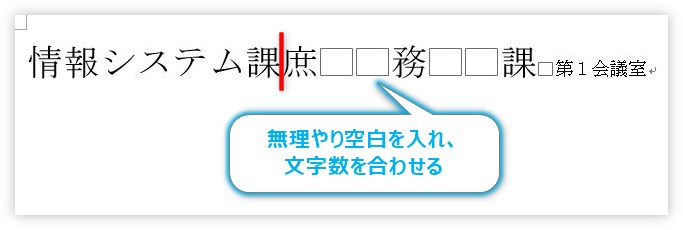
割注機能を使用する場所を選択して、
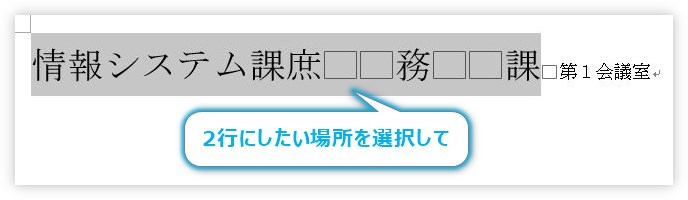
[ホーム]タブ → [拡張書式]をクリック。

一覧から[割注]を選んで、
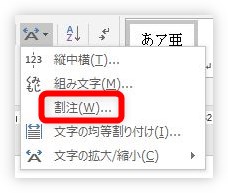
表示されたダイアログボックスの下部、[プレビュー]の場所を確認です。
※赤矢印部の場所で、この時に空白を調整することもできますが、文字サイズの設定が戻ってしまうことがあるのでお勧めしません。
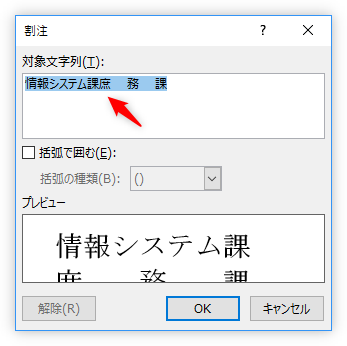
設定が問題ないようであれば[OK]をクリック。
選択した文字列が2行になります。しかし、よく見ると右側の文字がちょっと下にずれています。

真ん中にしたいですね。
[ホーム]タブ → [段落]起動ツールをクリック。

右側の[体裁]タブに移動して、[文字の配置]の場所をクリックします。
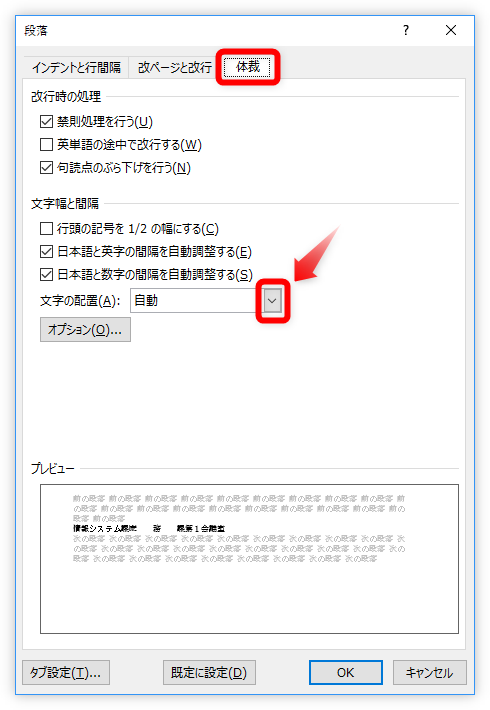
一覧から中央揃えを選びます。
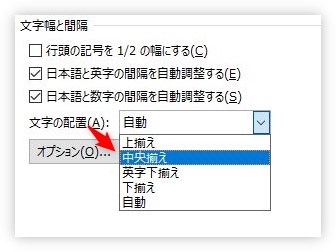
すると段落の中央に文字が移動するので、ちょうど真ん中にきます。
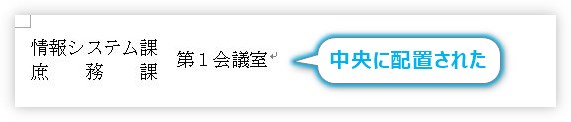
作業が多い気がしますが、「庶務課」「広報課」のように2段にしたい文字数が同じ場合は簡単に設定できますよ。
表機能を使用するやり方
次に表を使用する方法です。
先ほどと同じような感じで、下のような完成イメージで作成してみます。
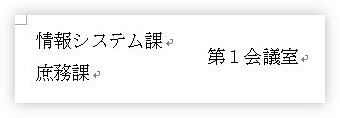
まず表の作成です。
[挿入]タブ → [表]をクリックして、「2行×2列」で作成します。
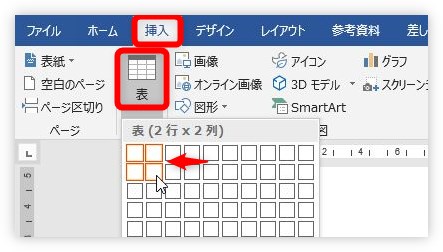
下のように表が作成されます。
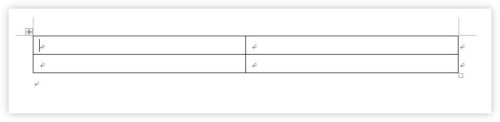
最初に文字を入力してしまいましょう。
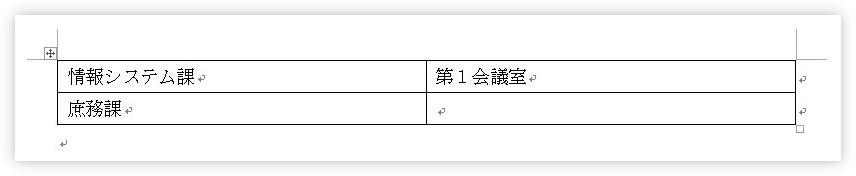
次は、サイズ変更です。各列幅を狭くすればOKですね。
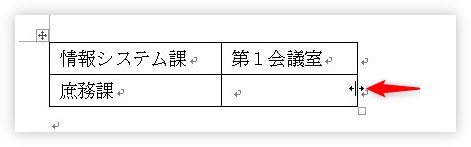
ここからが大事なポイントです。
右側の列を結合して1つのセルにして、文字の縦位置を中央に持っていきます。
対象の2つのセルを選択したら、
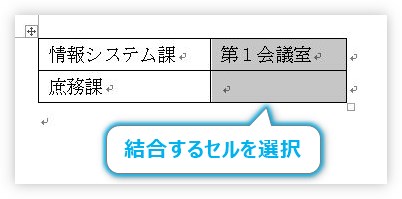
[レイアウト]タブ → [セルの結合]をクリック。

これでセルが結合します。
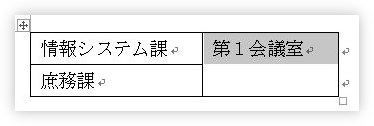
さらに、右側にある[両端揃え(中央)]をクリック。

これで文字の位置がセルの中央に移動します。
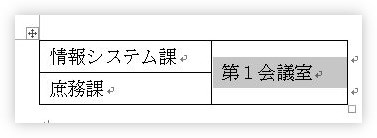
あとは、全体の枠線を消してしまえば完成です。
表全体を選択して(左上の十字矢印をクリック)、
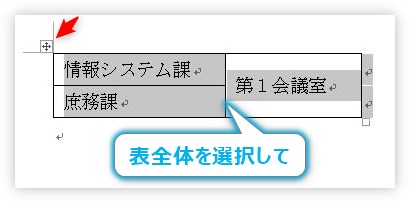
[デザイン]タブ → [罫線]をクリック。

一覧から[枠なし]を選びます。
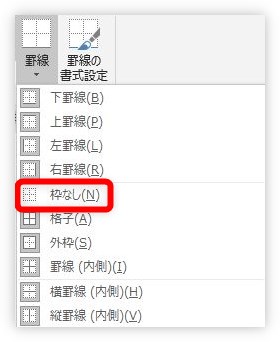
すると、枠線が消えて点線表示になります。
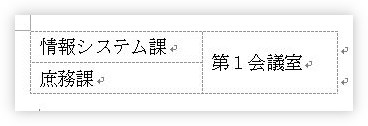
この点線はグリッド線という目安のための線で印刷されません。
このグリッド線を非表示にしてみると、下のようになります。
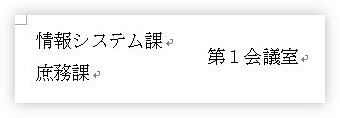
テキストボックスを使用するやり方
最後にテキストボックスを使用する方法です。テキストボックスとは、文字を入れる図形の箱のこと。
まずテキストボックスを作成します。
[挿入]タブ → [テキストボックス]をクリック。

一覧からは、左上の[シンプル-テキストボックス]を選びます。
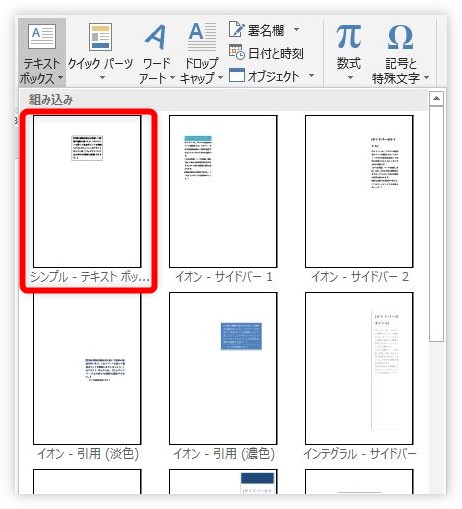
例文が入力されたテキストボックスが作成されます。

【BackSpace】キーで例文を削除して、
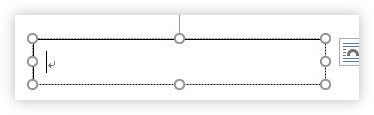
文字を入力。
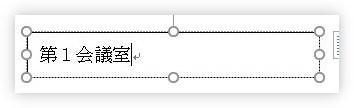
大きさを調整して、
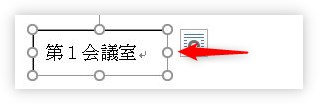
適切な場所まで移動します。
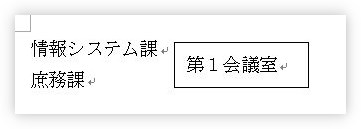
周りの線が気になりますね。また一見透明に見えますが、実は白い塗りつぶしがされています。
他の文字に重ねると分かり易いですね。

また、隣の文字ギリギリに移動しようとすると、その文字を跳ね返してしまうことがあります。
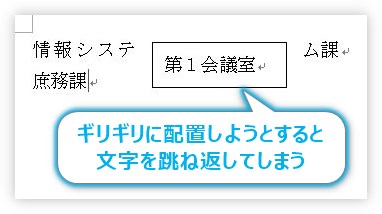
そんな時は、右上の[レイアウト オプション]をクリックして、
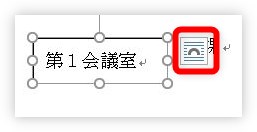
[文字列の折り返し]を[前面]に設定しましょう。これで他の文字を跳ね返さなくなります。
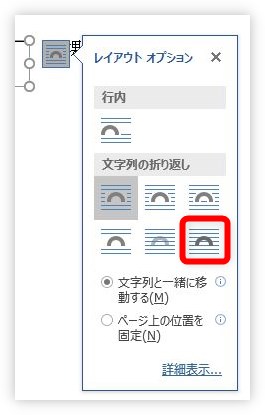
※Office2007、2010の場合は[書式]タブ → [文字列の折り返し]から設定します。

さて、話を戻します。線や白い塗りつぶしの設定を、両方とも透明な設定に変更しましょう。
テキストボックスが選択されている状態で、
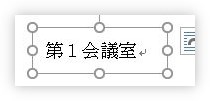
[書式]タブ → [図形の塗りつぶし]をクリック。

一覧から[塗りつぶしなし]を選びます。
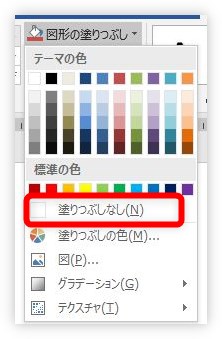
続いて、すぐ下の[図形の枠線]をクリックして、
一覧から[枠線なし]を選びます。
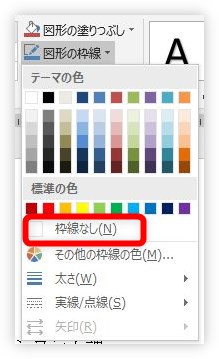
これで透明なテキストボックスになりました。
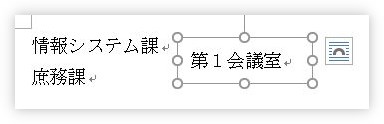
完成です。
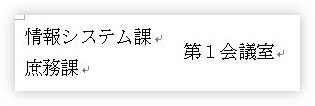
まとめ
3つの方法を紹介しましたが、やはりお勧めは2番目の表で作成する方法です。
普段表機能を利用しない方には難しく感じるかもしれませんが、文字の配置などの後々の編集を考えると1番使い易いのではないでしょうか。

それぞれ他の場面でも使える大切な機能なんだにゃー



