Introduction
Ver. all 2016 2019 2021 2024 365
Wordで図形やテキストボックスをグループ化しようとしても、なぜかいつものようにできない。その原因と対処法を紹介します。
いつも通り図形をグループ化しようとして、複数の図形を【Shift】キーを押しながら選択。
あれ?グループ化する以前に、選択できないぞ。

そのほとんどは図形の「折り返し」が原因になっています。

同時に選択できないとグループ化は無理だにゃ
図形や画像の「折り返し」を確認する
ワードで扱う図形や画像には「文字列の折り返し」という設定があります。(エクセルやパワーポイントにはありません)
簡単に言うと、「文字と図形」がどのように影響し合うかの設定です。
例えば、図形が文字を跳ね返すようにするか、文字の前面に配置するか、背面に配置するか・・・。
この折り返しの設定の中で、同時に選択できなくなる(グループ化できなくなる)設定があります。
それが「行内」という設定。
折り返しの確認方法は、図形を選択すると表示される右上の[レイアウト オプション]ボタンをクリックします。
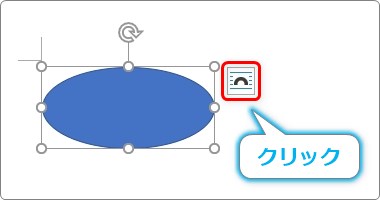
一覧の中で[行内]に設定されていないか確認です。
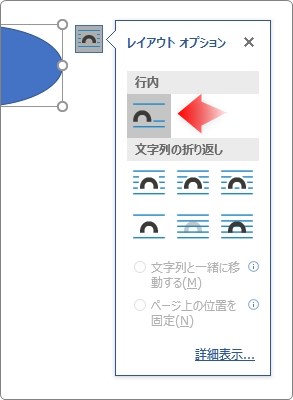
過去のバージョンではこの「レイアウト オプション」ボタンが表示されないので、リボンからチェックします。
[図形の書式](書式)タブ → [文字列の折り返し]をクリックして、

一覧を見て確認です。
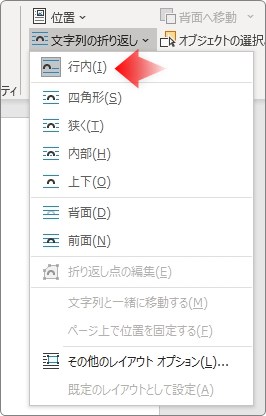
この「折り返し」の設定ですが、
それぞれ名称は下のようになっています。
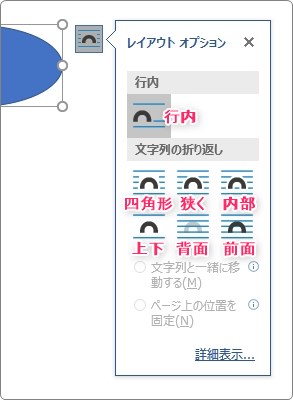
この中で、「行内」の設定だけがグループ化できません。
それ以外の設定に変更しましょう。
それぞれの設定に関して詳しく知りたい方は、下のリンク先をご覧ください。

グループ化できないという方の多くは、文書に挿入した写真と、新たに描いた図形を同時に選択できないという状況になっている事が多いのではないでしょうか。
それは、ワードの初期設定では、文書に画像を挿入した際は「折り返し」が「行内」に設定されるようになっているからです。
ワードの質問として、「画像が自由に動かない」というものも多いのですが、これも最初の「折り返し」が「行内」になっているのが理由です。
「折り返し」設定で一番使いにくいのが、この「行内」なのですが、なぜか昔から画像挿入時の初期設定はこの「行内」になっています・・・。
いっそのこと、設定を変更してしまっても良いでしょう。
左上の[ファイル] → [オプション]をクリック。
左側で[詳細設定]を選び、少し下に移動した場所の[図を挿入/貼り付ける形式]の場所で設定します。
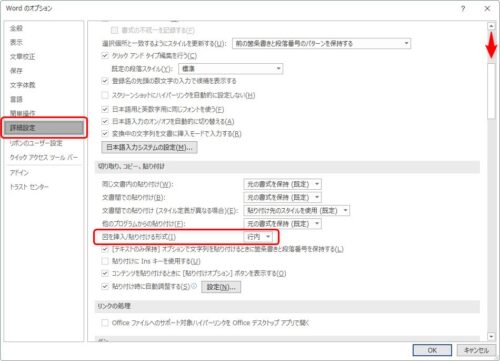
最初は「行内」になっているので、一覧から他の設定を選びましょう。
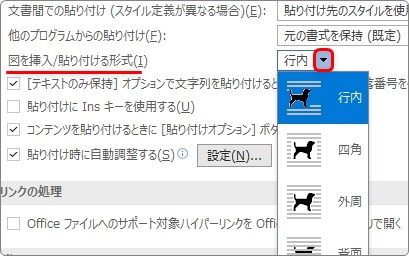
おすすめは「前面」です。
「描画キャンパス」内外のチェックをする
グループ化できない場合のほとんどの理由が「折り返し」設定なのですが、他にもチェックポイントはあります。
図形や画像の一方が「描画キャンパス」内に存在し、もう一方が文書の上に存在する場合です。
ワードには「描画キャンパス」という図形描画専用の画用紙のようなものを用意できるようになっています。
キャンパスを用意するには、[挿入] → [図形] →
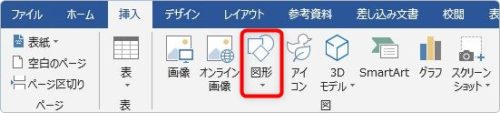
[新しい描画キャンパス]をクリック。
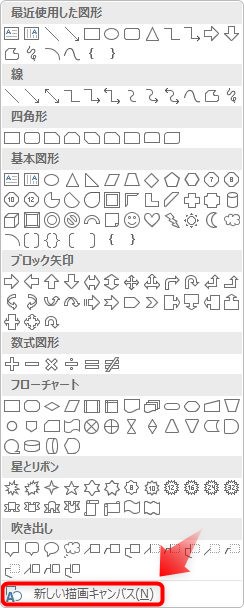
[新しい描画キャンパス]をクリックすると、キャンパスが用意されます。
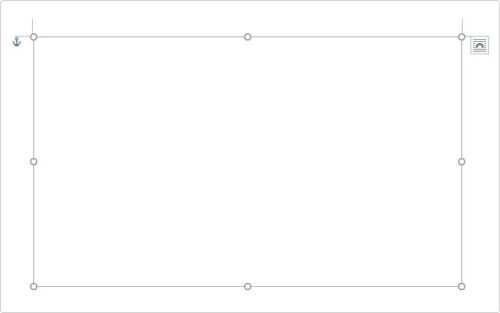
この描画キャンパスですが、
- 描画キャンパスごと複数の図形を移動できるので、全体の移動が楽になる
- 複数図形の選択が楽になる
- アンカーを気にしなくて済む
という便利な機能なのですが、あまり人気のない機能でもあります。
この描画キャンパスと通常の文書に貼り付けた画像や図形は同時に選択できません。
例えば下の画像、上の楕円と下の楕円とテキストボックスは同時に選択できそうですよね、
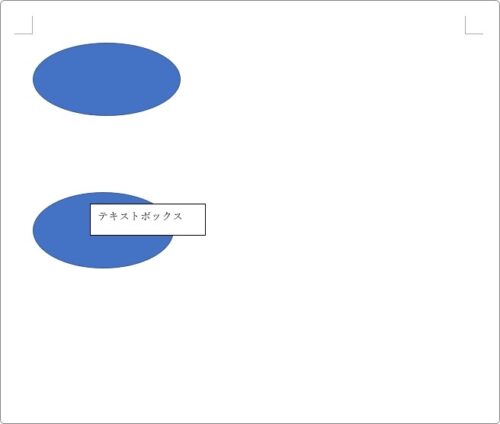
しかし、実際には下の楕円とテキストボックスは「描画キャンパス」内に描いているので、上の楕円と同時に選択はできません。つまりグループ化もできないということ。
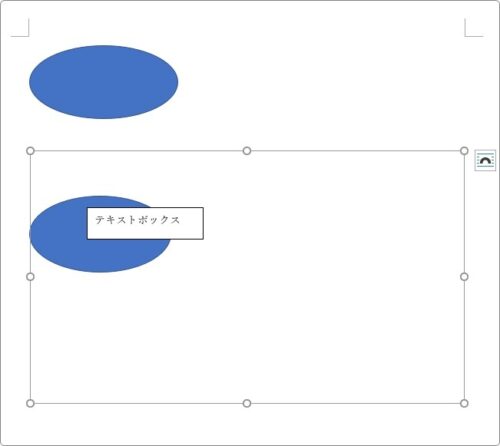
ちなみに、「描画キャンパス」内の図形には、最近のバージョンでも右上の「レイアウト オプション」ボタンが表示されません。
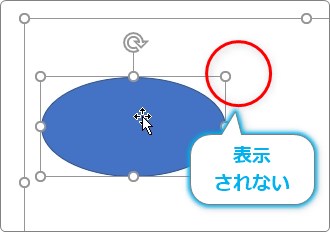
この事から、その図形が文書内にあるか描画キャンパス内にあるか確認することができますね。
まとめ
グループ化するには、まずグループ化する図形を複数選択する必要があります。
同時に選択できない時点でグループ化はできないことになるので、すぐに原因を確認したいところ。
ほとんどの場合、図形の折り返し設定を確認することで対処できると思います。
使用する方の少ない「描画キャンパス」ですが、実は便利な点もあります。地図などで大量の図形が必要な場合は、描画キャンパス内で描いた方が素早く描く事ができます。
そのため、「複数の図形が必要な場合は描画キャンパスを使用する」と決めている人がいるかもしれません。他所からもらったファイルで図形がグループ化できない場合は、この描画キャンパス内かどうかも疑いたいところですね。
描画キャンパスについては、下のリンク先の途中で説明しています。


とりあえず、「行内」をチェックにゃ


