Introduction
Ver. 2016 2019 2021 2024 365
レーダーチャートで軸線を表示する設定場所の紹介です。
また、バージョン2019頃のエクセルでレーダーチャートを作成すると、縦の軸線が表示されないことがありました。そんな時の対処法も紹介します。
バージョン2010までのエクセルでレーダーチャートを作成すると、下のように最初から軸線が表示されていました。
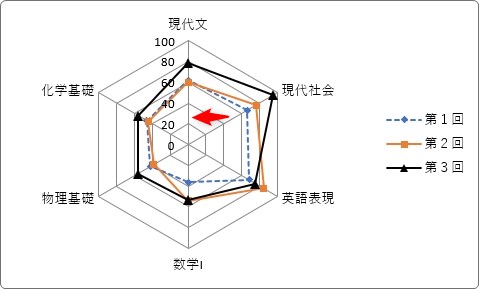
それが、使用しているバージョンによっては・・・。設定を変えても表示されないことがあります。
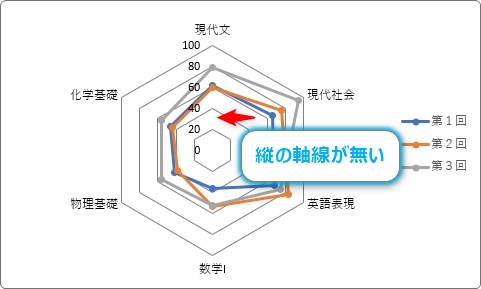
設定場所は存在するので、どうやらExcelのバグ(不具合)のような気が・・・。
そんな時は、[グラフの種類の変更]画面を表示すると解決しますよ。

エクセルの不具合かにゃ
縦軸の設定(表示)場所
下のレーダーチャートで試してみます。
※タイトルを消して、凡例は右に移動しています。
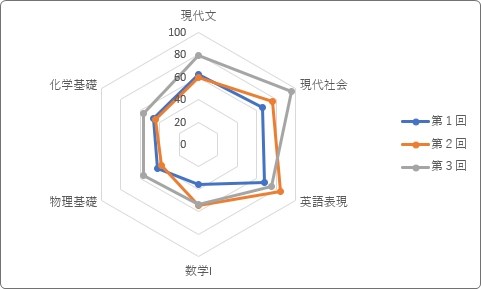
縦軸の設定場所を表示するには、軸線の場所[レーダー(値)軸]で右クリックします。
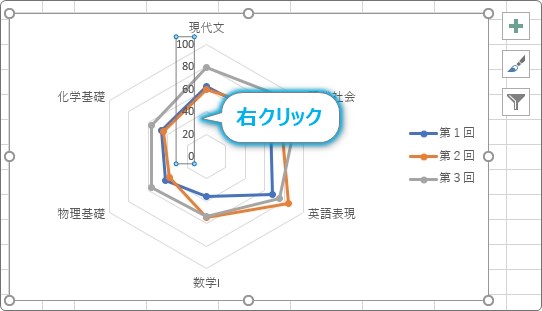
ショートカットメニューの一覧から、[軸の書式設定]を選択。
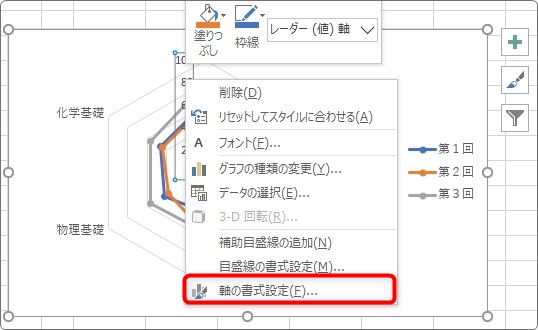
すると、画面右側に[軸の書式設定]作業ウィンドウが表示されます。
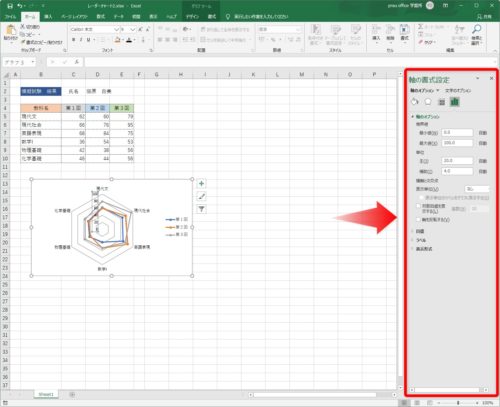
[塗りつぶしと線]に移動して、下部の[線]の場所をクリックすると設定一覧が表示されます。
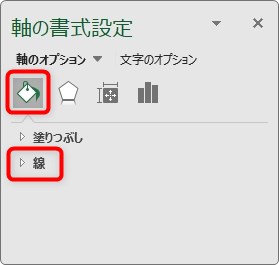
この場所で軸線の設定ができます。
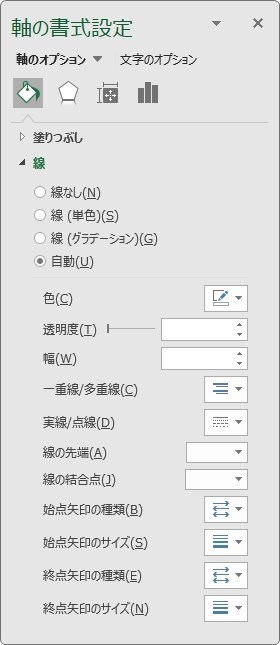
設定を変えてもグラフに反映しない時の対処法
色などを変更しても一向にグラフに反映されないときは、
とりあえず、線を[自動]から[線(単色)]か[線(グラデーション)]に変更しましょう。
ついでに色などを変更しても良いですね。今回はそのまま灰色でいきます。
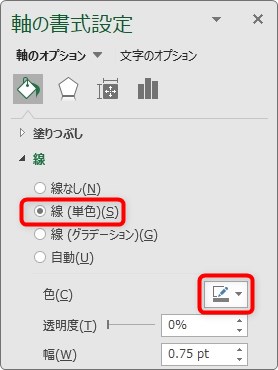
変更してもグラフには反映されません。しかし、設定はできています。
そのままグラフが選択されている状態で、[デザイン]タブ → [グラフの種類の変更]をクリックします。

下のように、グラフの種類を変更する画面が表示されますが、何も気にせずそのまま[OK]をクリック。
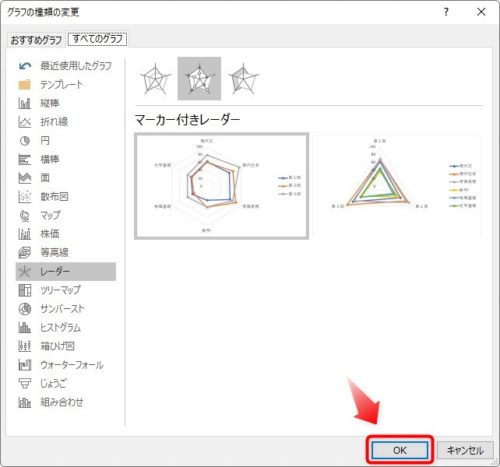
これだけで、先ほど設定した軸線が表示されます。
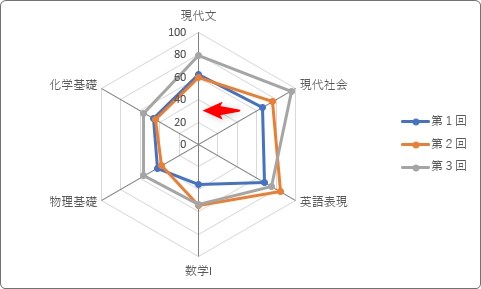
一度表示しておけば、その後は色や線種の変更をしても反映されます。
別のレーダーチャートを作成した場合は、また同じく[グラフの種類の変更]画面を表示する必要があります。
まとめ
設定場所が存在するのに、画面上で反映されないというのはどうやら不具合の可能性が高いです。今後のバージョンアップで修正されるかもしれません。
※最近のバージョンでは修正されています。
また、この値軸の線は必ずしも必要ではないので、そのまま非表示にしておくのもアリですね。

最近のバージョンでは、ちゃんと表示されるにゃ


