Introduction
Ver. all 2016 2019 2021 2024 365
ワードで作成した文書を、PDFに変換して保存する方法です。
また、細かい設定に関しても説明します。
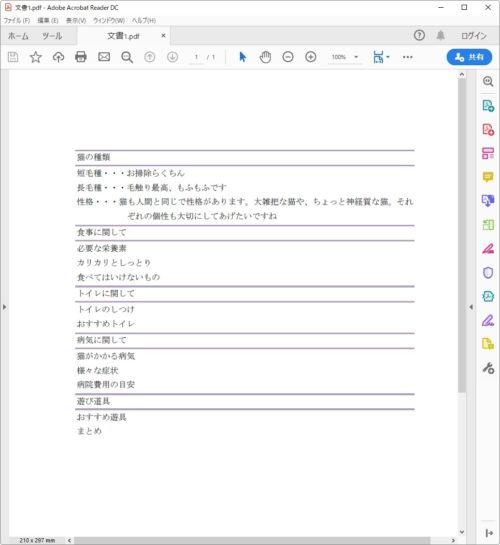
このPDFファイルは、次のような点で利便性に優れ普及しました。
- どのパソコンでも同じように閲覧印刷できる
- 無料で使用できる
- メールでの受け渡しが楽
- ファイルサイズが小さい
- パスワードなどのセキュリティ設定ができる
相手のスマホやタブレットにWordが入っているとは限りません。PDFで渡した方が安心な時もありますよ。
このPDFファイルは簡単にWordで作成できます。

作成するのは簡単だけど、設定の話は少し難しいにゃ
PDFとして保存(変換)する方法
PDFにしたい文書をWordで開いたら、保存画面を開きましょう。
左上の[ファイル]をクリック。
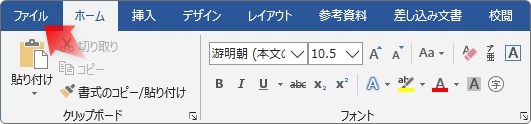
普段の保存作業と同じで、[名前を付けて保存]を選択。
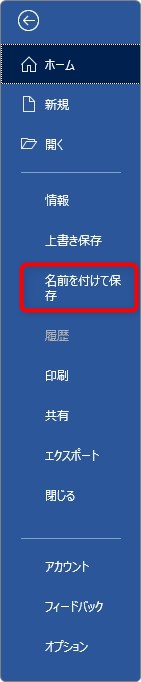
そして、そのまま[保存]は押さずに、[ファイルの種類]をクリックします。
【最近のバージョン】
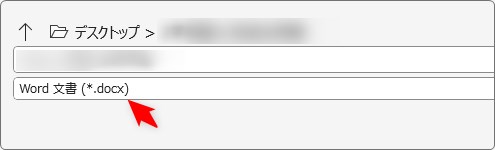
【旧バージョン】

保存する時に選べる形式の一覧が表示されます。
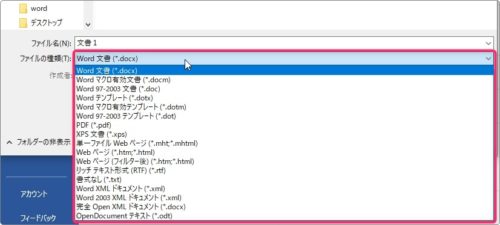
この一覧から、「PDF」を選びましょう。
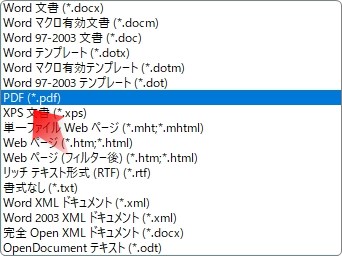
[ファイルの種類]が「PDF」になったら準備完了です。

細かい設定が必要ない場合は、そのまま右下の[保存]をクリックするとPDF形式で保存されます。
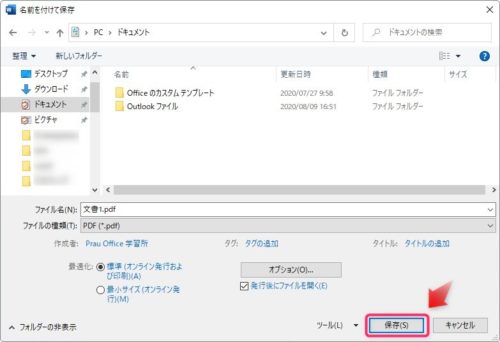
※ページ数が多い場合は変換に数分かかる場合があります。
保存用や、相手にデータを渡すだけであれば、これだけ覚えていれば十分です。
細かい設定まで確認が必要な場合は、次の説明もご覧ください。
PDFに変換する際の細かい設定
PDFファイルの特徴として、対象のファイルに様々な設定を追加できることがあります。
- しおり
- リンク
- 注釈
- フォーム
- パスワード
- 編集の許可不許可
- ヘッダー/フッターの追加
- 透かし
- 画像の追加編集
- ページ番号
これらが、その一例です。
下の方の機能はWordで最初から設定しておけば問題ないですね。
さて、これら全てのPDF機能がWordの保存時に使用できるわけではありませんが、一部は利用できるようになっています。
設定場所は、[ファイルの種類]を「PDF」に変更したら表示される[オプション]の場所です。
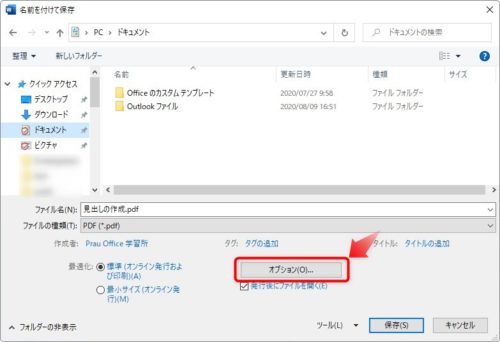
※最近のバージョンでは、左下の[参照]をクリックすると同じ画面が表示されます。
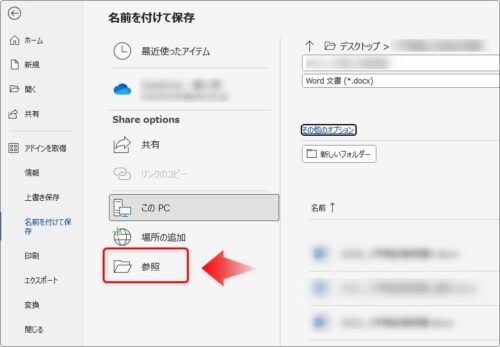
下の画像が表示される[オプション]画面です。
ここに表示されている設定が、WordでPDFに対して設定できる全てになっています。順番に見ていきましょう。
※Wordのバージョンによって、設定項目は一部変わります。
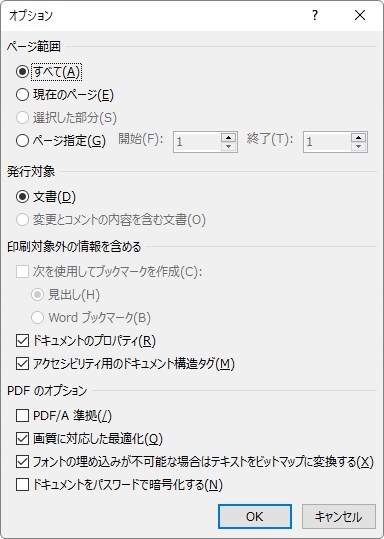
ページ範囲
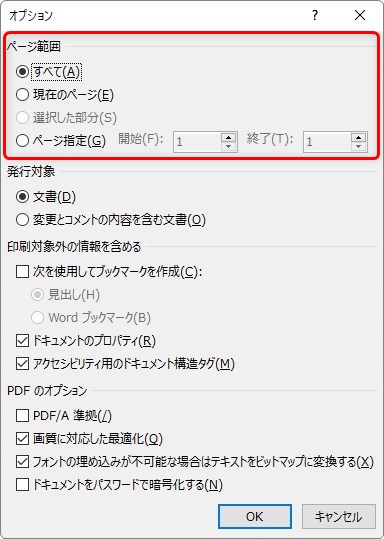
ここで、PDFに変換する場所を指定することができます。
発行対象
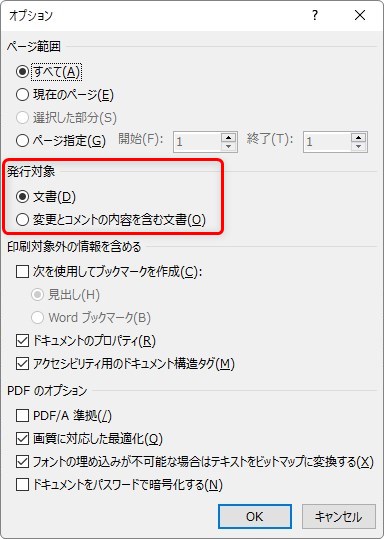
「変更履歴」や「コメント」機能を使用している場合は、下のチェックが押せるようになり、それらを含めるかどうかを選ぶことができます。
印刷対象外の情報を含める
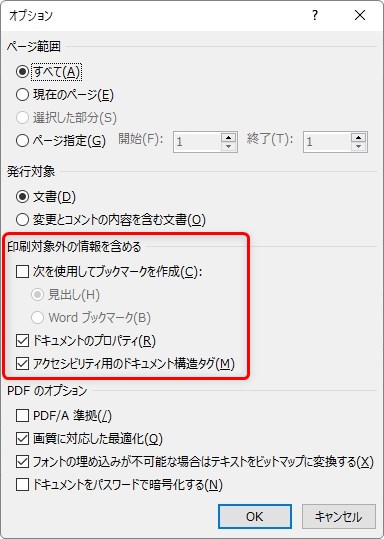
ここは一つ一つ見ていきます。
[次を使用してブックマークを作成]
PDFの特徴である「しおり」機能を使えるようになります。
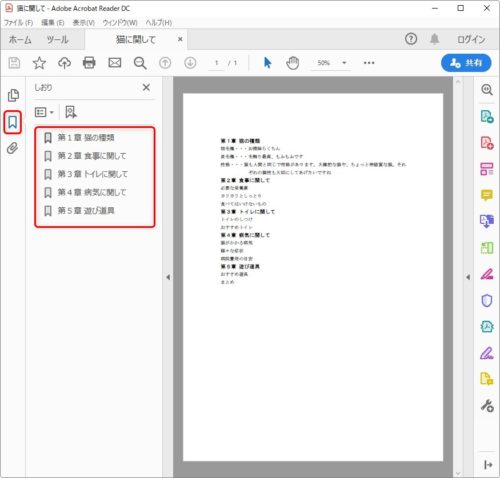
そのためには、しおりとしてマークしたい箇所に「見出し」機能か、

「ブックマーク」機能、

を使用しておくことが必要です。
1つでも設定すれば、この部分のチェックを選べるようになります。
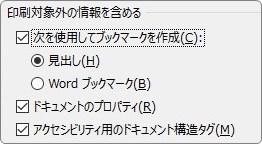
[ドキュメントのプロパティ]
この場所にチェックが入っていると、Wordで設定されている「作成者」や「タイトル」の情報がPDFに保存されます。
※PDFを閲覧するソフトウェアの「プロパティ」で参照することができます
※相手に作成者などの情報を知らせたくない場合はチェックを外しても良いかもしれません。
[アクセシビリティ用のドキュメント構造タグ]
スクリーンリーダー(画面読み上げ)などの支援技術による読み上げや移動が簡単になります。詳しくはマイクロソフトのこちらのページへどうぞ。
※作成したPDFファイルの一部をコピーした際に不具合が起きるという報告がありますので、スクリーンリーダーなどを使用する予定が無い場合はチェックを外しても良いかもしれません。
PDFのオプション
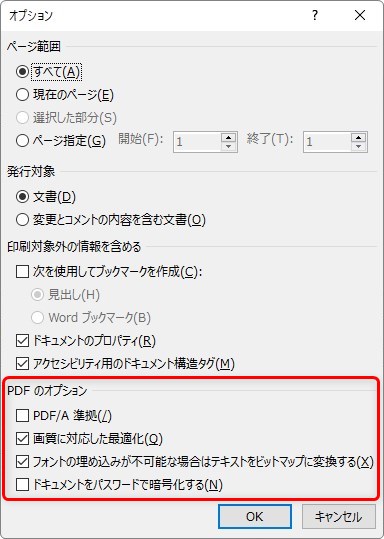
こちらも一つ一つ見ていきましょう。
[PDF/A 準拠]
※バージョンによっては「ISO 19005-1(PDF/A)に準拠」となっています。
「PDF/A」は長期保存を考えた形式なので、一部PDFの機能が制限されます。
※画像の透過が適用されなくなる場合もありますし、通常はチェックオフのままで良いでしょう。
[画質に対応した最適化]
このチェックを外すと、画質が悪くなる分、ファイルサイズが小さくなります。
※同じファイルでオンオフを試したところ、画質もファイルサイズも大きな変化が見られませんでした。チェックはオンのままで良いでしょう。
[フォントの埋め込みが不可能な場合はテキストをビットマップに変換する]
PDFは通常、使用している文字(フォント)が埋め込まれます。このことで、作成時と同じ文字の形が表現できるのですが、その埋め込みが不可能な場合に画像に変換するかどうかを選択することができます。
- チェックオン・・・対応するフォントが存在しなかった場合、文字を画像として表示する。
(文字が汚くなる。) - チェックオフ・・・対応するフォントが存在しなかった場合、他の文字で代用する。
(字体が変わってしまう。文字化けとなる可能性もある。)
※普段使用しているフォントは、ほとんどの場合埋め込まれるので、チェックはオンのままで良いでしょう。
[ドキュメントをパスワードで暗号化する]
こちらにチェックを入れると、パスワードの設定画面が表示され、
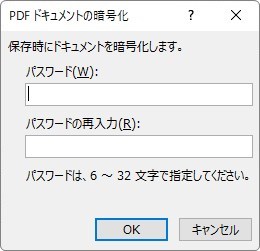
設定したパスワードを入力しないとPDFファイルが開けなくなります。
設定したパスワードは決して忘れないように!
まとめ
WordのPDFで設定できる事と、できない事を簡単にまとめておきます。
- 好きなページを指定してPDFに変換できる
- 「しおり」を付けることができる
- 開く時のパスワードを設定できる
- 編集や印刷の不許可などの細かい設定はできない
PDFの細かい設定が可能なフリーソフトウェア(無料アプリ)が複数存在します。WordでPDFファイルを作成した後に、それらのフリーソフトでさらなる設定を追加するのがおすすめです。
また、普段の設定としては、[オプション]の設定で、[ドキュメントのプロパティ]と[アクセシビリティ用のドキュメント構造タグ]のチェックを外しておくのもおすすめです。
ファイルの作成者などの個人情報は必要ない場合が多いでしょうし、[アクセシビリティ用のドキュメント構造タグ]が必要な場合も少ないのでは。
※それぞれが必要な場合はもちろんONのままで。

なんか後半の話は細かくて眠くなったにゃ


