Introduction
Ver. all 2016 2019 2021 2024 365
エクセルで作成した表を分割する方法です。上下に分割するのは簡単なのですが、左右分割や4分割に関しても紹介します。
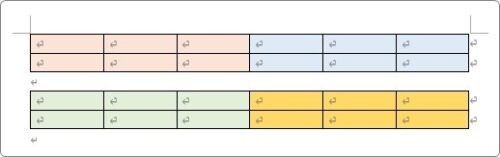
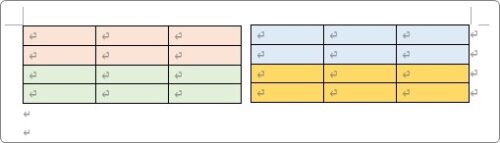

左右分割は少しだけ面倒だにゃ
上下に分割する方法
上下に分割するのは簡単です。ワードの機能に上下分割機能が備わっています。
上下に分割したい表の下側の行をクリックしておきます。
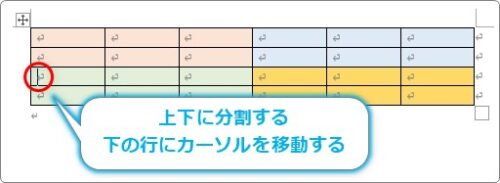
[レイアウト]タブ → [表の分割]を押すと、

分割することができます。
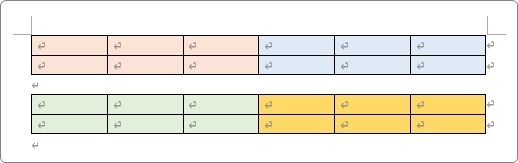
あっという間ですね。
左右に分割する方法
左右に分割する方法は、3つ紹介します。
- 列を追加して罫線を透明にする方法
- 2つに分割して移動する方法
- 2つに分割して段組みを使用する方法
おすすめは、最初の罫線を透明にする方法ですが、文書のレイアウトにより他の方法が適している場合もあります。
列を追加して罫線を透明にする方法
最初に紹介するのは分割する間に1列追加しておく方法です。
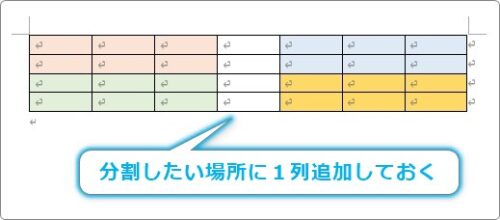
最初から余計に1列追加した状態で作成しても良いですし、後から1列追加しても良いですね。
新たな列は、[レイアウト]タブ → [左に列を挿入][右に列を挿入]から簡単に追加することができます。

追加した列の間にある罫線を、[テーブルデザイン](デザイン)タブ → [ペンのスタイル]の場所から[罫線なし]を選び、

削除したい罫線をなぞってあげると、余計な線を簡単に透明にすることができます。
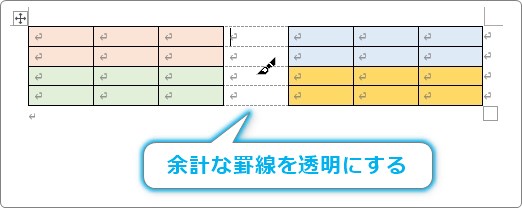
結果は下のようになります。
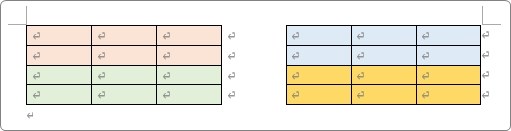
間のスペースを調整したい場合は、[レイアウト]タブ → [幅]の場所で調整します。
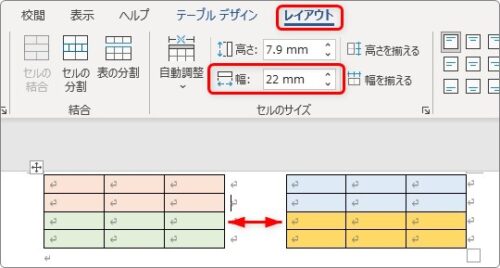
この場所を使用して幅を調整すると、その場所の列幅のみが変更されます。
2つに分割して移動する方法
2つ目の方法は、実際に表を2つに分割して、移動する方法です。
いくつかポイントがあります。
表全体の幅を用紙全体より、少し小さくしておく
下の表を分割する場合ですが、そのまま2つに分割して並べようとすると、
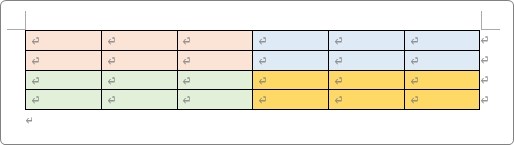
用紙に入りきらずに、上下に移動してしまうことになります。
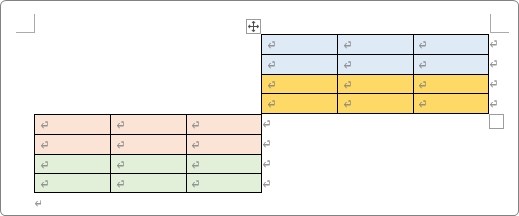
そのため、表全体のサイズを用紙いっぱいに作成している場合は、少し小さくしてあげる必要があります。
表全体のサイズ変更は、表の中にマウスカーソルが存在すると表示される、右下の「□」を使用します。
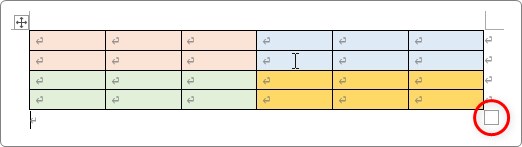
「□」までマウスを移動して、
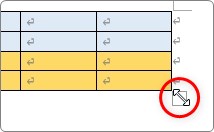
左に引っ張って表全体を少し小さくします、
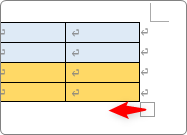
次に分割したい右側の表部分を選択します。
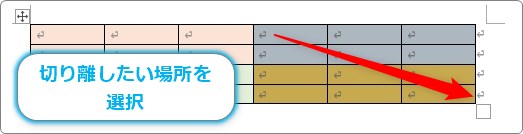
選択したら、[切り取り]ボタンもしくは【Ctrl】+【X】のショートカットキーを利用して、
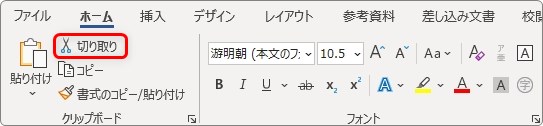
切り取りましょう。
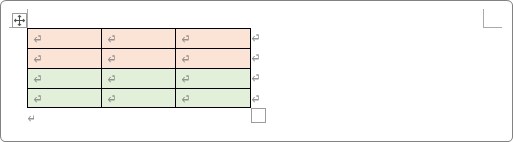
切り取った部分を表の下に貼り付けます。
その際に、表の下にすぐ貼り付けると、上の表とくっついてしまうので、1行空ける必要があります。
表を下に貼り付ける時は、1行空ける
【Enter】を押して、1行以上空けておきましょう。
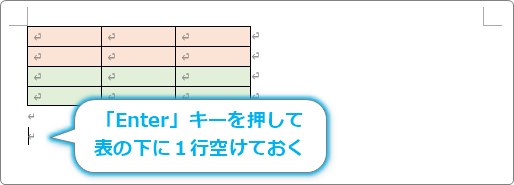
そしたら、[貼り付け]ボタンもしくは【Ctrl】+【V】のショートカットキーを使用して

先ほど切り取っておいた表を貼り付けます。
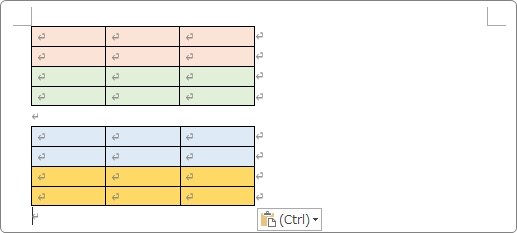
貼り付けた表の中にマウスを移動すると、左上に矢印十字のマークが表示されます。
これが表全体を移動できる場所です。
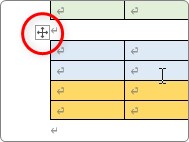
右上に引っ張ると移動できます。
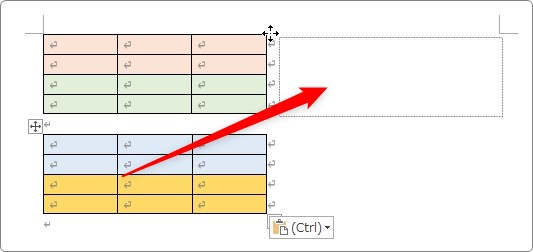
横に並べることができました。
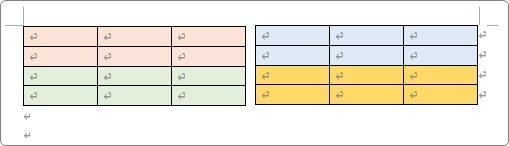
最初に述べたように、うまく右に並べることができず、上下にクルンと移動してしまう場合は2つ表を並べるスペースが足りていない場合がほとんどです。
ギリギリ幅にするよりも、少し余裕を持たせた方が良いでしょう。
2つに分割して段組みを使用する方法
表を2つに分割して、下に貼り付けるところまでは先ほどと一緒です。
その後に貼り付けた表を移動するのではなく、段組み機能を使用して横に並べます。
表の右側に持っていきたい場所を切り取って、元の表の下に貼り付けたら、
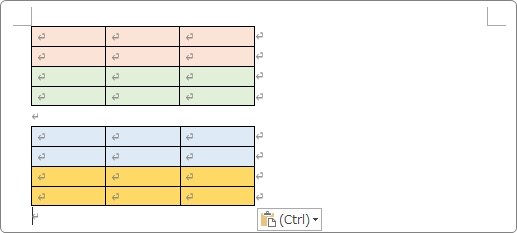
2つの表を選択します。
※余計な段落は含まずに、正確に選択しましょう。
おすすめは、左側の余白を下に引っ張って選択することです。
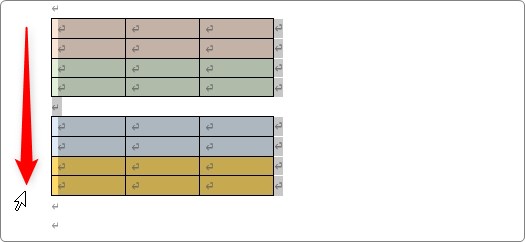
選択したら、[レイアウト]タブ → [段組み] → [2段]を選ぶと、
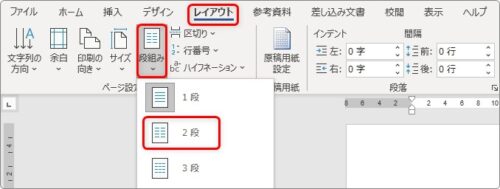
選んだ場所が2段に分かれます。
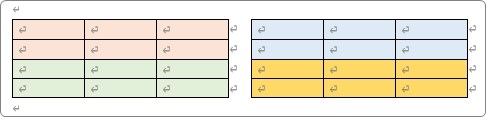
先ほどの表を無理やり移動するよりは、こちらの「段組み」機能を使用する方がレイアウト的には不具合は少なくなります。
しかし、ちょっとした調整の際に「段組み」機能を詳しく知らないと困ることがあるかもしれません。
段組み機能の詳しい説明に関しては、下のリンク先をご覧ください。

4分割する方法
最後に4分割する方法です。
一番簡単なのは、余計な列を追加して、間の罫線を透明にしてしまうことです。
下のように、一列一行余計に作成もしくは追加しておいて、
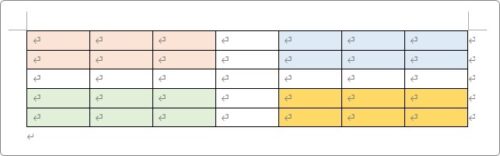
その間の線を透明にします。
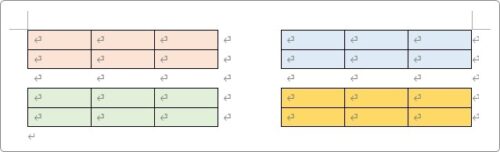
もしくは、上下と左右それぞれ、先ほど説明した方法を使用します。
その際に、左右に分割する時、片方の表を移動する方法はおすすめできません。
2つの表を横に並べる事をワードは苦手としており、綺麗に表上部の位置が揃わない事がありますし、細かく移動するのも面倒です。
ということで手順としては、
- 列を追加して罫線を透明にする方法
- 2つに分割して段組みを使用する方法
のどちらかを使用して、左右に分割。
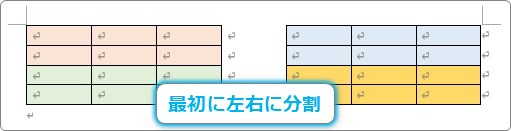
その後に、それぞれの表を[表の分割]ボタンを使用して上下に分割。

という流れがおすすめです。
まとめ
左右に分割するのは、専用の機能が存在しないので少し面倒ですね。
私がお勧めしたいのは、余計な行列を用意して、途中の罫線を消す方法です。一見面倒に感じるかもしれませんが、上下左右が揃うので美しいレイアウトになります。
ここで紹介した方法以外にもテキストボックスを使用する方法があります。

テキストボックスを新たに作成して、その中に表を作成、もしくは移動します。
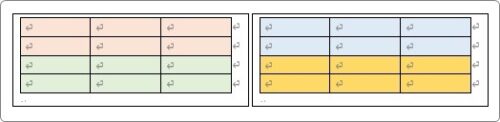
後はテキストボックスの枠線を消して透明にするという方法です。
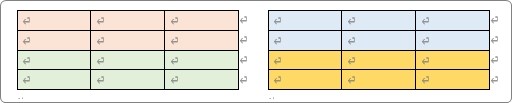
興味のある方は下のリンク先をご覧ください。


複数の方法から状況に応じて最適なものを選ぶにゃ



