Introduction
Ver. 2013 2016 2019 2021 365
ワードでのテキストボックス機能の使い方です。
この機能を利用すると好きな場所に文字を配置できるので便利です。
ワードだけではなくエクセルやパワーポイントでも大活躍です。操作方法もほとんど一緒ですよ。
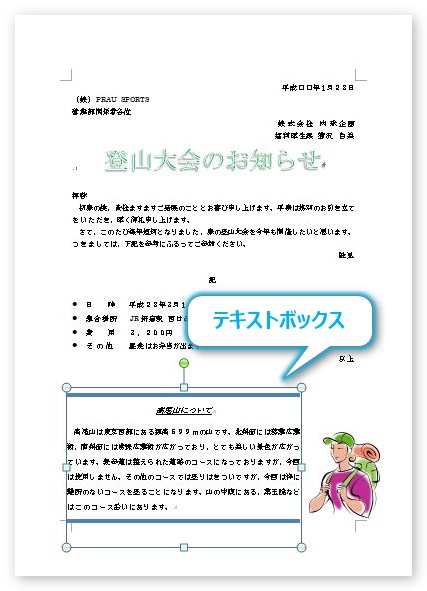

昔からある便利な機能だにゃ
テキストボックスの作成方法
テキストボックスは簡単に作成できます。
[挿入]タブ → [テキストボックス]をクリック。

下の画面が出てきます。好きなデザインを選べば作成されます。
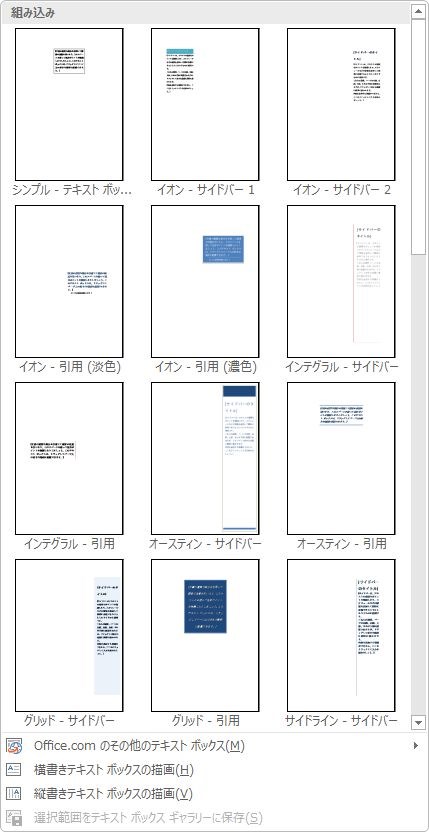
このテキストボックスですが、作成と同時に説明文が表示されます。
一覧左上のテキストボックスを選んでみると、

このように、用紙中央上部に作成されました。拡大すると、

このように説明文が入っています。
この説明文、選んだテキストボックスによって内容が数種類あります。
「Backspace」キーで全て文字を消して必要な文字を入力して好きな位置に配置しましょう。
個人的にお勧めなのは、一覧下にある[横書きテキスト ボックスの描画]と[縦書きテキスト ボックスの描画]です。
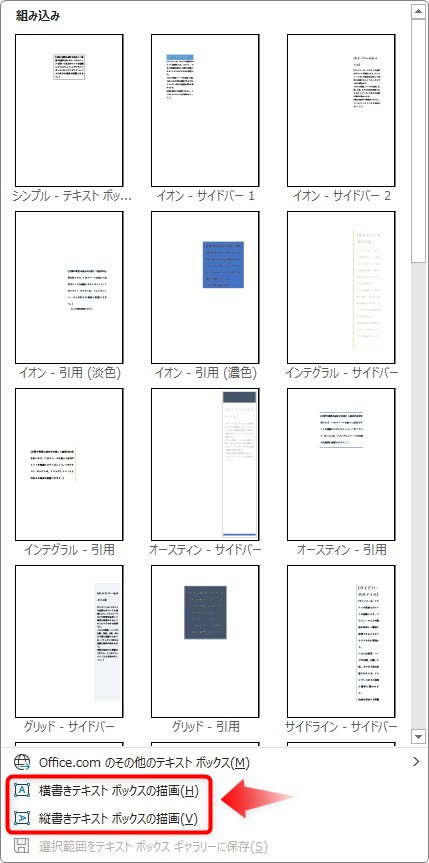
選択すると、マウスカーソルが「+」の形になり、ドラッグすると最初から好きな大きさでボックスを描く事ができます。
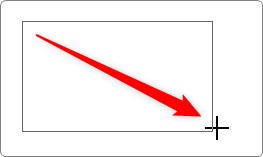
中に余計な説明文も入力されないので、1番使いやすいのではないでしょうか。
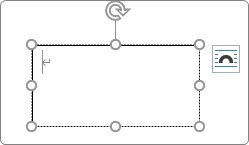
※ちなみに、他の図形をクリックした状態で[テキストボックスボタン]押すと、最初からメニューは下の画面のように簡略化され、お勧めの2つが表示されます。
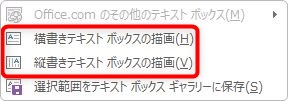
テキストボックスの特徴
便利なテキストボックス。その特徴を考えてみます。
好きな場所に移動できる
テキストボックスを英語で書くとText Box。直訳すると文字を入れる箱ですね。
意味と同じでテキストボックスに入れた文字は箱ごと好きな場所に移動できます。
このテキストボックスの線や色を消して透明にすると、文字が好きな場所に入力できることになります。
テキストボックスを透明にする方法は、Word(ワード)で好きな位置に文字を打つ方法│テキストボックスを透明にをご覧ください。
テキストボックスは図形なので、図形機能がそのまま使用できる
文字を入力するボックス(箱)は普通の図形です。ということは、色を塗ったり枠線を変更したり、図形機能がそのまま使用できてしまいます。
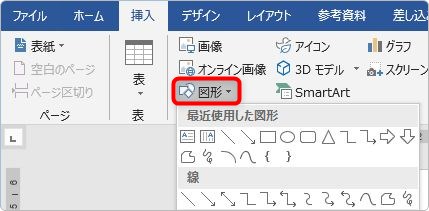
ちなみに、作成のときデザインを一覧から選びますが、このデザインや機能は図形機能が使われているだけです。
図形の[書式設定]タブで枠線や色を付け、[文字列の折り返し]機能で文字を跳ね返す設定にしていたり・・・。
つまり、図形で四角を描いて、その中に文字を入力すればテキストボックスと同じということです。
図形に文字を入力したもの = テキストボックス
と言えますね。

テキストボックスは図形だったんだにゃ・・・
文字の流し込み|リンクの作成
このテキストボックス、ちょっと面白い機能が使えます。
それが文字の流し込みです。
最初に空のボックスを幾つか用意しておいて、複数のボックスを繋げることができるのです。
前のボックスの文字があふれると次のボックスに文字が入ってくれます。
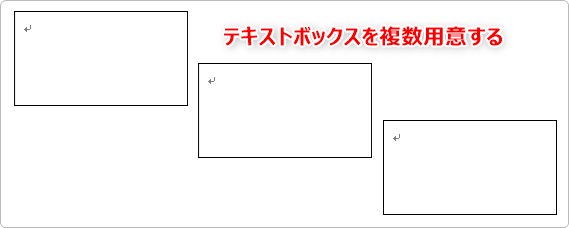
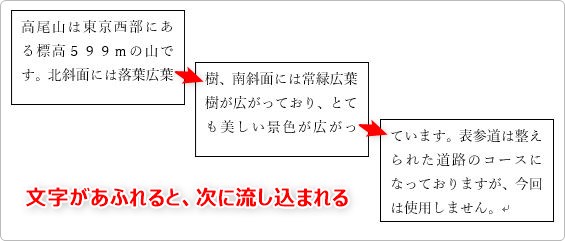
ではやってみましょう。
まず複数のテキストボックスを用意します。
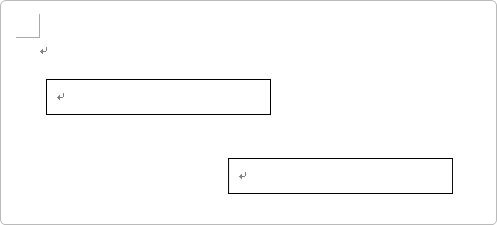
2つ目以降の流し込む予定(リンク先)のテキストボックスには文字を入力しないでください。
※文字が入力されていると、リンクが拒否されます。
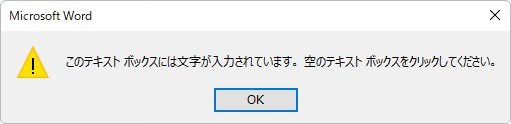
まず最初に作成した、流し込む元(リンク元)となるテキストボックスを選択します。
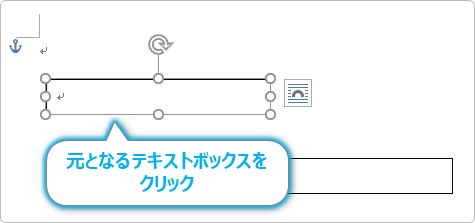
次に、[書式]タブ → [リンクの作成]をクリックします。

すると、下の図のようにマウスのポインタが水差し?の形に変わります。
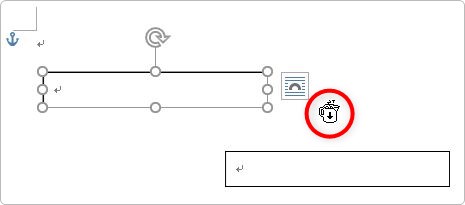
そのまま文字を流し込む予定のテキストボックス(リンク先)にマウスを移動してください。
その水差し?がひっくり返った形に変わります。
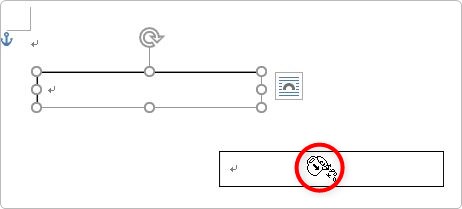
そのままクリックしましょう。
テキストボックスのサイズが変更されて設定完了です。
※後でサイズは自由に変更できます。
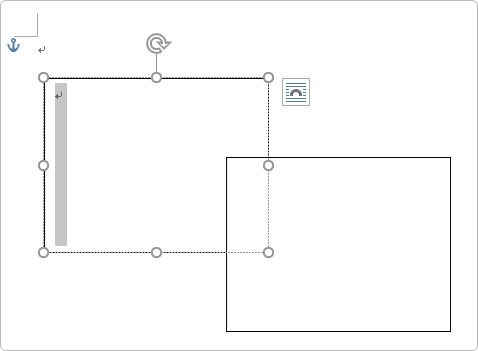
よく見ると、2つ目のテキストボックスの段落記号(矢印)が無くなっています。
あとは、最初のテキストボックスに文字を入力していくと・・・。
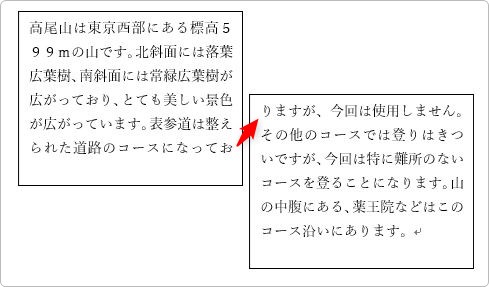
文字が流れ込んでいきます。
テキストボックスのサイズを変更しても、ちゃんと文字の流れは継続します。
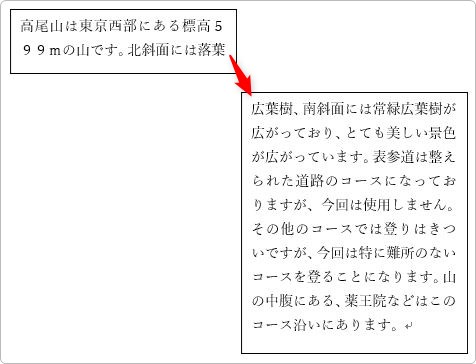
解除の方法も簡単です。
まず、リンク元のテキストボックスを選択して、
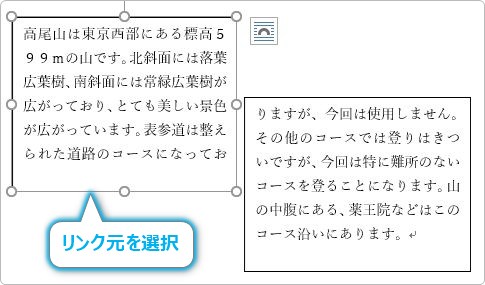
設定した時と同じ[書式]タブの場所を見てください。
[リンクの作成]だった場所が[リンクの解除]に変わっています。
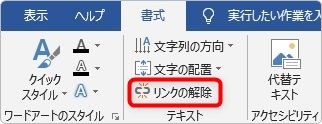
クリックするとリンクが解除されます。
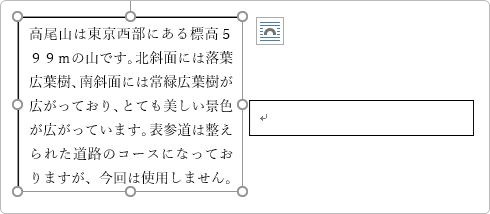
入力した文字は、リンク元のテキストボックスに戻ります。テキストボックスを大きくすると隠れていた文字が現れますよ。
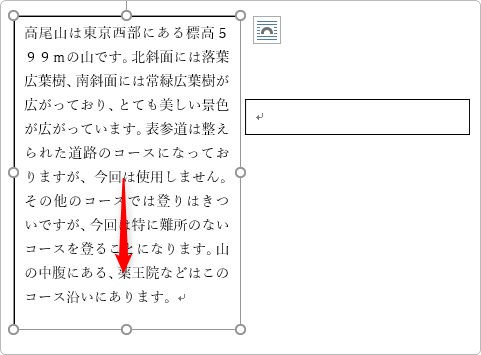
まとめ
以上がテキストボックスの説明です。
作成時に選ぶものは途中でも書きましたが、一覧の上部から選択するようりも、下部にある
- [横書きテキスト ボックスの描画]
- [縦書きテキスト ボックスの描画]
から作成するのがおすすめです。
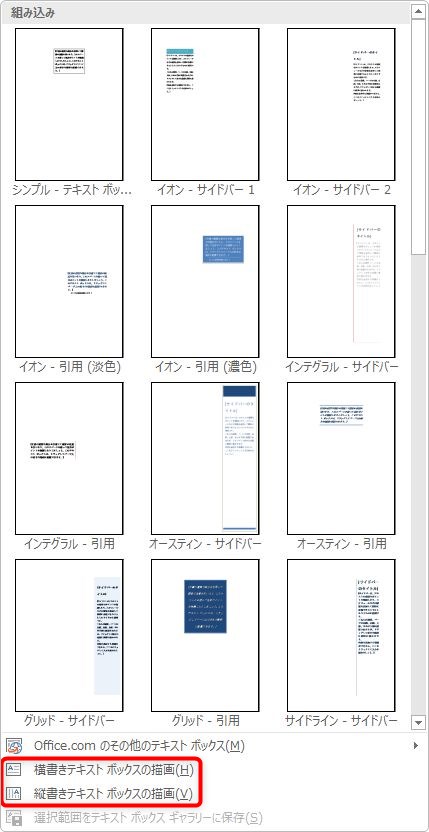
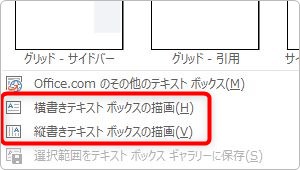
最初から、好きな大きさで描けますし、余計な文字を削除する手間を省けるのも良いところ。昔のWordは最初からこちらが選ばれていました。
最後に説明したテキストボックスのリンクは、使用する機会は少ないかもしれません。
やはり、好きな場所に文字を移動できるのが1番のポイントではないでしょうか。
そう考えると枠の線や塗りつぶしを消して透明にして使うのが便利な気がします。
途中にも書きましたが、Word(ワード)で好きな位置に文字を打つ方法│テキストボックスを透明には是非ご覧ください。

テキストボックスはエクセルやパワポでも大活躍にゃ


