Introduction
Ver. 2013 2016 2019 2021 365
ワードアートの使い方です。
ワードの機能としては昔から有名です。

このようなデザインの文字を見たことがある方もいらっしゃるのでは。
このワードアート、似たようなデザインになるため使い難いこともあったのですが、Word2010から大幅にパワーアップしました。
ということで、ここではバージョン2013以降での使用方法を説明します。

昔から人気の機能だにゃ
ワードアートの特徴
まず、ワードアートの特徴を簡単にまとめておきます。
文字を図形として挿入できる
文章とは独立して、1つの図形として挿入されるので、文字変更やデザイン変更をしても周りに影響がありません。
「図形」と同じ機能が使用できるので、周りの枠の部分に色を付けたり回転も可能です。

好きな位置に移動できる
図形として入るということは、好きな位置に移動できるということ。余白の部分にさえ移動可能です。
ワードアートの作成方法
作成方法は、
[挿入]タブ → [ワードアート]

こちらのボタンですが、ウィンドウのサイズによってボタンの大きさが変わります。
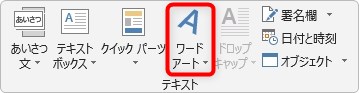
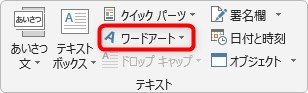
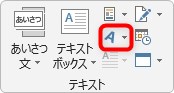
画面を狭くして作業しているとかなり小さくなってしまいますね。
下の画面が表示されたら、好きなデザインを選びましょう。後で変更もできます。
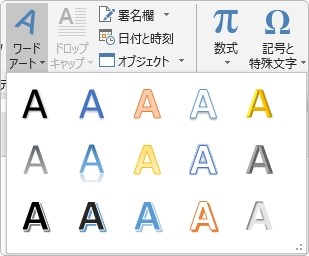
すると、「ここに文字を入力」と出てきます。

この文字は必要ないので「Backspace」キーで消してしまいましょう。
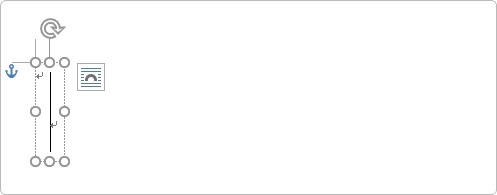
そして必要な文字を入力します。今回は「定期健診のお知らせ」と入力してみました。

ワードアートでタイトルを作成したときなどに、すぐ下から文字を入力したい時はクリックアンドタイプ機能を使用しましょう。
クリックアンドタイプについて詳しく知りたい方はWord(ワード)で、好きな位置から文字を打つ方法|クリックアンドタイプをご覧ください。
ワードアートの操作
では、作成したものを操作してみましょう。
枠のサイズ変更、回転、移動
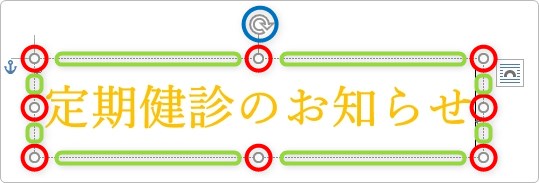
こちらが操作できる場所の一覧です。
- 赤丸・・・枠のサイズ変更
- 青丸・・・回転
- 緑四角・・・移動
それぞれの場所にマウスを持っていくとマウスポインタの形が変わります。



マウスポインタの形に注目して、それぞれの操作を試してみてください。
ワードアートのサイズ変更
枠のサイズ変更の話をしましたが、皆さんは「枠のサイズを変更しても文字サイズが変わらない」と思ったのではないでしょうか。
過去バージョンでのワードアートは、枠のサイズ変更をすると文字が小さくなったのですが、Word2010からは枠のサイズだけが変わるようになりました。
文字サイズを変更するときは、
文字全体を引っ張って選択するか、ワードアートの外枠をクリックします。

[ホーム]タブに戻り、普通に文字サイズを変更しましょう。
※枠のサイズも自動で変更されます。
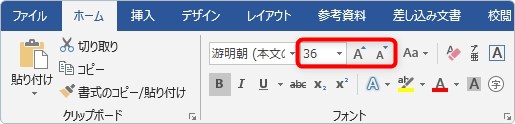
ワードアートのデザイン変更
最後にデザインの変更です。
試してみたいのは、[書式]タブの赤枠で囲んだ場所です。

クリックすると、塗り潰す一覧が表示されるので好きなデザインを選びます。
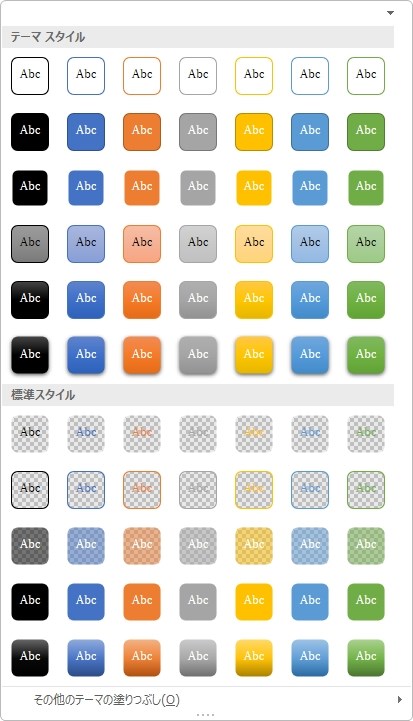
選んだデザインが適用されます。
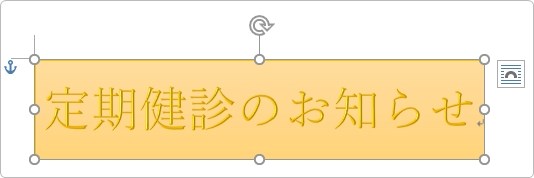
この一覧は、[デザインタブ] → [テーマ]を変更することで
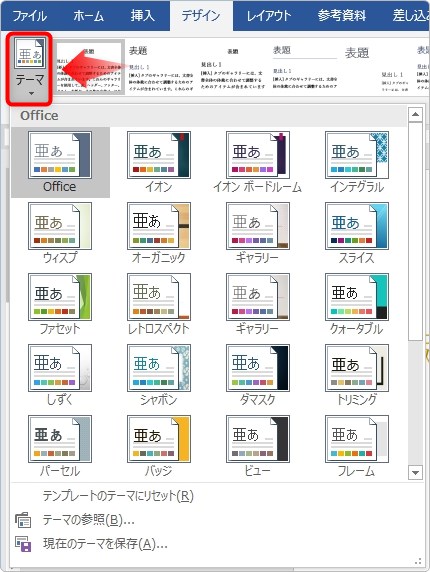
一覧に表示されるデザインも変更されます。
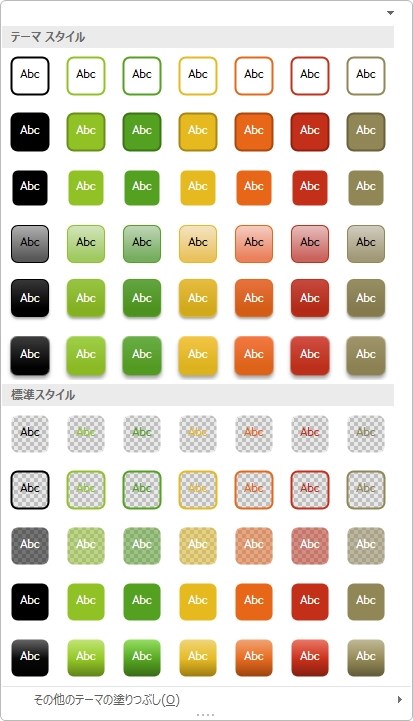
細かく設定したい場合は、塗りと文字を別々に設定します。
下画像の①が塗りの細かい設定で、②が文字の細かい設定ができる場所です。

それぞれを組み合わせると、様々な設定ができますよ。
さらに、細かく調整したい場合は、右下の起動ツールをクリックして、

右側に[図形の書式設定]作業ウィンドウを表示して設定しましょう。
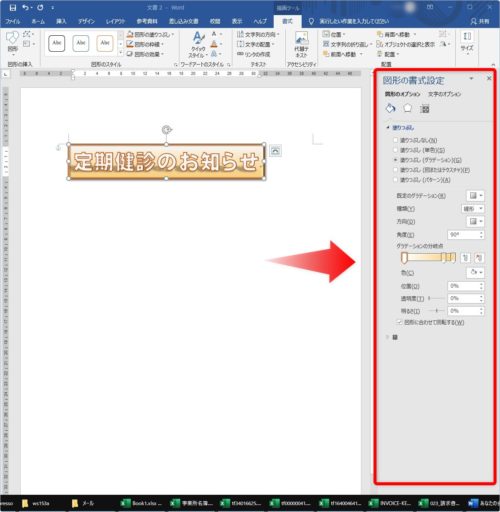
かなり細かい調整まで可能になります。
これらの機能は、自分で触ってみるのが1番でしょう。ただ、かなり細かく設定できるので、こだわりすぎるとかなりの時間を要してしまいます。

最初に説明した塗りつぶしの設定ぐらいに留めておくのも良いでしょう。
まとめ
以上がワードアートの説明です。
以前より細かく多彩な効果が設定できるようになりました。
しかし、その分良いデザインにしようと頑張ると時間がどんどん経っていき・・・。
ポスター作製などは時間をかけるべきかもしれませんが、それ以外のときはちょっと色を変更するぐらいで良いのかもしれませんね。
最初のデザインでも、十分効果的だと思います。

ワードアートはどこにでも移動できるから使い易いにゃ


