Introduction
Ver. all 2016 2019 2021 2024 365
エクセルで、積み上げた形のピラミッド型のグラフを作成する方法です。2Dの平面的な形にする方法などを説明します。
縦棒グラフを利用することで様々な形が実現できますよ。
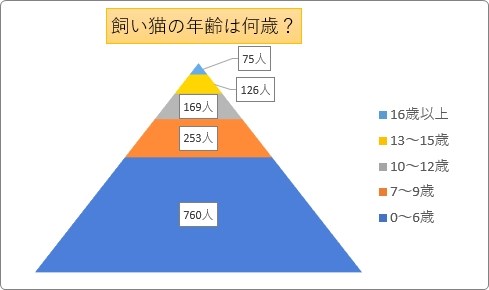
注意すべきなのは、縦棒グラフを元に作成するので面積の割合と数値の割合が一致しない事です。
※積み上げ縦棒なので、棒の長さは正確です。
つまりデータを正確に表すグラフとはいえません。何となくのイメージを伝える場合に使用しましょう。
正確な情報を伝えるには、ツリーマップ図や、
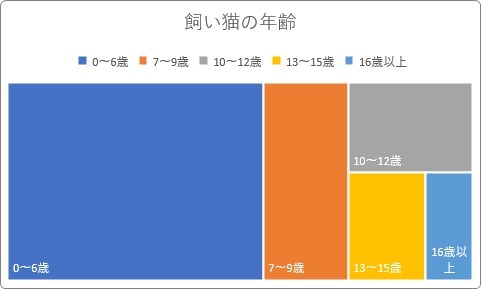
サンバースト図がおすすめです。
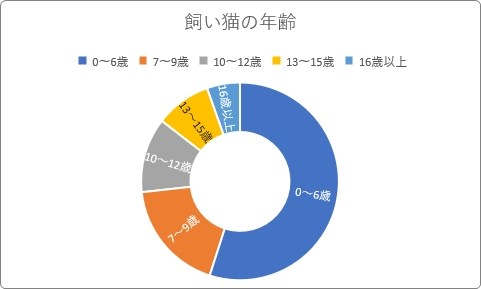
今回の流れは、
- 3D積み上げ縦棒グラフを作成
- データ系列を入れ替える
- [データ系列の書式設定]で[ピラミッド]を選ぶ
必要に応じて、
- [データ系列の書式設定]で[要素の間隔]を調整する
- [壁面の書式設定]で[3-D回転]を調整する
- [軸]と[目盛線]を非表示にする
- [凡例]を表示する
- [データラベル]の見た目を調整する
という感じです。
設定項目が多いですが、最初の3点で大まかな設定は終了しますよ。後は見た目の調整になるので必ず必要な設定ではありません。
ちなみに、今回作成するのは、人口ピラミッドグラフ(バタフライチャート)ではありません。
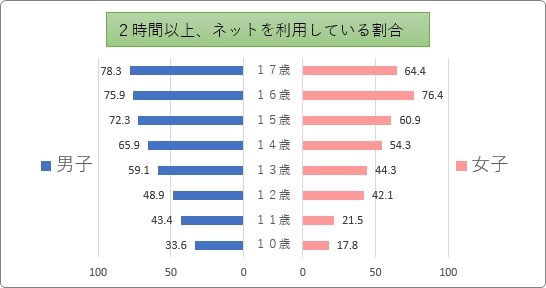
こちらを作成したい場合は、
左右に分かれた横棒グラフ(バタフライチャート)を簡単に作成する方法
をご覧ください。

ちょっと工夫が必要だにゃ
ピラミッドグラフの作り方
今回は下の表から作成します。
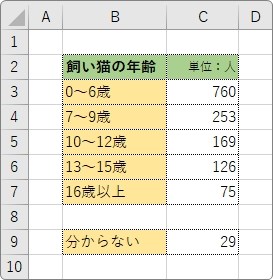
データを並べ替えしておく
ピラミッド型にするということは、下の方に大きなデータが存在しないと変ですね。
ということで、降順(大きい順)になるように並べ替えしておきましょう。
※後でデータの順番は変更できるのですが、最初に並べ替えしておいた方が楽です。
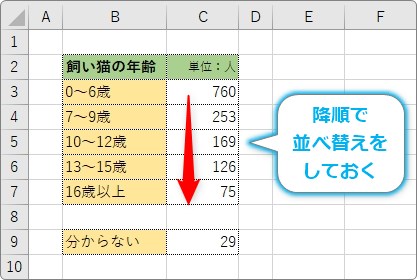
上にあるデータがピラミッドの下にきます。
3-D積み上げ縦棒グラフを作成する
では作成していきます。
まず、グラフ作成する範囲を選択して、
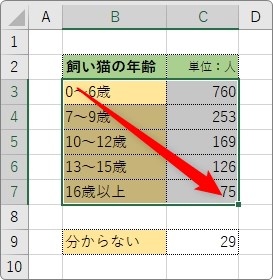
[挿入] → [縦棒/横棒グラフの挿入] →

[3-D 積み上げ縦棒]を選びます。
※グラフの種類には「2-D」ではなく「3-D」のつm縦棒を選ばないと、後でピラミッド型に変更できません。
※「積み上げ」の棒グラフにすることでデータがピラミッドのように積み上がります。
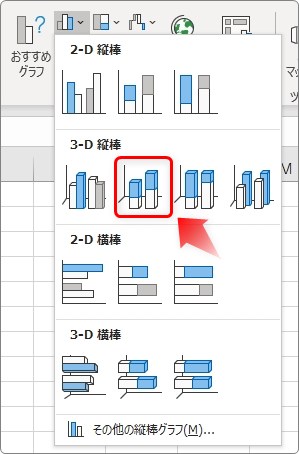
下のようなグラフが出来上がります。
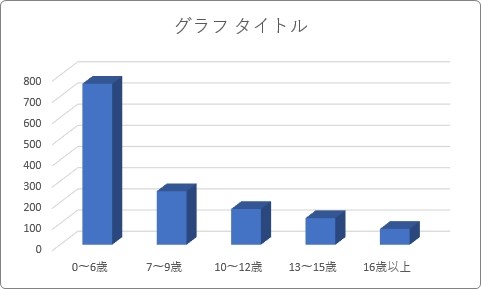
なんか、目的の形とはまったく違いますね・・・。
これをピラミッドの形へ変更していきます。
行/列の切り替えをする
エクセルは、選択したデータに対して、列ごとにまとめるか、行ごとにまとめるかを切り替えることができます。
グラフをクリックすると表示される[グラフツール]の[グラフのデザイン](デザイン)タブ → [行/列の切り替え]をクリックします。

すると、下のようにグラフの形が変更されます。

データ系列の書式設定で形を変更する
まだ縦棒の形ですね。これをピラミッド型へ変更します。
縦棒の上で右クリックして、表示されたショートカットメニューから[データ系列の書式設定]を選びます。
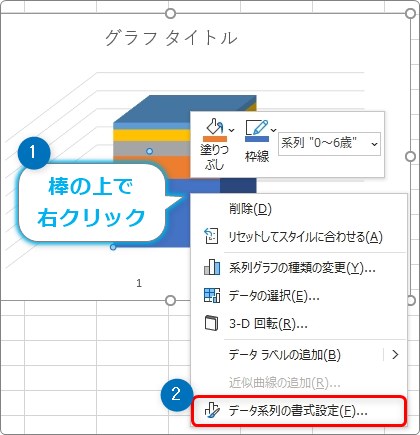
すると、画面右側に[データ系列の書式設定]作業ウィンドウが表示されます。
※この後も作業ウィンドウは使用するので、表示したままにしておきましょう。
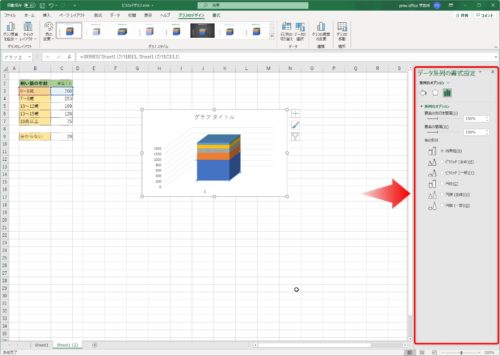
この場所の上部に[系列のオプション]が選択されている状態で、[ピラミッド(全体)]にチェックを入れましょう。
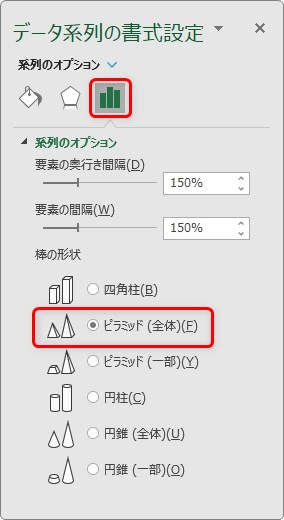
これでピラミッド型になります。
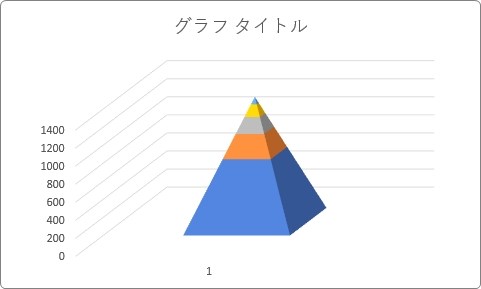
もう少し横幅が欲しい場合は、上にある[要素の間隔]を左へ移動しましょう。
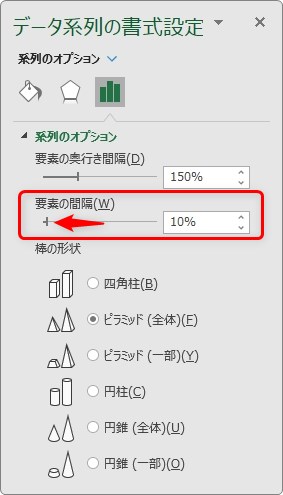
これで縦横比が変わり、少しドッシリとしたピラミッドになります。
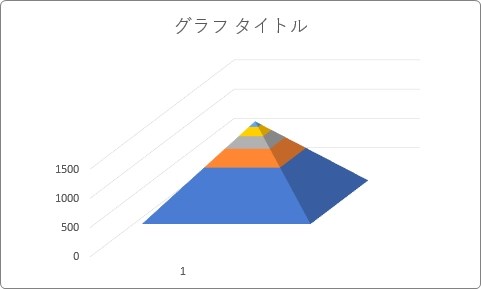
ピラミッドを回転して表示の調整
3-Dのピラミッドでも良いのですが、今回は2-Dのピラミッドに変更してみます。
まず、ピラミッドの周りの余白をクリックします。
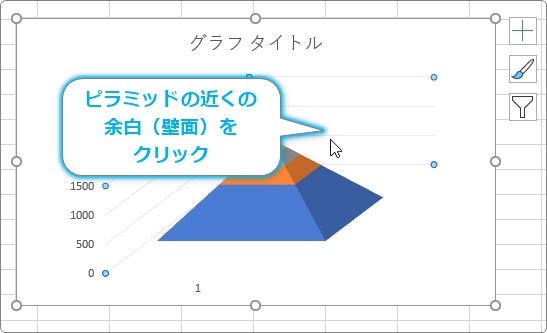
右側に表示してあった作業ウィンドウが[壁面の書式設定]に変わったのを確認しましょう。
うまく選択できない場合は、[書式]タブ → [グラフ要素]の一覧から、

[壁面]を選ぶことでも選択できますよ。
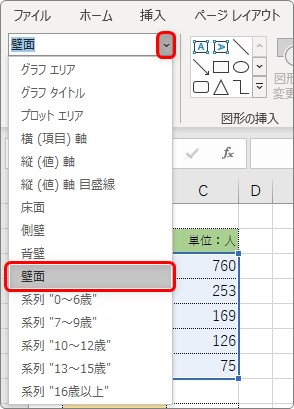
その[壁面の書式設定]の上部に[効果]が選択されている状態で[X方向に回転][Y方向に回転]を変更します。
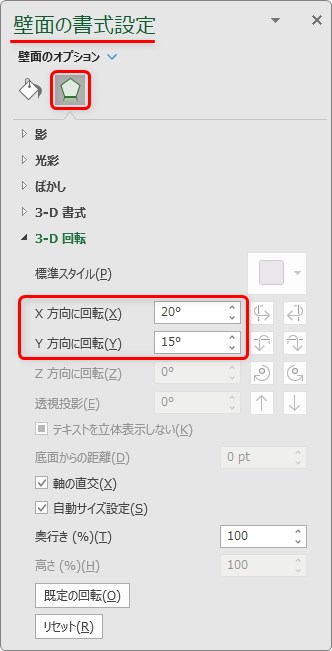
この場所で3-Dの角度を変更できるのですが、この場所を「0」にすることで、
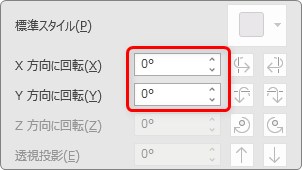
2-D(平面)になります。
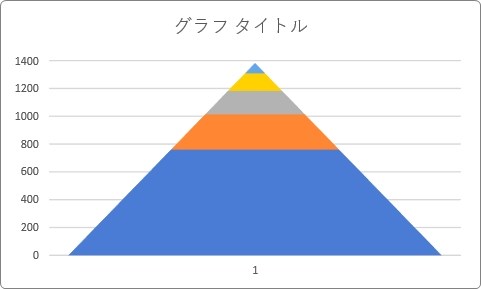
「軸」と「目盛線」を非表示にして「凡例」と「データラベル」を表示する
徐々に完成に近づいてきました。
あとは、不要な要素を削除し、必要な要素を表示します。
現在表示されている要素は、グラフ右上の「+」をクリックすると確認できます。
最初は[軸][グラフタイトル][目盛線]が表示されているはずです。
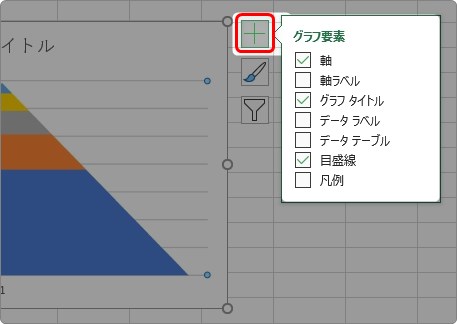
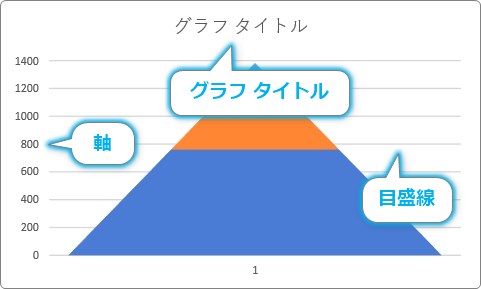
この場所を下のように変更しましょう。
[軸]と[目盛線]は必要ないのでチェックを外し、[データラベル]と[凡例]にチェックを入れます。
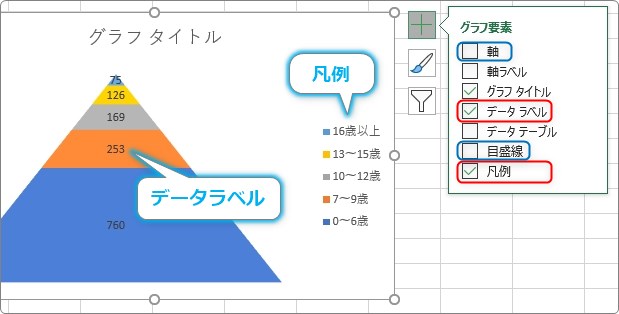
これで、下のようになります。
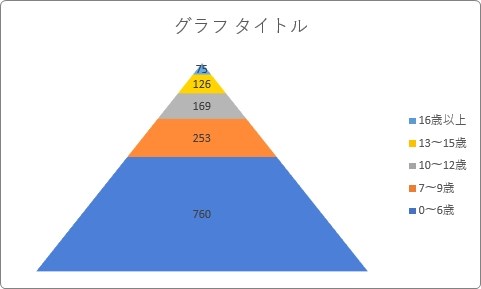
「データラベル」の上部が見づらいですね。
個別に引っ張って移動することができます。
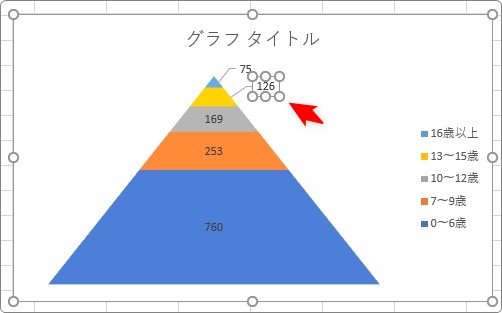
細かい調整
後は細かい調整です。
- タイトルを入力
- データラベルを見やすくするために、白の塗りつぶしを設定
- 凡例の文字を大きく
上の設定を行ったのが下の状態です。
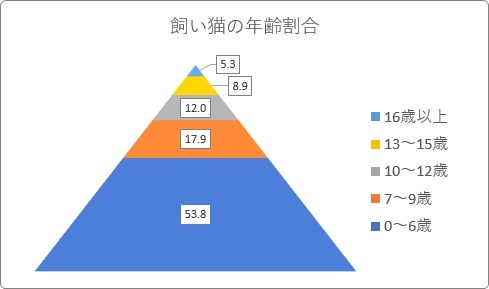
また、系列(ピラミッド部分)の順番の入れ替えが必要な場合は、[グラフのデザイン](デザイン)タブ → [データの選択]をクリックして、

移動したい系列を選択後、右上にある矢印の上下をクリックすることで変更できます。
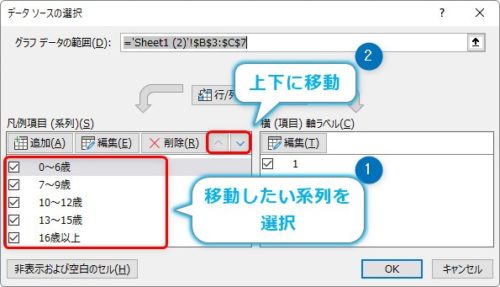
まとめ
最初にも書きましたが、本来縦棒グラフであったものを、先を細くしてしまうだけなので、数値の大きさと図の面積が一致しません。
つまり、正確な表示とはいえないグラフになります。
実際に使用する場面としては、何となくのイメージを相手に伝える時でしょうか。
そうなると、数値はどうでも良いので、下のように同じ数値(例えば1)と入力しておき、
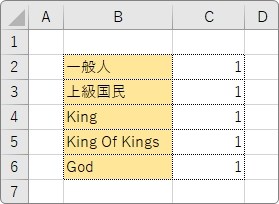
等間隔で作成してしまえば良いでしょう。
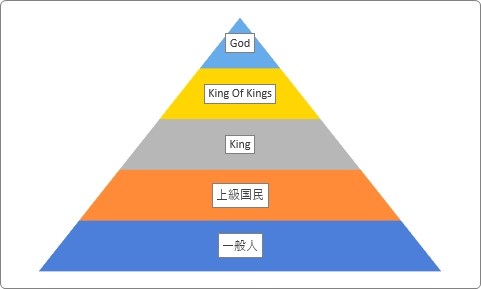

正確なデータを伝えたい時には使わない方がいいみたいだにゃ


