Introduction
Ver. all 2016 2019 2021 2024 365
エクセルのフィルター機能で、抽出方法に色を活用する方法です。セルの塗りつぶしや文字の色、複数存在した場合の動作などを紹介します。
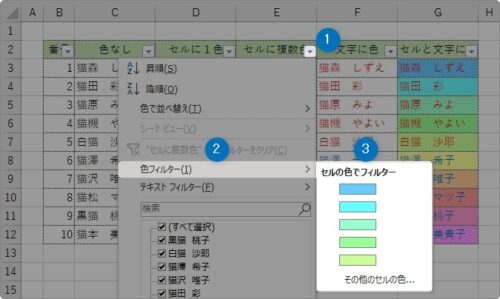
後で再チェックするために、セルを塗りつぶしていたデータを抽出する時などに便利な機能ですね。
欠点としては、一つの色しか指定できないこと。オートフィルター機能を使用しての複数色でのフィルターはできません。
2つ以上の色を抽出したい時は、並べ替え機能を使用するのがおすすめです。下のリンク先を参考にしてください。


バージョン2007から使えるにゃ
色フィルターの特徴
今回は下の表を説明に使用します。それぞれの列見出しに書いてありますが、左から
- 色なし
- セルに1色
- セルに複数色
- 文字に色
- セルと文字に色
というように列ごとに書式を変更しています。
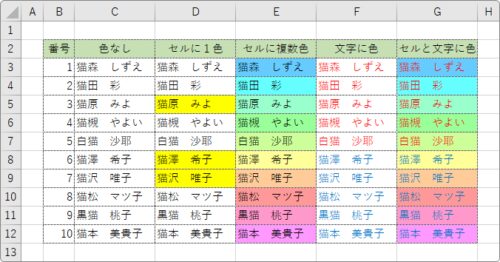
では、準備から。
表内のどこかが選択してある状態で、[ホーム]タブ → [並べ替えとフィルター]をクリック。

一覧から[フィルター]を選びます。
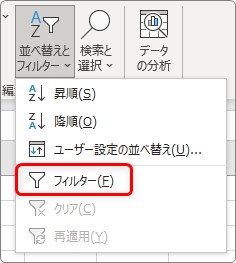
各列見出しに「▼」が付きオートフィルターが使用できるようになります。
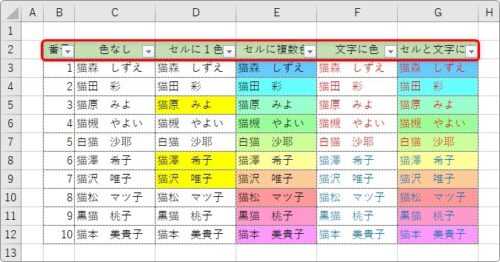
では、「D列」の「セルに1色」の場所から色によるフィルターを試してみます。
この場所は、1色(黄色)で複数のセルを塗ってある状態です。このように後で再チェックのために目印を付けるような感じで色を使用する方も多いのではないでしょうか。
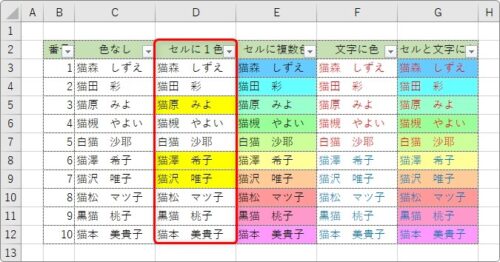
「▼」をクリックすると、一覧に「色フィルター」という場所が出てきます。
※この場所は対象の列に色が設定されていない時はグレーアウトして押せないようになっています。
マウスを移動すると、右側に設定してある色が表示されるので押してあげると、
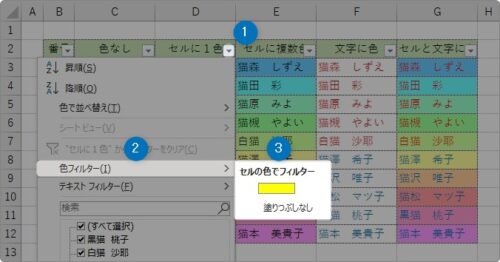
その色を設定したデータだけが抽出されます。
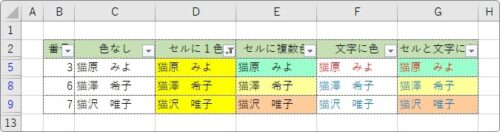
「D列」の黄色の塗りつぶしを設定しているデータだけが抜き出されました。
では、複数の色が設定されている場合はどうなるでしょうか。隣の列で試します。
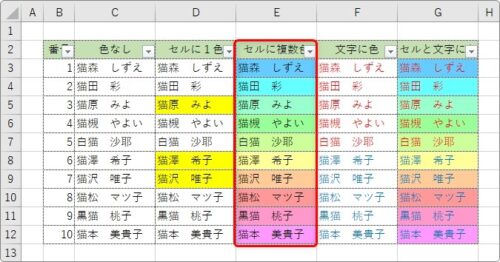
同じようにフィルターを設定しようとすると、ちゃんと設定した色の数だけ選択が増えます。
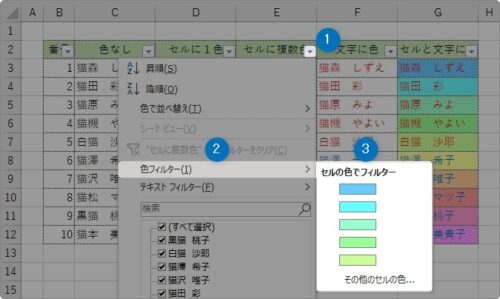
また、色数が多すぎて一覧に表示できない場合は、一番下の[その他のセルの色]をクリックすることで、
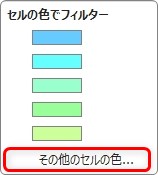
他の色を選ぶこともできます。
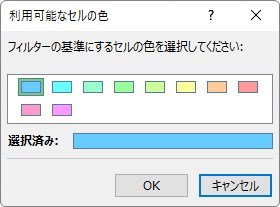
色数の制限があるのか気になったので試してみたのですが、25色までは問題ありませんでした。それほど多くの色数を使用することは無いとは思いますが・・・。
次は文字色の場合です。使用する列は、「赤色」と「青色」を使用しています。
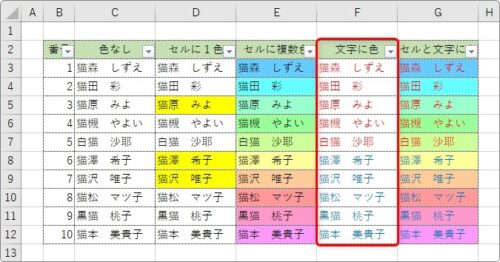
フィルターの一覧は下のようになります。
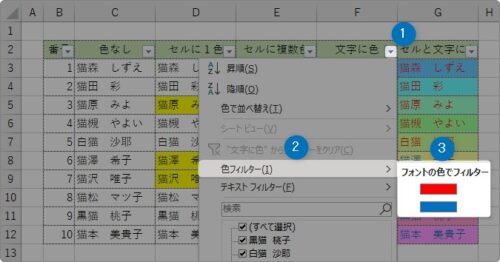
「セルの色でフィルター」の文字が「フォントの色でフィルター」に変わっていますね。
最後に「セルの色」と「文字の色」両方使用していた場合です。
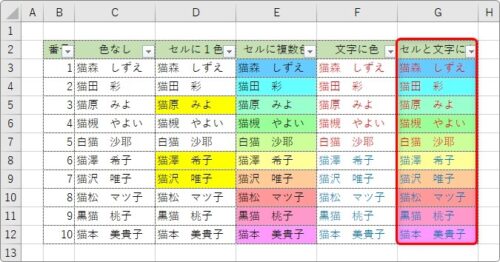
結果は下の画面。
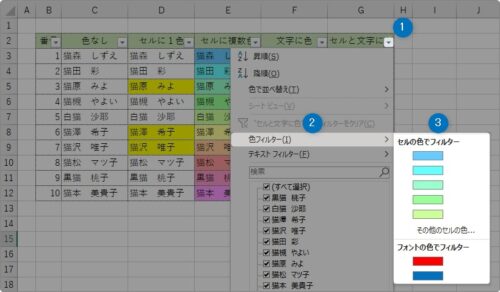
「セルの色」と「文字の色」それぞれに設定一覧が表示されているのが分かります。
このように、両方設定している場合でも色によるフィルターは可能ということですね。
しかし、セルと文字の両方に重ねてフィルターを設定することはできません。重複できないのはちょっと寂しいですね。
右クリックで簡単フィルター
このフィルターは右クリックからでも設定可能です。
例えば下の列の黄色で塗りつぶしたデータを抽出したい場合は、
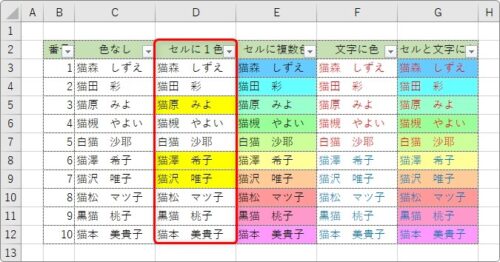
その黄色で塗りつぶしたセルのどこかで右クリック → [フィルター] → [選択したセルの色でフィルター]を選びます。
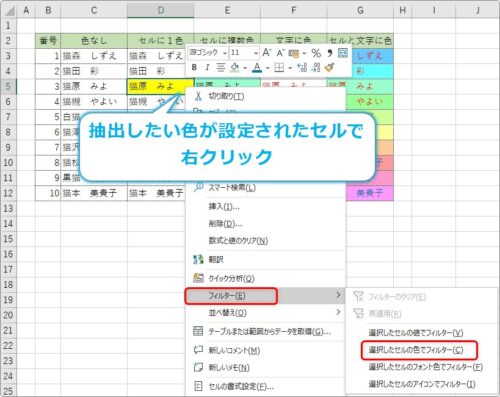
すぐに抽出結果が表示されます。
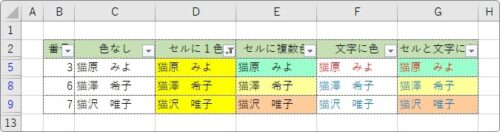
文字色で抽出したい場合は、すぐ下にある[選択したセルのフォント色でフィルター]を選びます。
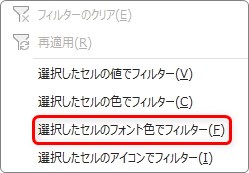
色を付けたデータを再チェックしたいという場合は、こちらの方が手軽で良いかもしれません。
色フィルターを解除する方法
下表の「D列」は黄色の塗りつぶしでフィルターがかかっています。
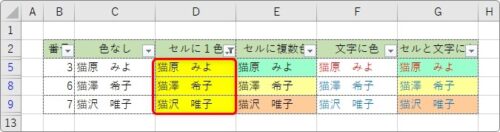
フィルター設定がされている場所は、列見出しの「▼」の形が変わっていますね。
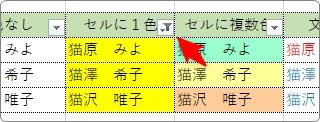
解除する場合は、その「▼」をクリックして、一覧から[”〇〇”からフィルターをクリア]を選択します。
※「〇〇」には列見出しの名前が入ります。
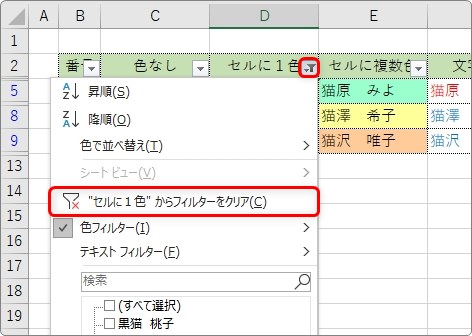
もしくは、対象の列の好きなセルで右クリックして、ショートカットメニューの一覧から[フィルター]に移動 → [”〇〇”からフィルターをクリア]を選ぶことでも解除できます。
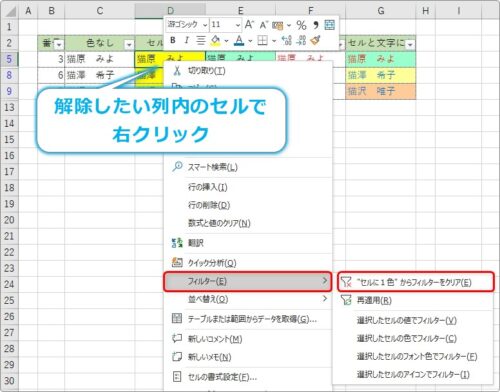
また、オートフィルターそのものを解除したい(列見出しの矢印▼を消したい)場合は、[ホーム]タブ → [並べ替えとフィルター]をクリック。

一覧の[フィルター]をクリックしましょう。
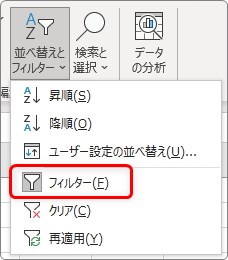
まとめ
対象の列のどこに色が設定されているかによって、選ぶメニューが変更されます。
「セルの色」と「文字の色」ですね。
セルと文字別々にフィルターをかけることができない点には注意が必要です。
ちなみに、この色による抽出は、条件付き書式機能を使用した色でも可能ですよ。

人生色々、セルにも色々にゃ


