Introduction
Ver. all 2016 2019 2021 2024 365
エクセルの折れ線グラフで横軸のラベル間隔を調整する方法です。
状況によっては、下のリンク先の方が必要な情報の可能性がありますので参考にしてください。


ここでは、日付や時刻を一定の数値でまとめてラベルの間隔を空けるパターンと。
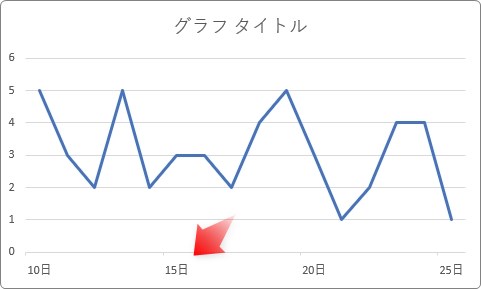
自由な間隔でラベルを配置するパターンを紹介します。
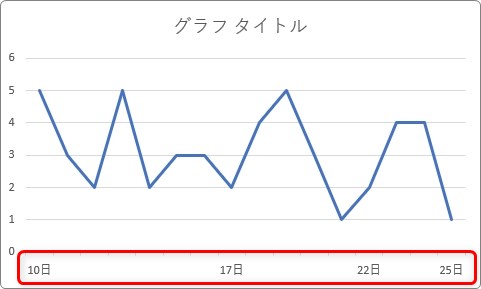

他の種類のグラフでも使える場合があるにゃ
折れ線グラフでの横軸の間隔を調整する方法(日付や時間の場合)
下の表から作成した、

折れ線グラフで説明していきます。
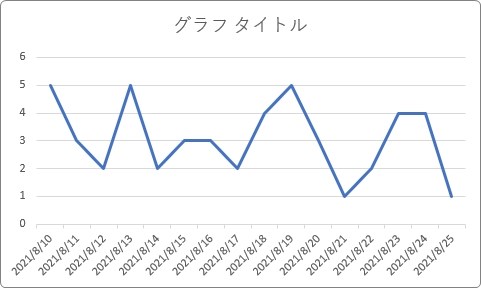
下の日付を全部表示していると、ごちゃごちゃしますね。
「5日」ごとにまとめてしまいましょう。
横軸の上で右クリックしてショートカットメニューの一覧から[軸の書式設定]を選びます。
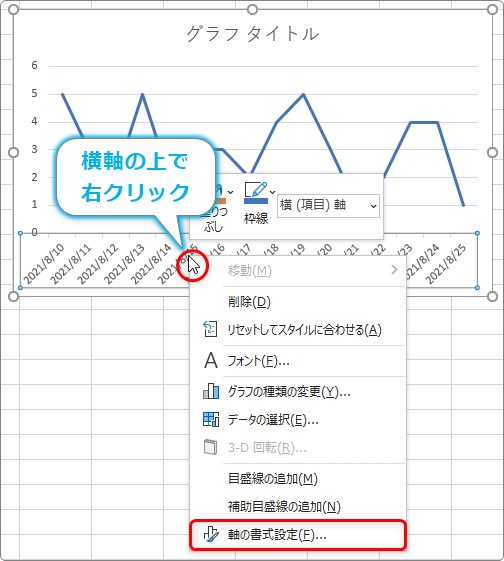
画面右側に[軸の書式設定]作業ウィンドウが表示されます。
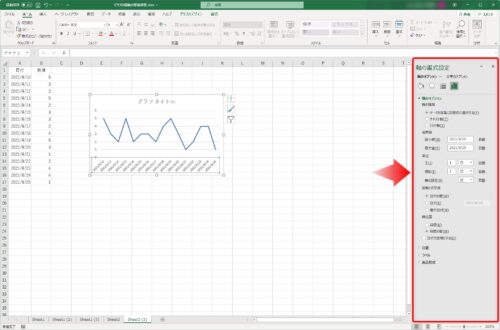
その[軸の書式設定]作業ウィンドウの[軸のオプション]が表示されている状態で、下の赤枠部分で日付をまとめることができます。

左側にまとめたい日数を入力して、右側では「日」「月」「年」を選ぶことができます。
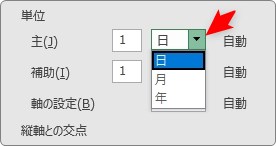
今回は5日ごとにまとめたいので、「5」と入力すると、
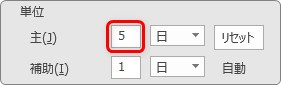
下のように5日単位でラベルが表示されます
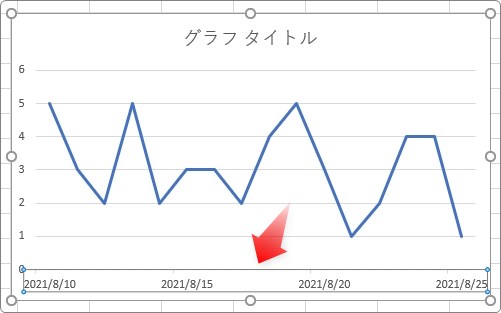
また、日付の見た目も変更することができます。
下の方にある[表示形式]をクリックして隠れていたメニューを表示します。
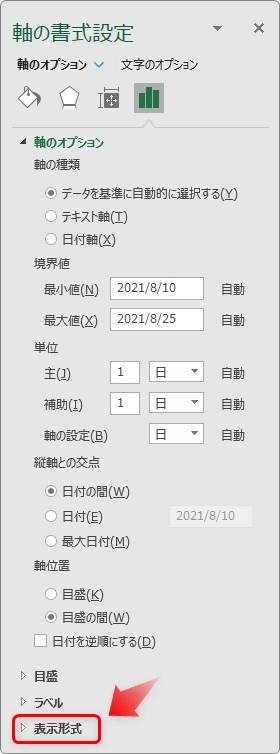
すると、様々な日付表示を選ぶことができます。
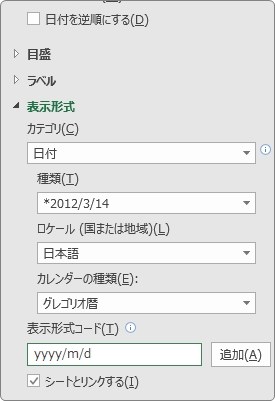
1番下の[表示形式コード]の場所で自分で見た目を作成することもできますよ。
下のように入力して、右の[追加]をクリックすると、
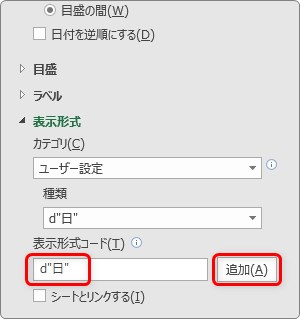
下画像のようになります。
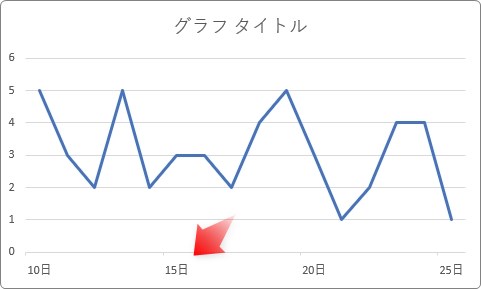
ラベルの横軸の間隔を調整する方法2
自分でラベルの間隔を作成することもできます。
元のデータの右側の空いている場所に、表示したいラベルを入力します。
日付をそのままコピーしても良いのですが、今回は新しく入力してみました。
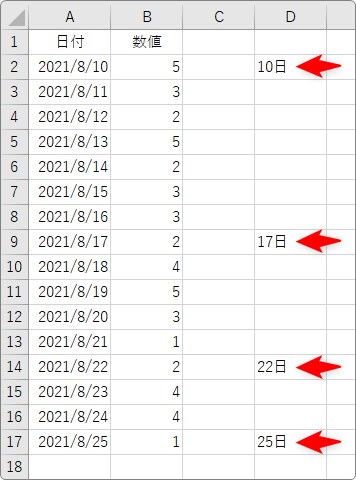
入力したセルの場所が、グラフのラベルの場所と一致します。
ラベル用のデータが作成できたら、対象のグラフをクリックして、[グラフのデザイン]タブ → [データの選択]をクリック。

表示された画面で[編集]をクリックします。
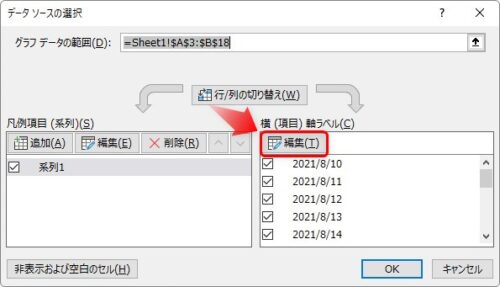
ラベルに使用する範囲を選択する画面が表示されるので、先ほど作成したラベルの範囲を選択して[OK]をクリック。
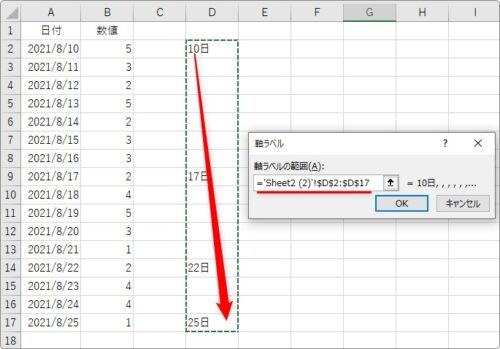
これで、指定した場所をラベルにすることができます。
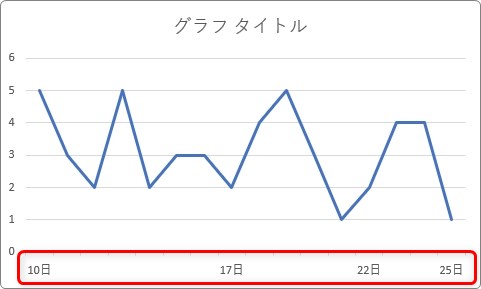
どれぐらいの間隔でラベルを配置するべきか考える必要がありますね。
まとめ
横軸の間隔を調整する方法を2つ紹介しました。
具体的には、横軸ラベルの間隔調整になります。
データ数が多いグラフの場合は、すべてのラベルを表示すると、かえって分かり難くなることがあります。
必要な数に絞ることも大切ですね。

棒グラフでも同じように設定できるにゃ


