Introduction
Ver. all 2016 2019 2021 2024 365
エクセルで印刷する際の余計なページを削除する方法です。
印刷すると、余計な白紙の部分が最後に印刷されたりすることがあります。
「印刷範囲の設定」か、「改ページプレビュー」機能を使用することで、必要な場所だけを印刷することができますよ。
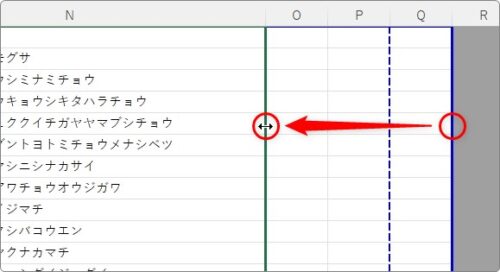

紙の節約だにゃ
印刷範囲を設定して必要な部分だけを印刷する
最初は、自分で印刷したい範囲を設定してあげる方法です。
まず、印刷したい部分だけを選択します。
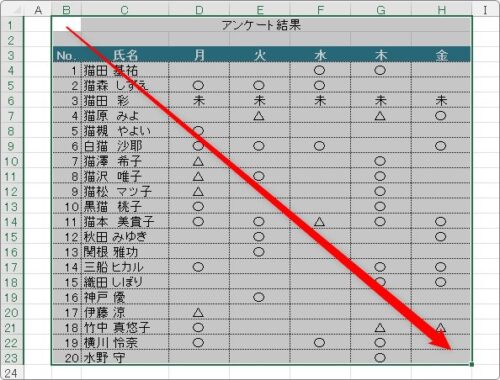
[ページレイアウト]タブ → [印刷範囲] → [印刷範囲の設定]。
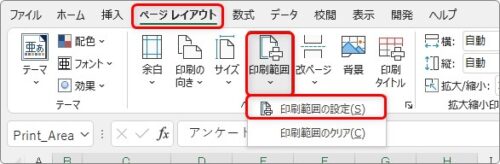
これで選択した場所だけが印刷されるようになります。
一度設定すると、その範囲はブックに保存されます。
毎回その範囲で印刷しない場合は、同じ場所の[印刷範囲のクリア]を押して、すぐに解除しておくのがお勧めです。
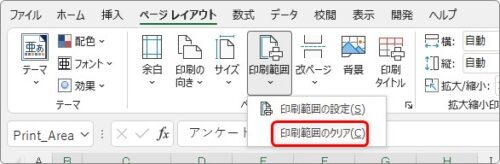
改ページプレビューでいらないページを消す
前述の「印刷範囲の設定」は素早く設定できて便利なのですが、大きな表の場合は拡大縮小率の調整など手間がかかる点もあります。
そこでお勧めしたいのが「改ページプレビュー」機能です。
印刷結果を見ながら、マウス操作で印刷範囲を指定できるのがポイントです。
まず、表示モードを切り替えます。
Excelでは、普段は「標準」表示が使用されていますが、これを「改ページプレビュー」表示に切り替えます。
操作は簡単。画面右下にある[改ページプレビュー]ボタンを押すだけです。
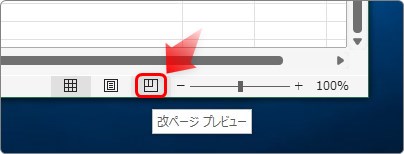
これで、普段の表示から、
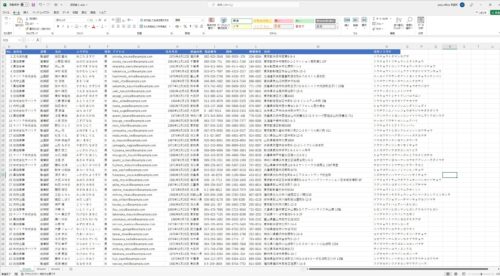
下画像のように、印刷で区切られる場所に、点線や実線が入った状態の表示に変更されます。
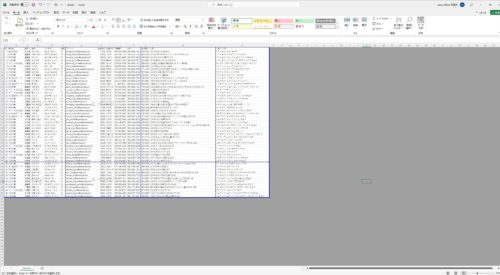
点線と実線の違いですが、
- 点線・・・Excelが自動で設定した改ページ場所
- 実線・・・Excelが手動で設定した改ページ場所
となります。
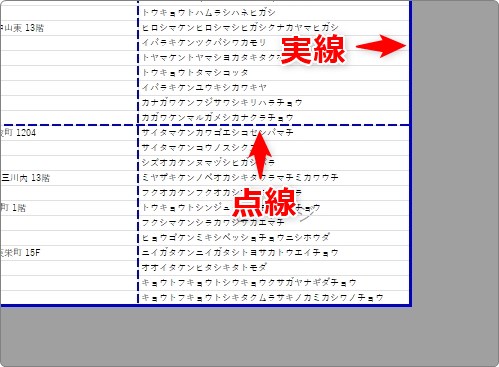
どちらもページが切り替わる場所として違いは無いので、線の種類は気にする必要はないでしょう。
また、薄いグレーで、そのページが何ページ目かが表示されます。
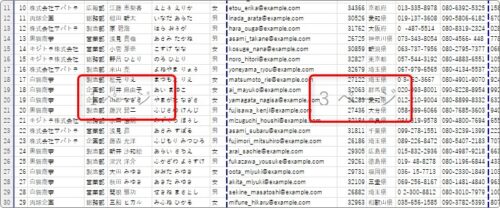
表示された線を移動すれば、いらないページを削除できます。
いらない列を範囲から消したい場合は、縦線の上にマウスを移動して、矢印表示になったら左右に移動。
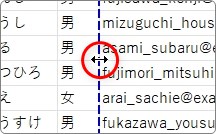
行を消したい場合は、横線の上にマウスを移動して上下に移動です。
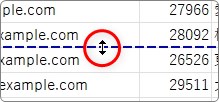
例えば、下のようにいらない範囲が右側に存在した場合は、
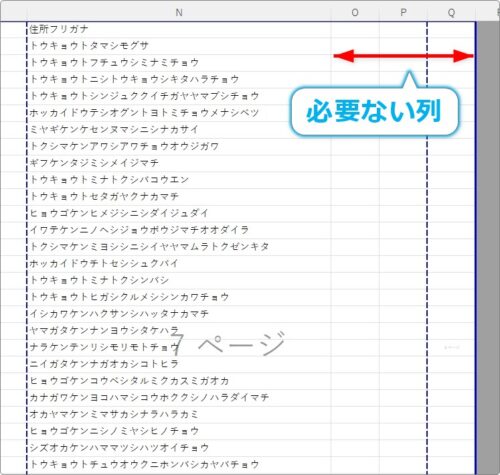
右端にページ区切り位置にマウスを移動して、左に移動します。
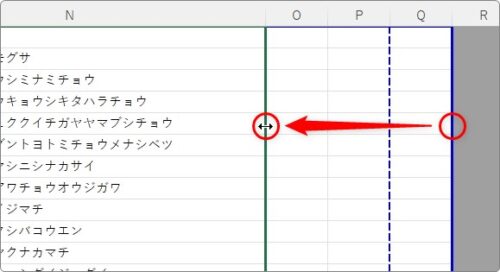
これで印刷位置が変更されます。
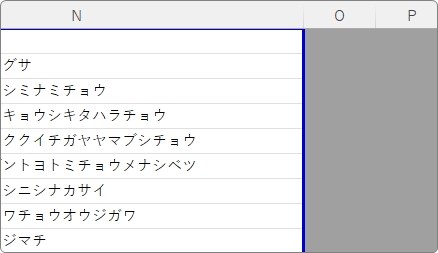
もし、新たに改ページ位置を挿入したい時や、逆に削除したい場合は、
[ページレイアウト]タブ → [改ページ] → [改ページの挿入][改ページの解除]を利用しましょう。
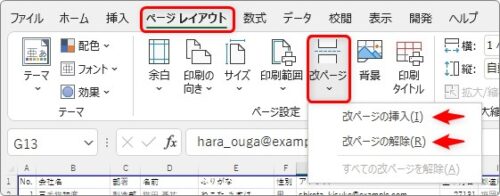
まとめ
特に「改ページプレビュー」機能は便利です。
見た目で印刷範囲を指定できるので、操作も分かり易いはず。
また、「見た目では何も存在しないのに、なぜか印刷範囲に含まれてしまう場所がある・・・」
という事がまれにあります。
原因としては、画面上では確認できない状態で、何らかの作業の記憶が残ってしまっている可能性があります。
その時は、印刷に含まれてしまう行や列を広範囲選択して(行番号か列番号をドラッグ)、一気に削除してしまいましょう。
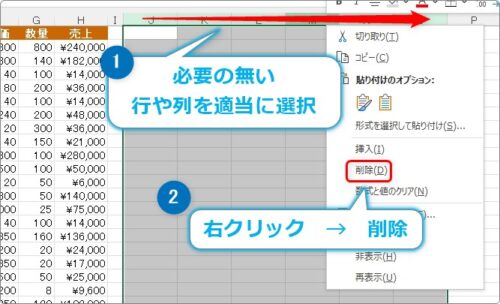
これで、データが存在する場所だけが印刷範囲に設定されるはずです。

印刷前に「印刷プレビュー」は確認した方が良いにゃ


