Introduction
Ver. all 2016 2019 2021 2024 365
エクセルでグラフの中に表を表示する方法を2つ紹介します。小さな表とグラフを同時に印刷したい場合などに便利です。
最初に紹介するのは「データテーブル」機能。こちらはExcelのグラフに最初から用意されている機能なので、簡単に設定できます。
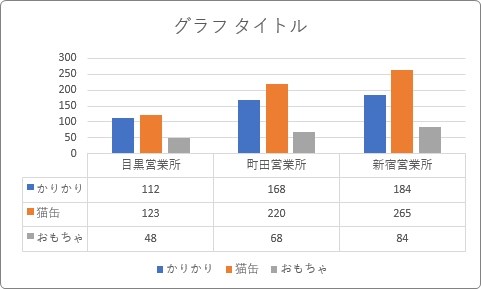
もう一つが表を図としてグラフにリンク貼り付けする方法です。少し手順が多くなりますが、こちらの方が見栄えが良くなる場合もありますよ。
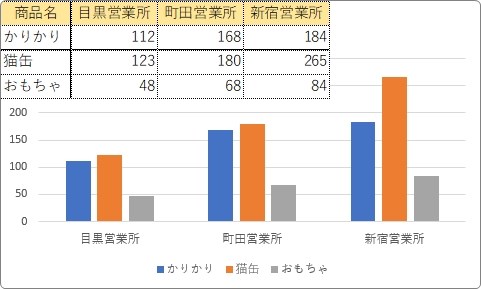

すきな位置に表を付けられるんだにゃ
データテーブルを利用する
最初に紹介する機能は「データテーブル」です。グラフの元になった表を簡単に下に追加できます。
下の表から作成した、
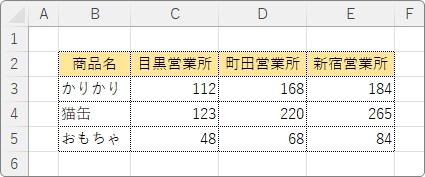
集合縦棒グラフで説明します。
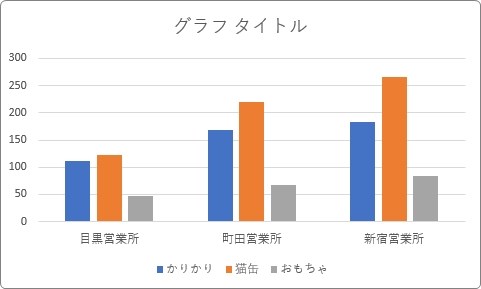
このグラフの下に表を追加したい場合は、
グラフをクリックすると表示される右上の[+]をクリック → [データ テーブル]にチェックを入れます。
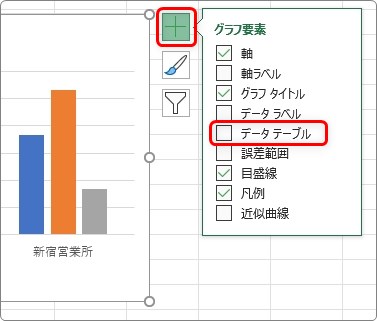
これだけで、下に表が追加されます。
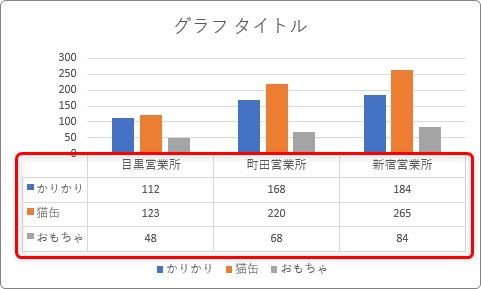
表の線などを変更したい場合は、同じ場所の右側の[▶]をクリック → [その他のオプション]を選択。
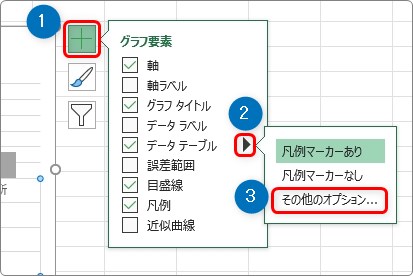
画面右側に表示される作業ウィンドウで、凡例マーカーの表示などの変更ができます。
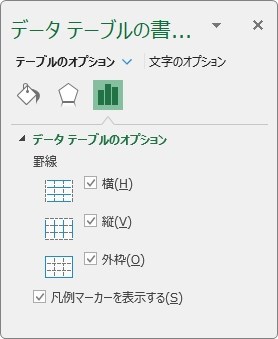
表の位置やサイズ変更など細かい調整はできません。
表をグラフに図として貼り付ける
元の表を、見た目そのまま貼り付けたい場合は、ここで紹介する方法がおすすめです。
元の表を図としてコピーしてグラフ内に貼り付けます。
最後にグラフに貼り付けることで、グラフと一体化することができます。
今回使用するのは下の表。
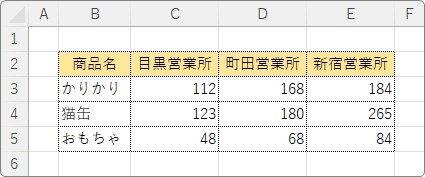
最初に元の表にちょっと加工が必要になります。
塗りの無い場所を白色で塗りつぶしておく
この作業が必要になります。
塗っていない場所は図形にした際に透明になるので、そのままだとグラフの線と重なってしまうのです。

ちなみに、下が白塗りした場合。
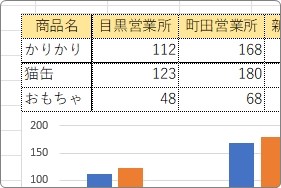
下にあるグラフの線や文字が見えていませんね。
とうことで、白に塗りつぶす作業です。
今回の表の場合は、下の部分を選択して、
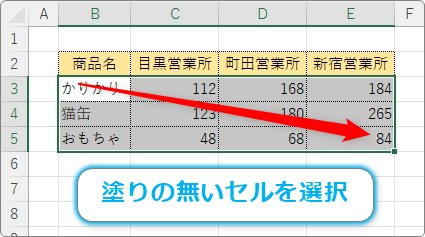
[塗りつぶしの色]の場所で、[白]を選んで塗りつぶしておきます。
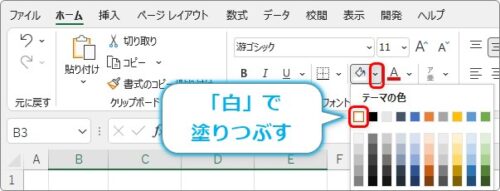
さて、下準備終了です。
表全体を選択、
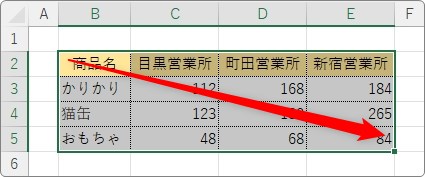
コピーして、
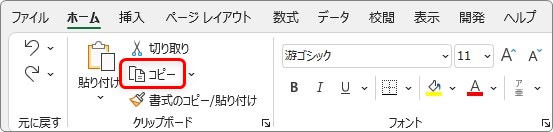
[貼り付け]の文字部分をクリック → [リンクされた図]を選びます。
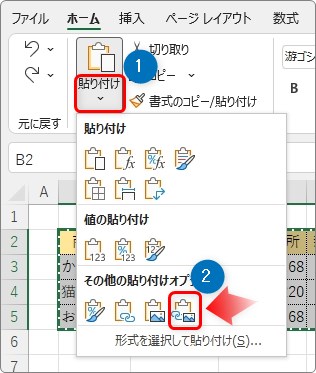
[リンクされた図]を選ぶことにより、元の表のデータを修正した場合、自動で図の方の見た目も修正されます。
※元の表との繋がり(データの修正反映)が必要ない場合は、すぐ左の[図]を選びましょう。
元の表の上に図となった表が貼り付きました。
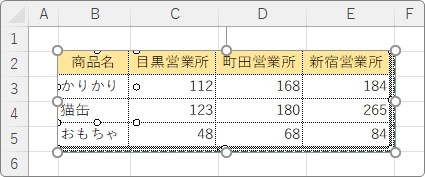
この図形化した表をグラフへ貼り付けます。
選択されている状態で[切り取り]をクリック。
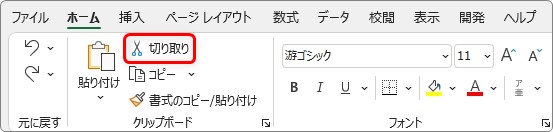
図が消えましたね。
続いて貼り付けたい表をクリックして選択します。
ここで、ちゃんと貼り付け先のグラフを選択してから貼り付けるのがポイントです。

[貼り付け]ボタンをクリック。
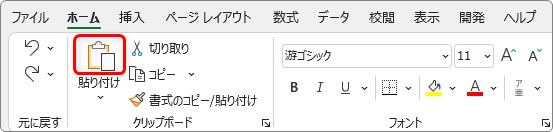
これで、グラフ内に図形化した表が貼り付きます。
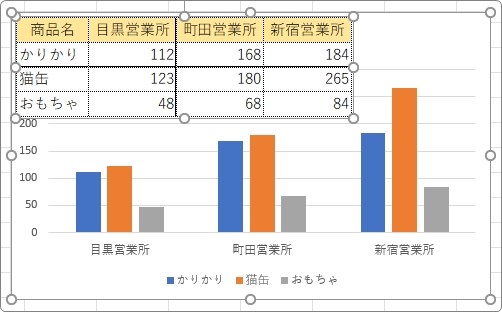
グラフの端を引っ張ると、グラフと同時に貼り付けた図も移動してくれるのが確認できますよ。
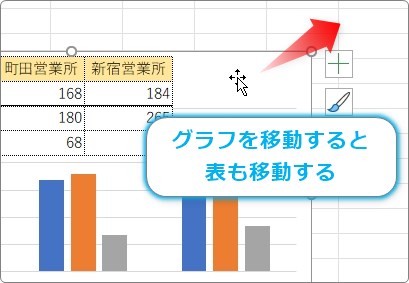
また、表部分の移動やサイズ変更も可能です。
サイズ変更の際は、縦横比を維持するため、四隅の「〇」を使用しましょう。上下左右を使用すると、縦横比が崩れてしまいます。
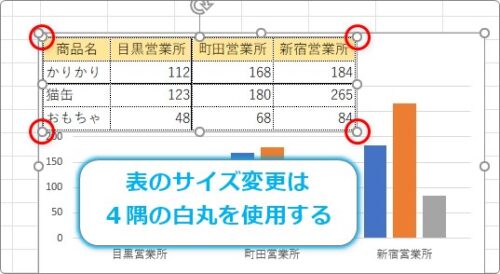
表の部分を小さくすると文字が見えづらくなるので、グラフを大きくした方が良いかもしれません。
まとめ
表とグラフを同時に表示したい場合、まず頭に浮かべたいのは「データテーブル」機能です。
しかし、表の位置が下で決まってしまう事や、元の表とデザインが変わるのが気に入らない場合があるかもしれません。
そうなると、元の表を図としてコピーすることになります。
しかし、コピーしてグラフの近くに配置しても、移動する時に両方動かす必要があるので面倒ですね。
※グループ化しても、同時に移動させるには2度クリックして外側を引っ張る必要があるのでやっぱり面倒。
そのため、図形化したものをグラフの中に貼り付けてしまうのがポイントとなります。
グラフを選択した状態で貼り付けすると、オートシェイプや画像などもグラフ内に貼り付けができますよ。

2つ目に紹介した方法も覚えておきたいにゃ


