Introduction
Ver. all 2016 2019 2021 2024 365
Excelで小数点で入力していた時間を、通常の時刻表示に修正する方法です。
24で割ることで簡単に変更できますよ。
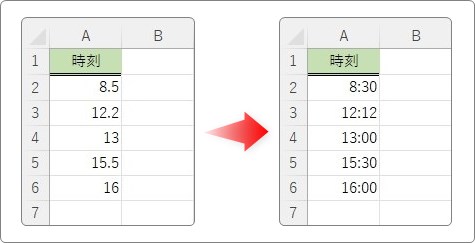

割り算を使うにゃ
小数点で入力した時間を時刻に直す方法
下の表をご覧ください。
「8時半」を「8.5」のように数字で入力したデータです。
この数値を時刻表示に変更してみます。
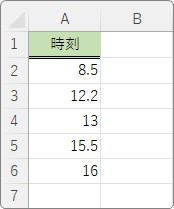
隣りのセルを選択して、対象の数値を「24」で割る数式を入力します。
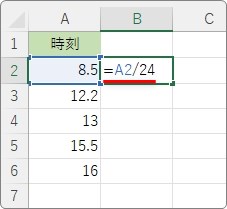
今回の場合は、
=A2/24
となります。
すると、結果は小数点で表示されます。
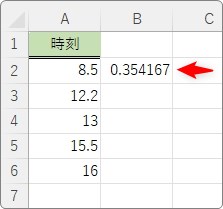
これでExcelにとっての時刻表示になりました。
エクセルでの時刻は、「0時」を「0」、「24時」を「1」としてその間は小数点の値で認識しています。
後は見た目を自由に変更できます。
下にオートフィル機能を使用してコピーして、
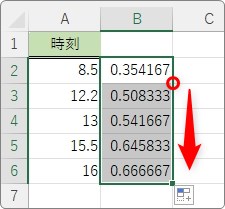
そのまま選択されている状態で、[セルの書式設定]起動ツールをクリック。
表示された[セルの書式設定]画面で、左側で[時刻]を選択、右側で好きな表示形式を選びます。
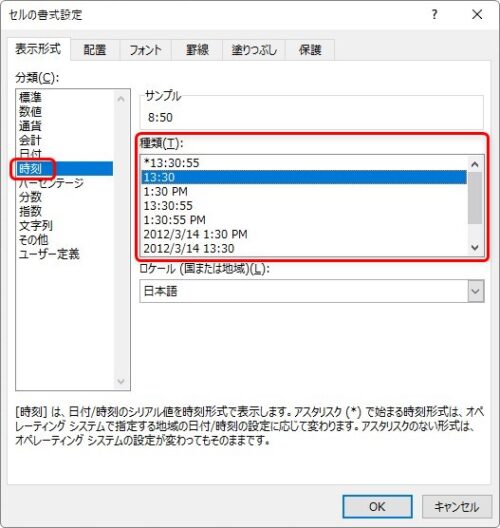
「〇〇:〇〇」の形式に変更したのが下の画像です。
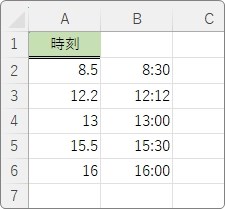
もし、元のデータに上書きするのであれば、
選択してから、
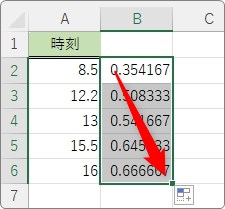
[コピー]をクリック。
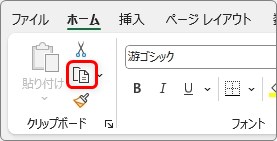
元のデータセルを選択しておいて、
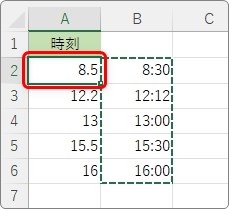
[貼り付け]下の文字部分をクリック → [値]を選びます。
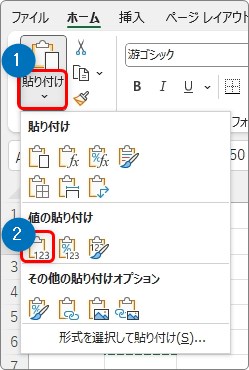
あとは、先ほどの方法で好きな時刻表示に変更すれば良いですね。
※時刻表示にしたものを貼り付けても、また小数点表示に戻ります。
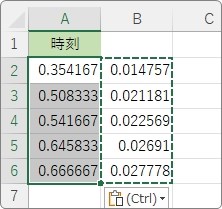
作業で使用したB列は最後に削除してしまいましょう。
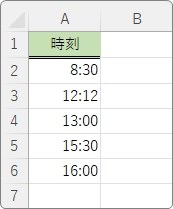
まとめ
Excelにとっての時刻は、24時間を0~1の間で認識していることを覚えておくのが大切。
このポイントを抑えておけば、時刻を使用した数式や関数で困ることが少なくなるはずです。

思ったより楽だったにゃ



