Introduction
Ver. all 2013 2016 2019 365
エクセルでの列幅や行の高さの変更方法です。
複数列を同じ幅に調整したり、印刷で表示されるぎりぎりの幅に調整することもできますよ。
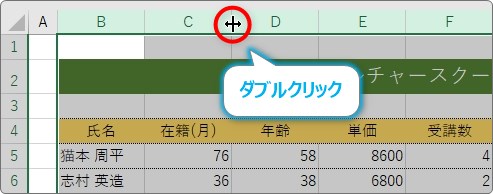

列幅の変更は頻繁に行うので大切にゃ
\ このページの動画解説は下をクリック! /
行列幅の変更
今回は下の表で説明します。
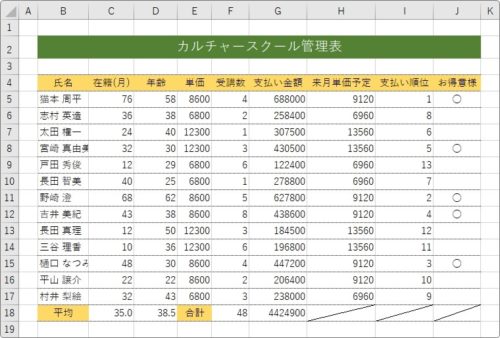
「B列」の幅が狭いため、氏名が一部欠けている場所があります。列幅を広くする必要がありますね。
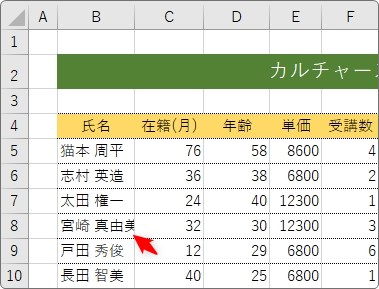
列幅を変更する場合は、変更したい列と、その後ろの列番号の間までマウスを移動します。マウスポインタが左右矢印に変化します。
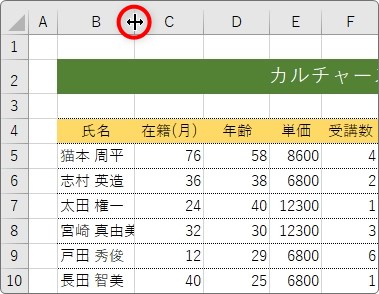
あとは右に引っ張ると、
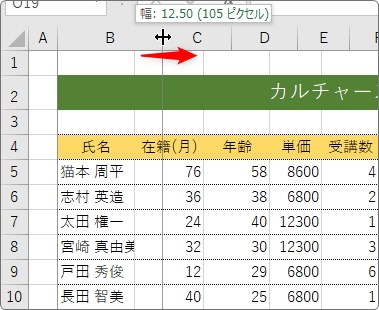
列幅が広がります。名前が全部表示されました。
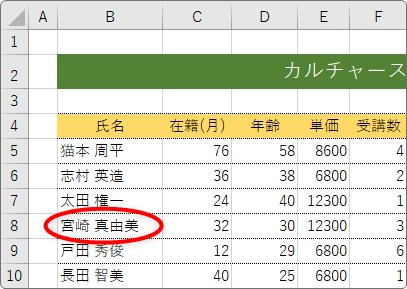
行の高さを変更するには、同じ操作を行番号で行います。
例えば下の見出しの高さを変更したい場合は、4行目と5行目の間にマウスを移動して、
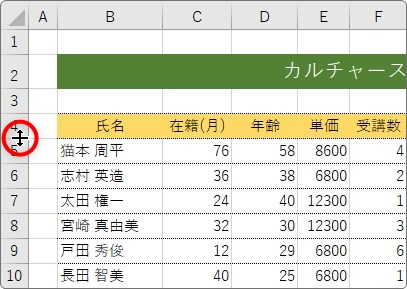
上下に引っ張ると、その方向に高さを変更できます。
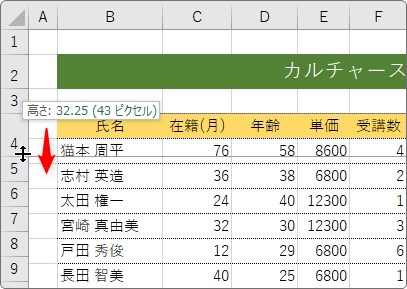
少し広げてみました。
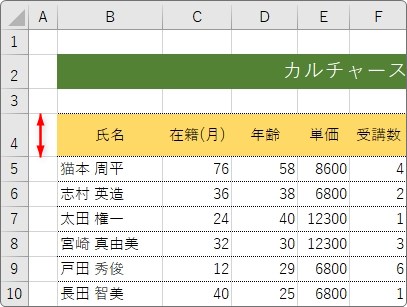
それぞれ、列番号、行番号の場所までマウスを移動するのがポイントですね。
セルに「###」が表示される場合の対処法
エクセルで作業をしていると突然「#」記号が表示されるときがあります。
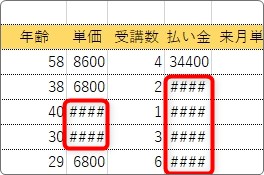
これは、計算結果や日付がその列幅では表示しきれない場合に出てきます。
列幅を広げてあげればそのセルの数値や日付が表示されます。
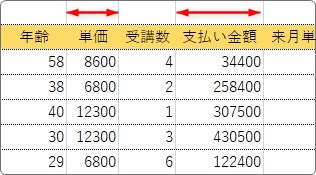
「#」記号が表示されることは、よくある事ですので動揺しないようにしましょう。
選択した列を同じ幅に揃える方法
印刷時に、列幅を同じ間隔にして見栄えを良くしたい場合があります。
今回は、表全体の「B列」から「J列」を同じ幅にしてみます。
まず調整したい列を全て選択します。
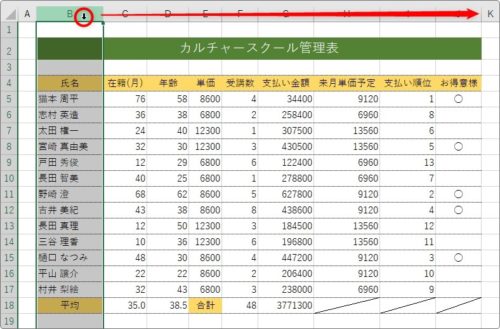
列番号を引っ張って選択。
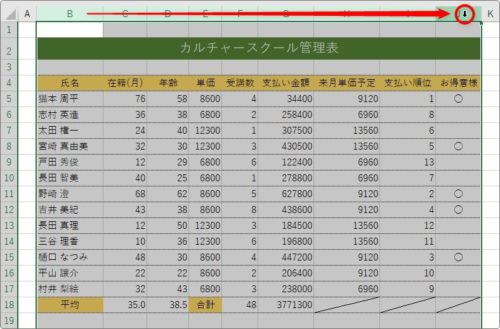
選択できたら、選択した列のどこでも良いので列幅を変更します。
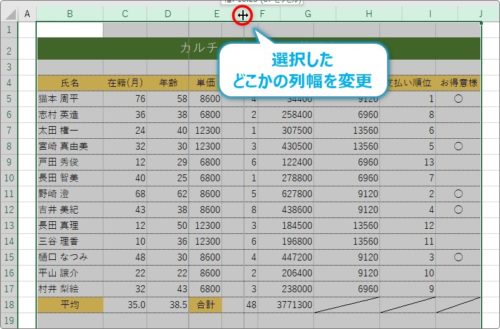
すると、その列を基準とした幅で、選択しておいた列が全て同じ幅になります。
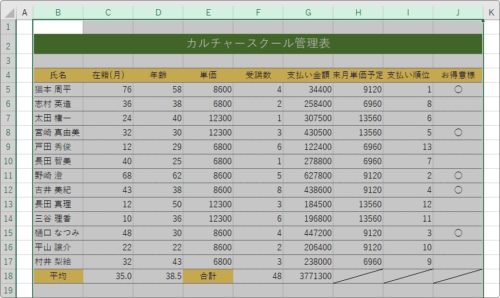
同じことが行の高さ変更でも可能です。
選択した列を印刷で表示されるぎりぎりの幅に調整する方法
印刷時に、用紙の都合上、列幅を表示ギリギリの幅にしたい場合があります。
その時は、先ほどと同じように変更したい列を選択して、
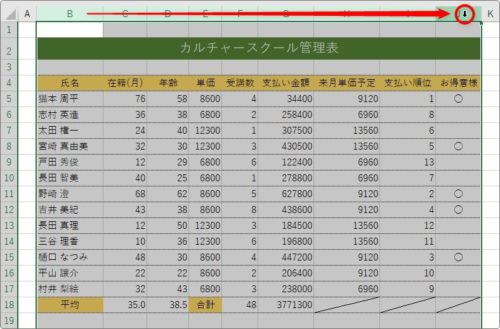
選択した列と列の間、どこでもよいのでダブルクリックします。
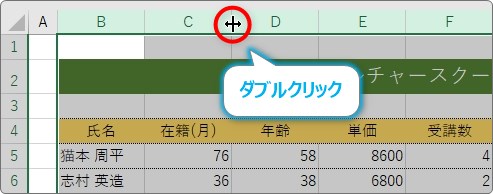
すると、その列の最大の文字列が表示される、ぎりぎりの幅に調整されます。
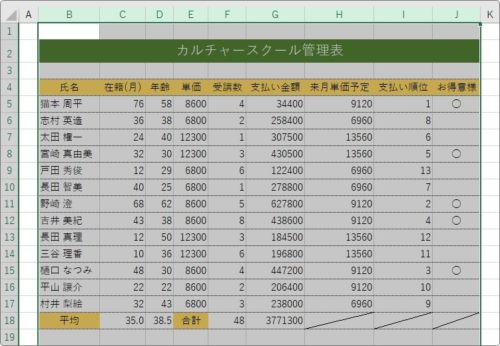
同じことが行の高さ変更でも可能です。
まとめ
列幅の変更は表を作成していると必ず必要になる作業です。
早めにマスターしたいですね。
同じ幅に揃える方法や、印刷できるギリギリの幅に揃える方法も是非知っておきたい機能です。

印刷ピッタリの幅に揃えたいことは結構あるにゃー
前 → セル、行列の移動とコピー
次 → オートフィルコピーの使い方


