Introduction
Ver. all 2013 2016 2019 2021 365
Excel(エクセル)での関数の使い方の第2回です。
Excel(エクセル)で関数を使用する手順を説明します。関数の形さえ覚えれば、さまざまな関数を使えるようになります。
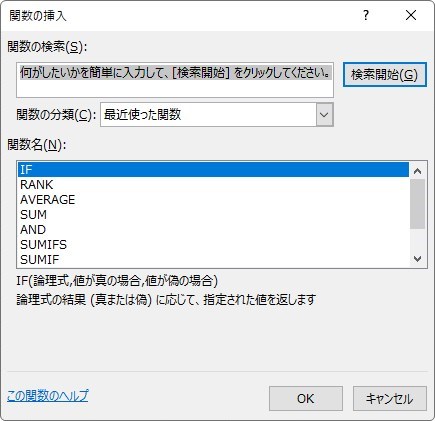
関数の仕組みを学習するには、まず自分の手で入力してみることだと思います。
ということで、最初はあえて1番面倒な手入力を説明してから通常の関数使用法を説明します。

関数を最初に手で入力してみると理解しやすいにゃ
関数を手入力してみよう
下の表の合計を求めるための関数を手入力してみましょう。
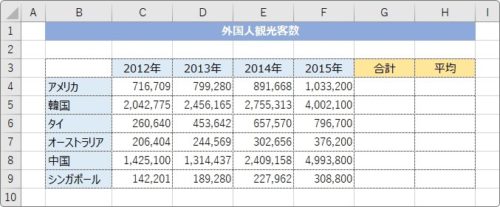
前回説明した[オートSUM]ボタンを使用すると早いのですが、関数の形を理解するためにあえて手入力してみます。
まず、関数を入れたいセルをダブルクリックします。
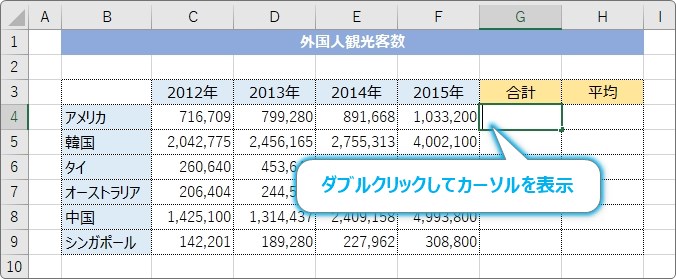
数式の始まりは「=」が必要でした。
関数も同じく「=」で始まるので「=」を入力。
※数式や関数を使用する場合は、なるべく「直接入力」モードで作業しましょう。ひらがなモードで作業してしまうと変換のための下線が表示され【Enter】を押す手間が1回増えます。
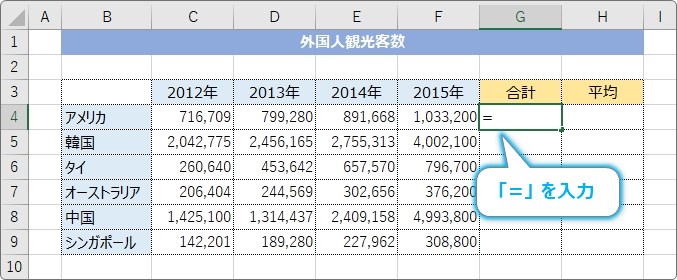
次に、使用する関数の名前を入力します。
合計の関数は「SUM関数」なので「sum」と入力します。
小文字で大丈夫です。完成すれば自動的に大文字に変わります。
この関数の名前は覚えるしかありません。しかし、400以上の関数名を暗記するのは無理ですよね。
基本的な関数と自分が良く使用する関数を20ぐらい覚えておけば何とかなりますよ。
あとは必要に応じて、「エクセル 関数 〇〇する」のようにインターネットで検索すればよいのです。
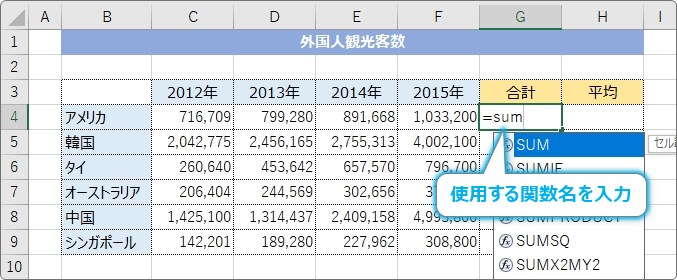
関数のルールとして、関数1つにつき、1つの括弧が必要です。
「( 」を入力します。
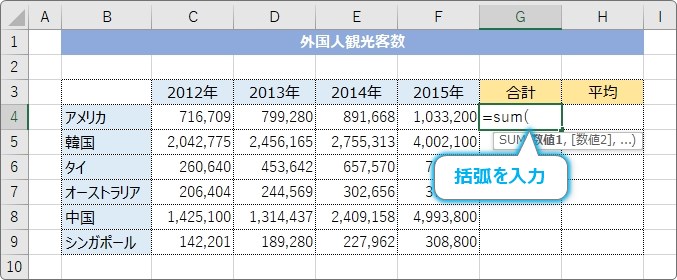
その括弧の中に引数と呼ばれる関数の詳細設定を入れなければなりません。
この引数は、関数によって内容が変わります。SUM関数の場合は合計範囲を指定することになっているので、合計したい範囲の「c4:f4」を入力します。
広い範囲の指定は「:」コロンを使用します。
コロンの位置はこの辺です。

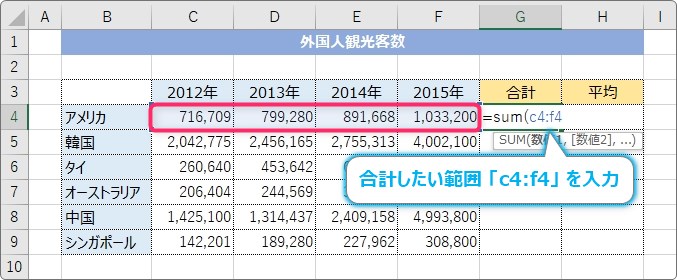
後は括弧を閉じて【Enter】キーを押して確定。
1文字でも間違えるとエラーが表示されるので確認が必要ですね。
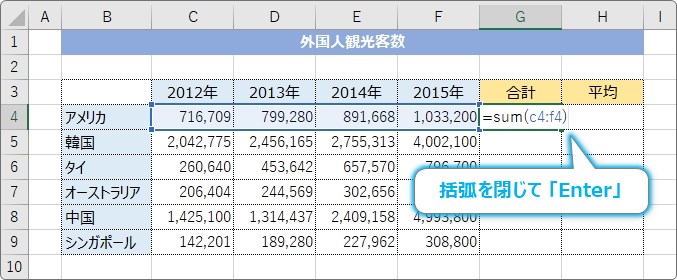
するとちゃんと合計が表示されます。
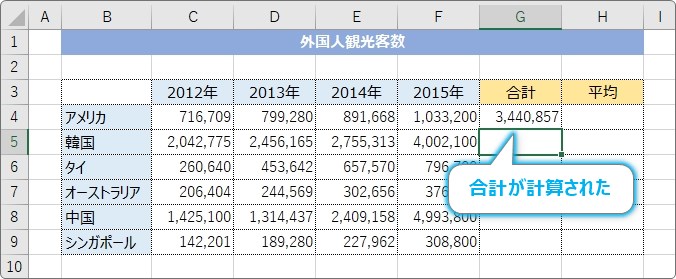
あとは、下にオートフィル機能でコピーすればOKです。
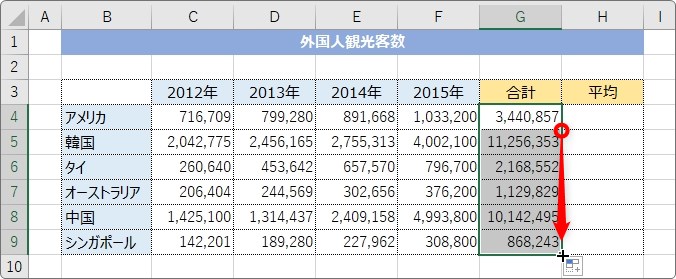
このように、関数は自分で入力して作成することができます。
手入力することにより、関数の形が理解できますね。
文字入力が苦手でなければ、自分で入力した方がミスがなく早い場合があるぐらいですよ。
関数の簡単な入力方法
先ほど説明した手入力では、はやり時間がかかる場合がほとんどです。本来の操作はどうやるのでしょうか。
では、下の表の「平均」の場所で説明します。
まず、関数を入れる場所をクリックしておきます。
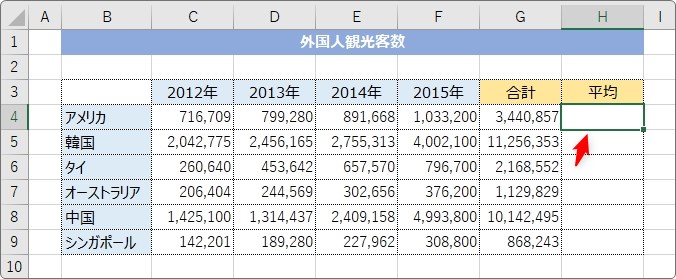
さて、普段関数を作成するときに1番簡単な方法はどれでしょうか。
前回説明した[オートSUM]ボタンは簡単ですが関数が5つしかありませんね。
関数を入力する画面を出すには、いくつか方法があります。
例えば[ホーム]タブの右の方、前回説明した[オートSUM]と書かれているボタンの右にある「▼」をクリックして出てくる一覧の、

[その他の関数]を選ぶ方法。

また、[数式]タブの[関数の挿入]ボタンが本来の場所です。
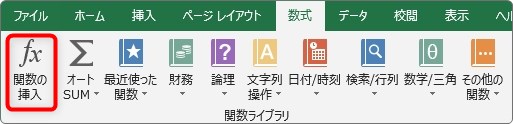
どちらも同じ[関数の挿入]画面が表示されるのですが、もっと楽な場所はないのか・・・。
あります。
それが下の場所。
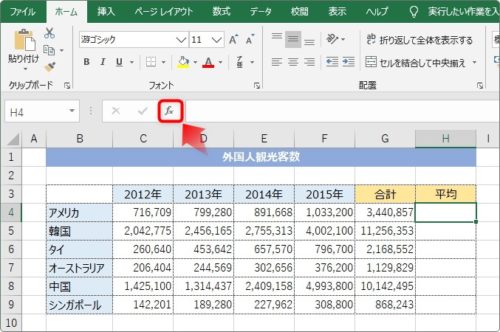
数式バー左側にある「fx」のボタン。これが[関数の挿入]ボタンになっています。
拡大するとこんな感じ。
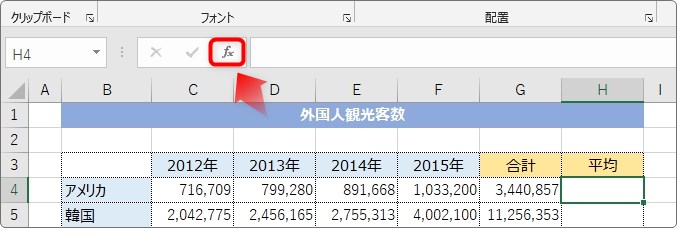
関数を入力するセルを選択したら、すぐにこの[関数の挿入]ボタンを押してあげましょう。
押した瞬間に、「=」が挿入されます。
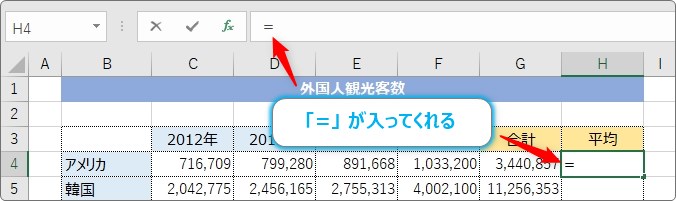
そして画面上には[関数の挿入]ダイアログボックスが表示されます。
こちらは言葉を変えるなら、「関数らくらく作成画面」です。
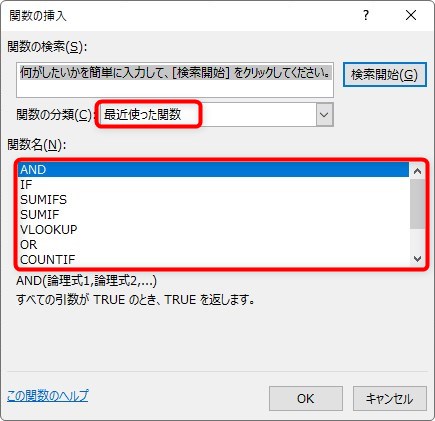
最初に使用する関数を選んであげます。
最初の状態では[最近使った関数]の分類が選ばれ、下の場所に最近使った関数の一覧が表示されます。
よく使用するSUM関数や、平均を出すAVERAGE関数は大抵この場所にあります。
さっそくAVERAGEを選んで[OK]を押します。
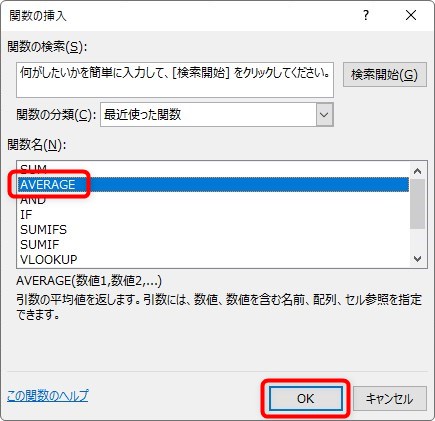
すると、画面が[関数の引数]ダイアログボックスに切り替わります。
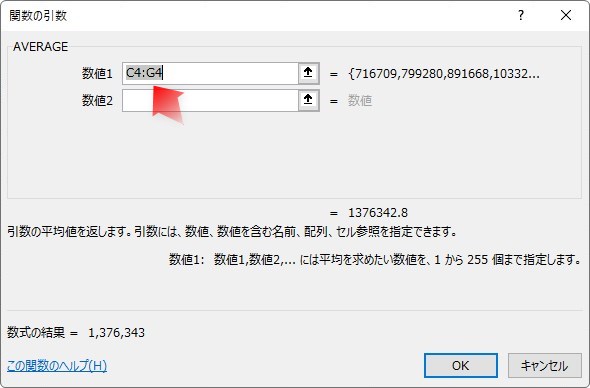
関数の括弧の中身(引数)を入力する画面です。
すでにエクセルが平均を出す範囲を予測して「C4:G4」と入力してくれていますね。
ここでまた数式バーを見てみましょう。
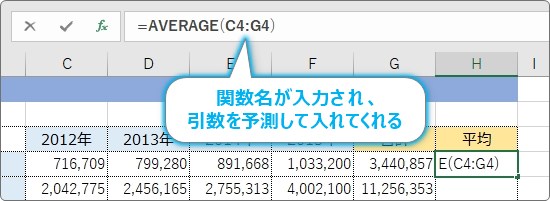
しっかり関数名が入力され括弧の中に引数が入っています。ほぼ完成していると言っていいですね。
さて、この引数ですがよく見ると今回は間違っています。
本来は、「C4:F4」の範囲の平均を出したいのに、「C4:G4」と「合計」欄が入ってしまっているのですね。
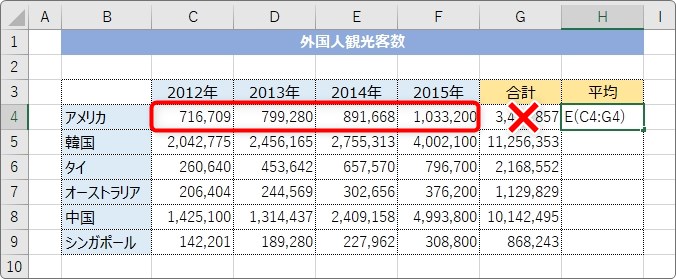
最初にエクセルが予測して入れてくれる範囲ですが、間違っている場合も多いので、いっそ全部消してしまって、自分で指定するのをおすすめします。
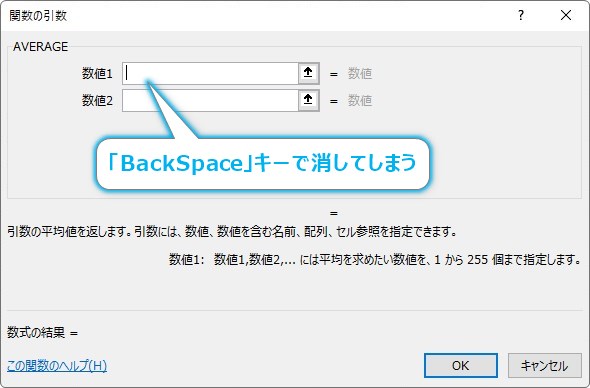
きれいに消したら、本来の場所をマウスでドラッグして選択しましょう。
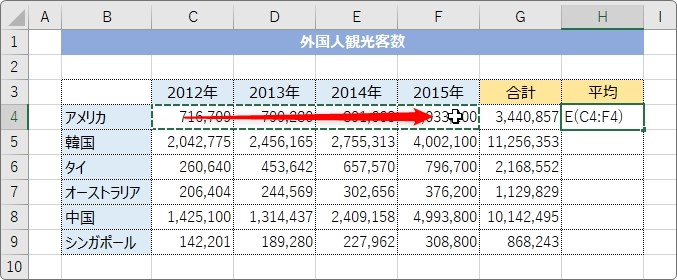
よいしょ。
数式バーを見ると、選んだ場所がちゃんと入っていますね。
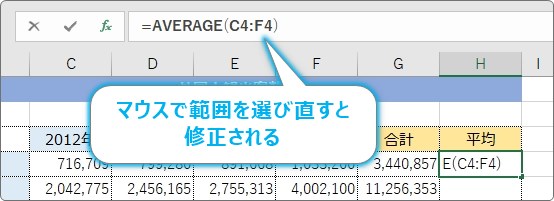
では、画面をもう一度確認して[OK]をクリック。
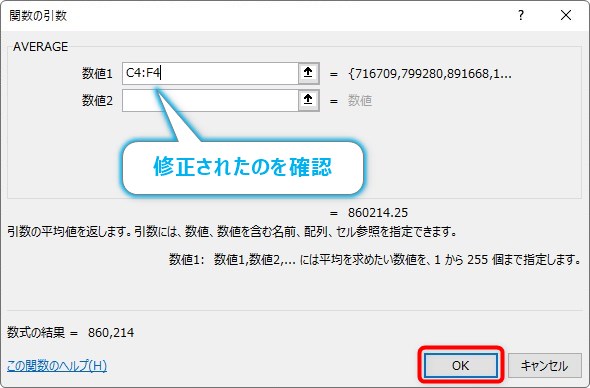
平均が表示されます。
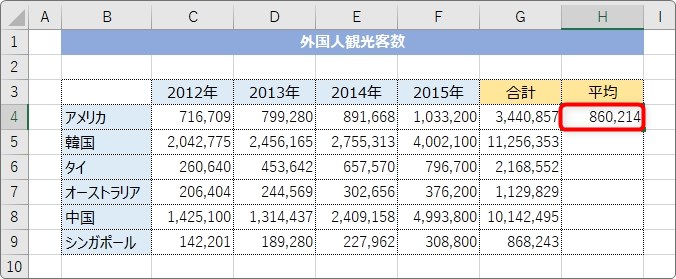
いつも通りオートフィル機能を使用して、下にコピーすると計算式がコピーされます。
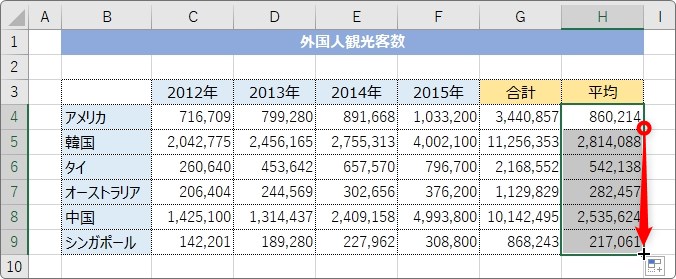
[最近使用した関数]の一覧に表示されない場合
[関数の挿入]ダイアログボックスに使用したい関数が表示されていない場合は、[関数の分類]の右側をクリックしましょう。
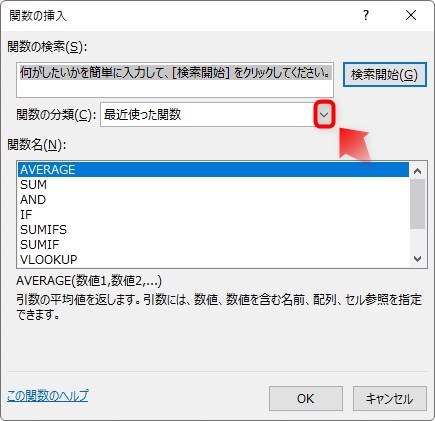
[財務]や[日付/時刻]などのジャンル一覧から使いたい関数を選ぶことができます。
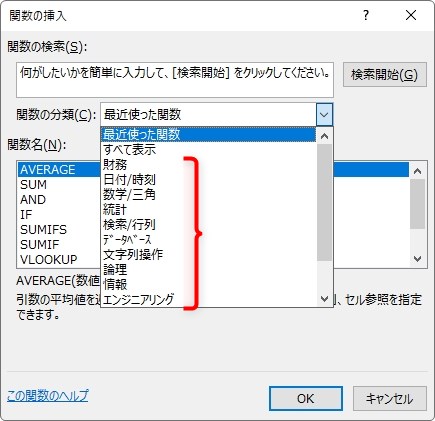
しかし、自分の使いたい関数はどこに入っているのでしょう?覚えられませんよね。
ということで、[すべて表示]を選ぶのがおすすめ。
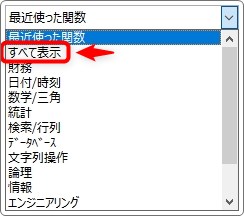
すると、ほぼ全ての関数がアルファベット順に並んでくれます。
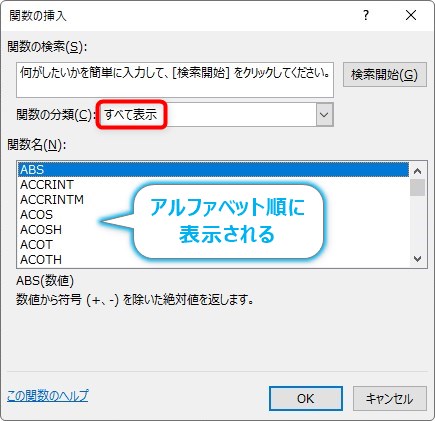
ここから必要な関数を探しましょう。
裏技として、[関数名]のどこかの関数が選ばれている状態で、関数名の頭文字のアルファベットを入力すると、その先頭までジャンプするので探しやすくなります。
※直接入力モード(ひらがなモードオフ)で入力する必要があります。

また、関数名が正確に分かっている場合は、[関数の検索]の場所に関数を自分で入力して[検索開始]を押すと、下の場所に表示されます。
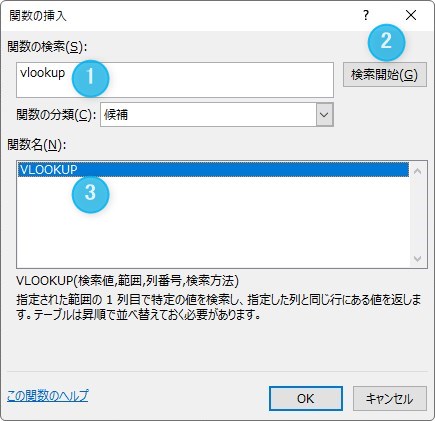
関数名のスペルをしっかり覚えていれば早く探すことができますね。
まとめ
関数入力の方法を簡単に説明しました。
説明を間に入れながらなので長くなりましたが、ポイントをまとめると、
- [関数の挿入]ボタンをクリック
- 関数を選ぶ
- 引数を選ぶ(入力する)
これだけです。
実は3番の引数の入力が関数によっては難しくなります。
しかし基本的な操作は今回説明した方法で十分だと思います。

なんか関数が身近になった気がするにゃー


