Introduction
Ver. all 2016 2019 2021 2024 365
Excelで合計、平均やデータの個数を数えたい時はステータスバーを確認するのが一番早い方法です。普段から表示されているのですが気付いていない方も多いのでは。
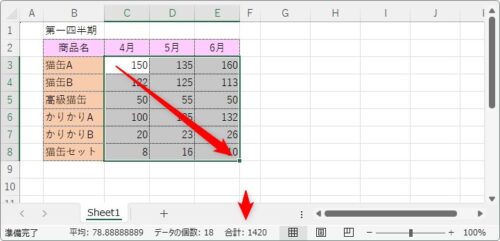

ちらっと見るだけでOKだにゃ
合計や平均をすぐに確認する方法
例えば下の表で「6月の合計を知りたいな」と思ったら、
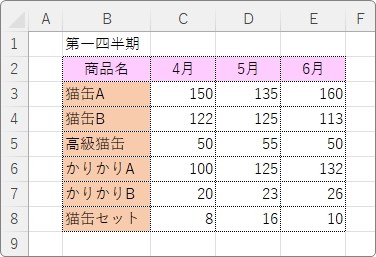
対象の範囲をマウスで選択して、

画面右下を見るだけ。
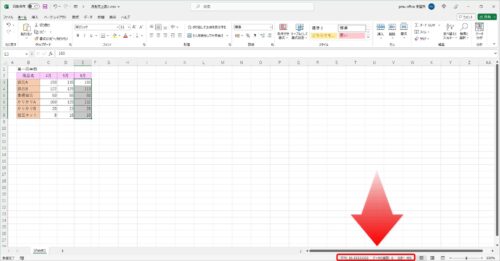
その場所(ステータスバー)に「合計」が表示されています。

1列だけではなく、広い範囲を選択しても計算してくれます。
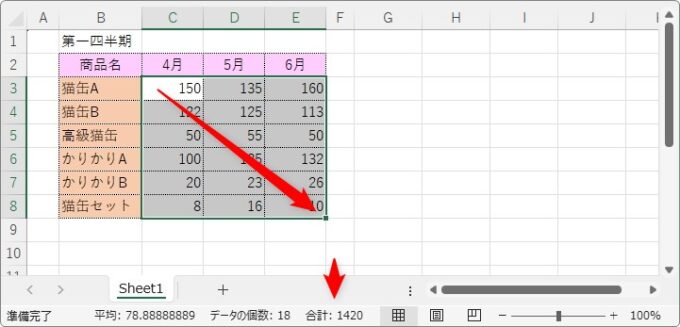
このステータスバーの計算表示。最初は3つだけ表示されています。
- 平均
- データの個数
- 合計
![]()
これらを減らしたり増やすこともできます。
画面下のステータスバーどこでも良いので右クリック。
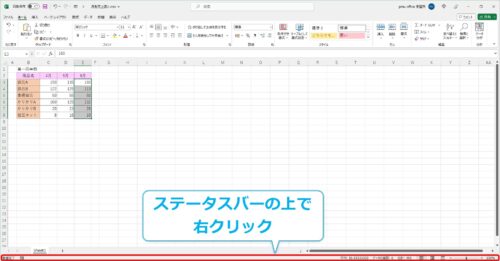
様々な設定が表示されるのですが、その下の方にあります。
計算を表示するかしないかをチェックのON/OFFで選ぶことができます。
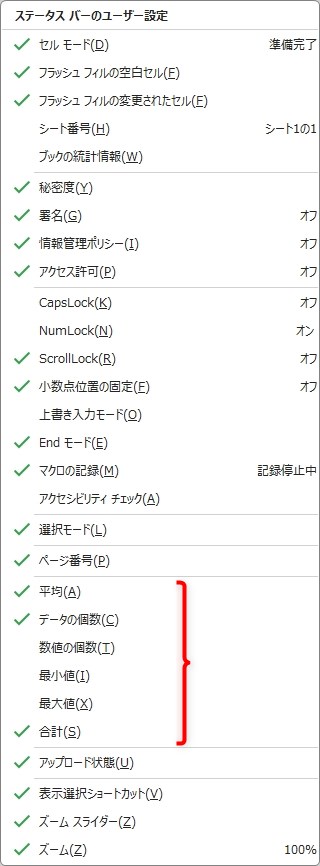
- 平均
- データの個数
- 数値の個数
- 最小値
- 最大値
- 合計
の6種類が用意されています。
「データの個数」と「数値の個数」ですが、前者がCOUNTA関数、後者がCOUNT関数ですね。
これらの種類は過去のバージョンから変わっていません。
バージョン2019の画面が下の画像。
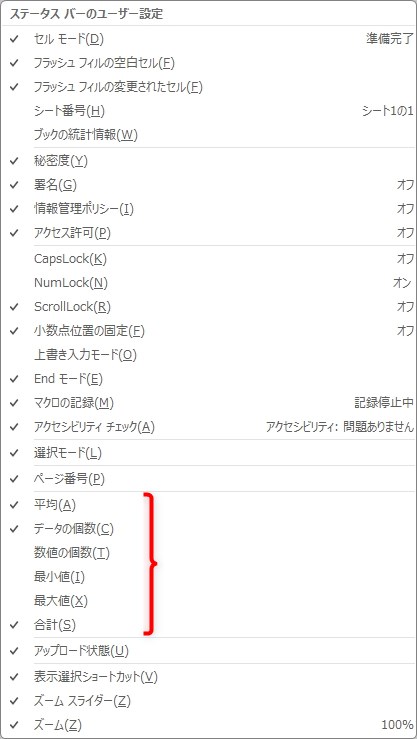
いっしょですね。
そしてバージョン2010の画面が下の画像。
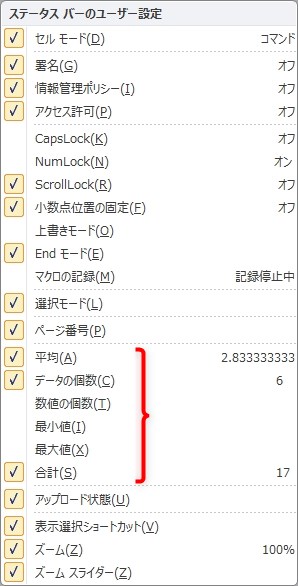
やっぱり同じ。
その内、もう少し増えるかもしれませんね。
まとめ
参考程度に合計や平均の数値を知りたい時ってあると思います。
さらっとSUM関数やAVERAGE関数を使用してしまうことが多いと思いますが、それより手軽なのがステータスバーでの確認です。
画面の右下の視線外の場所なので意識していないと使うのを忘れてしまいがち。便利に活用したいですね。
また、Wordのステータスバーも便利です。選択した範囲の文字数や行数を簡単に確認できます。
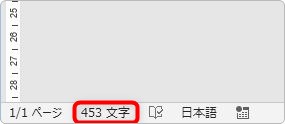
普段Wordを使用している方は、下のリンク先を参考にしてください。


つい電卓使ってしまうにゃ・・・


