Introduction
Ver. all 2013 2016 2019 2021 365
Word(ワード)で図表番号を挿入するやり方です。
図版や表を多用するレポートなどの場合は、番号の入力ミスが心配ですね。ワードの機能を使用すればその心配もありません。
また、この機能を使用すると、簡単に図表の目次を作成できるのも魅力です。
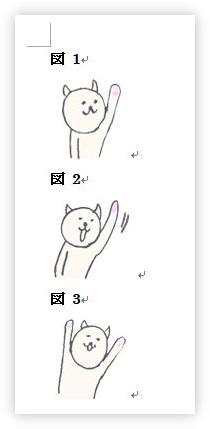

最初の設定から、見た目も変更できるにゃ
図表番号を挿入する方法
図表番号の入れ方
では、下の3つの図に図表番号を振ってみます。
番号を挿入する場所をクリックしたら、
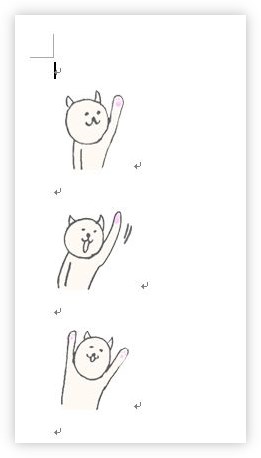
[参考資料]タブ → [図表番号の挿入]をクリックします。

下の画面があらわれるので、
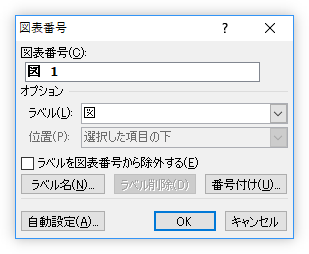
そのまま[OK]をクリックすると、[図表番号]に表示されている「図 1」が挿入されます。そのまま次の画像にも挿入すると番号は自動的に連続して振られます。
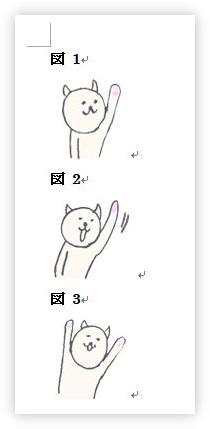
ラベルの変更(追加)
ラベルは「図 〇」以外の書式も選ぶことができます。
矢印の場所をクリックすると、「図」以外にも「数式」「表」を選ぶことができます。
それぞれ、「数式 1」「表 1」と表示されるようになります。
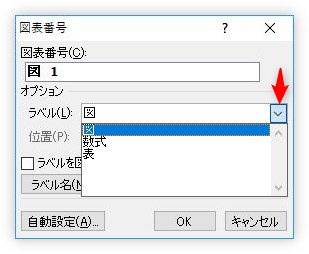
また、自分でこのラベルを作成することもできます。
左下の[ラベル名]をクリックして、
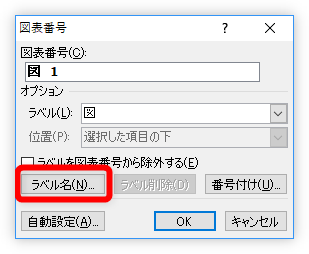
表示された画面で、
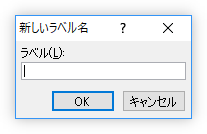
新しいラベルを入力します。
今回は「猫ラベル」にしてみました。
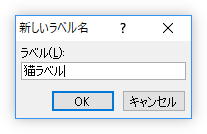
[OK]を押して登録すると、先ほどの一覧から「猫ラベル」が選べるようになります。
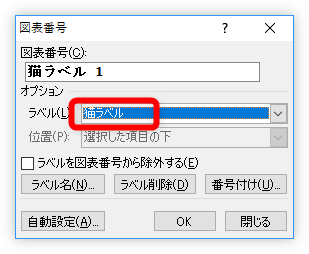
また、図表番号の後ろには文字を追加することができます。
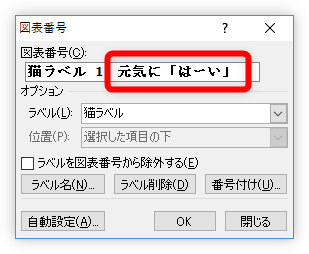
この状態で[OK]クリックすると、下のようになります。
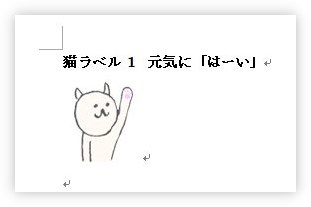
次の図にも図表番号を追加して、

さらに3つめの図にも。

このように番号は自動で増えていきます。
図表番号の更新
図表番号を入れた後に、図と番号の場所を入れ替えた場合は番号の更新が必要になります。
例えば、先ほどの「猫ラベル 3」を、
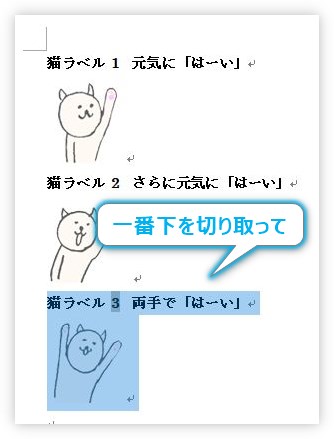
上に移動しました。
番号は自動で変わってくれません。
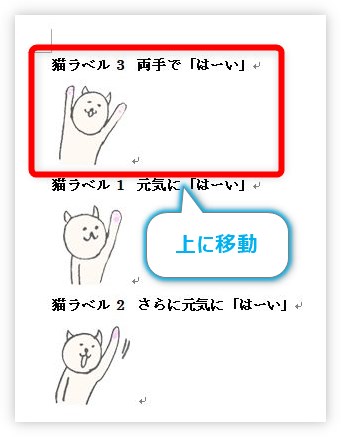
変更するには、全体を選択して、
※【Ctrl+A】で文書全体を選択するのがおすすめ
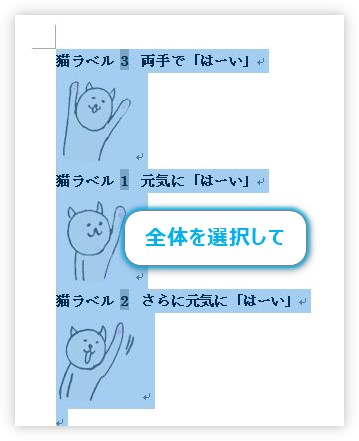
右クリックでショートカットメニューを表示して、[フィールド更新]を選びます。
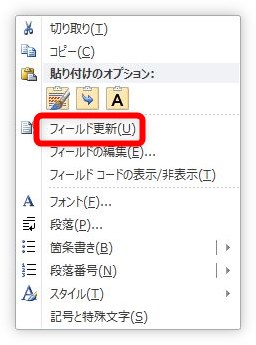
すると番号が更新されます。
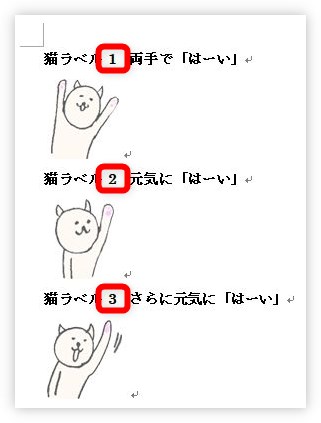
スタイルの変更
「図表番号が入ったのはいいけど、なんか書式が気に入らない・・・」と思った時は変更もできます。
最初、図表番号は太字の設定になっています。これらを変更したいと思った場合は、図表番号で使用しているスタイルを変更する必要があります。
※スタイル・・・書式の集まりに名前を付けて登録したもの

では、変更してみましょう。
[ホーム]タブ → [スタイル]の場所の[その他]をクリックします。

拡大するとこんな感じ。
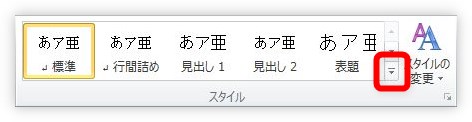
スタイルの一覧が表示されます。よく見ると[図表番号]というスタイル名を見つけることができます。
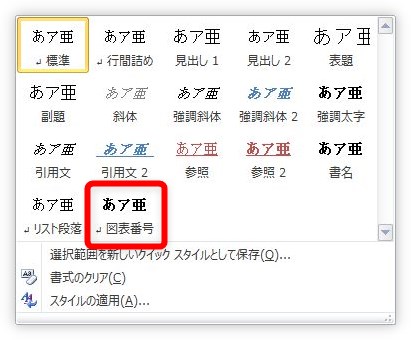
その場所で右クリックして、[変更]をクリックします。
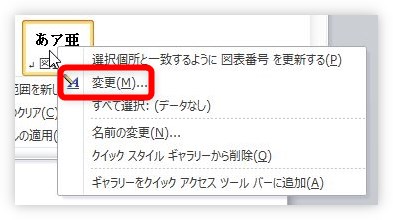
[スタイルの変更]ダイアログボックスが表示されるので、この場所で自由に書式を変更します。
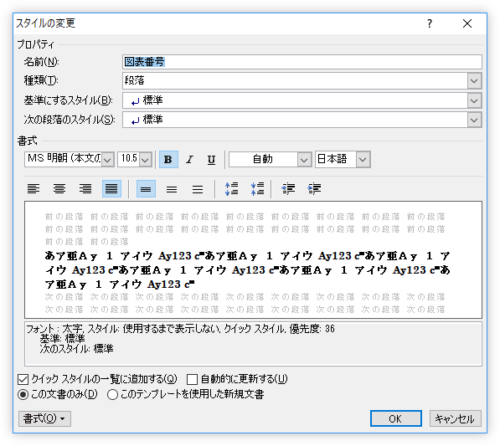
今回は太字を無しにして、変更した事を分かり易くするため、フォントの色を赤に変更してみました。
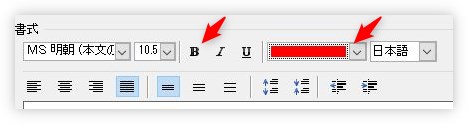
結果が下の画像です。

太字でなくなり、文字も赤くなりましたね。
スタイルを変更するということは、全ての図表番号に反映されることになります。
図表目次の挿入
図表の目次を簡単に作成することができます。
[参考資料]タブ → [図表目次の挿入]をクリックすると、

[図表目次]ダイアログボックスが表示されます。
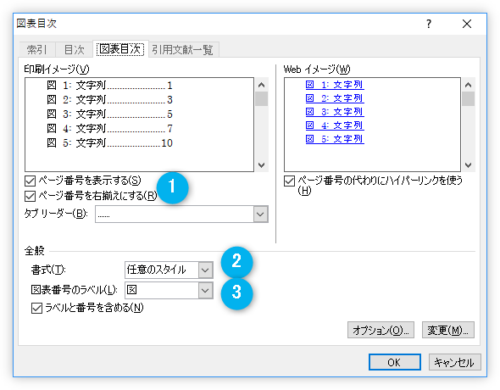
①[ページ番号を表示する]・・・チェックを外すと、ページ番号は表示されません。
②[書式]・・・図表目次の見た目を6種類から選ぶことができます。
③[図表番号のラベル]・・・この場所で目次を作成するラベルを選択します。
今回は[図表番号のラベル]を[猫ラベル]に変更して
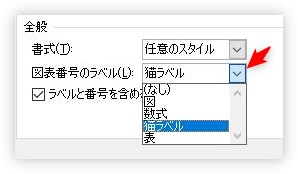
[OK]をクリック。
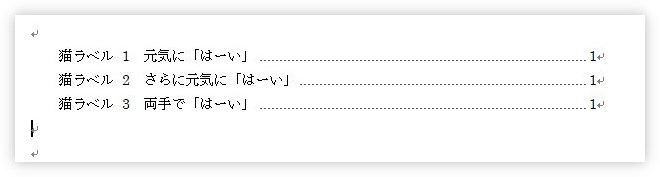
すべての図が同じページにあるので、今回はページ番号の意味が無いですね。
しかし、数十枚に及ぶレポートを作成する場合は、この図表目次はとても役に立つと思います。
まとめ
図表、図版を複数ページに幾つも使用する場合は番号を振りたいですね。この機能を使用すると番号の振り間違いが無くなります。
しかし、順番を入れ替えたりした場合は、更新作業を忘れないようにしないといけません。
「そもそも番号振るのを忘れそう・・・」という時は、[図表番号]ダイアログボックスの左下[自動設定]をクリックして、
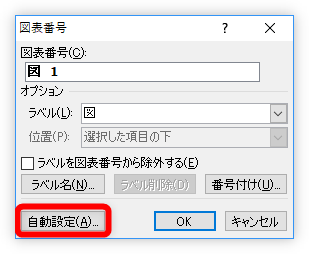
[Microsoft Wordの表]にチェックを入れておくと、
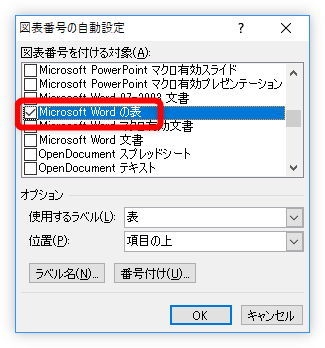
表には自動で番号が振られます。
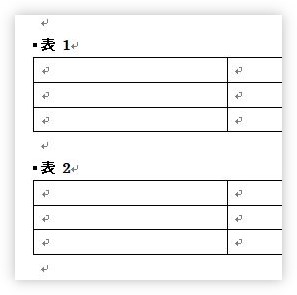
図形に関しては、ビットマップ画像しか対応していません。

図表に番号が振ってあると、誰かに説明するとき助かるにゃ


