Introduction
Ver. all 2016 2019 2021 2024 365
Excel(エクセル)でカレンダーを作成する方法です。2025年の祝日表つきです。
エクセルでは、アイデア次第で様々な形のカレンダーを作成できます。ここでは、下のようなカレンダーを作成してみます。
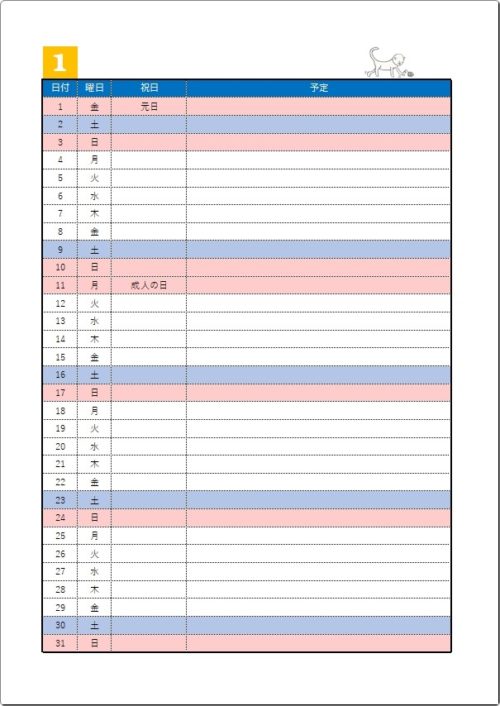
オレンジの「月」の場所を変更すると、その「月」に合わせてカレンダーが変更されるので、1枚ずつ印刷することになります。
印刷が必要無い場合は、ワークシートをコピーして「月」の場所を変更して使用するのがお勧めです。
祝日の設定などは関数で、土日の色変更は条件付き書式で対応します。
【使用する関数】
- VLOOKUP関数
- IFERROR関数
- OR関数
- DATE関数
- TEXT関数
【使用する機能】
- 名前の定義
- 条件付き書式
- など
もし下図のような予定表であれば、もう少し簡単に作成できます。
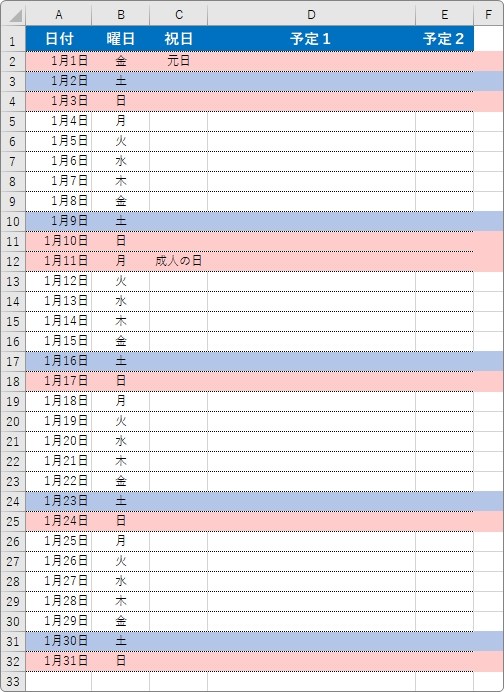
下のリンク先をご覧ください。


長い説明になるので、のんびりやるにゃ
年ごとの祝日(休みの日)を用意する
年間の予定表やカレンダーを作成するには、祝日などの日曜日を除いた休日の設定が必要です。
祝日は年によって日にちが変わるものが多いので毎年用意する必要があります。
別のワークシートに用意しましょう。
※今回は隣の「Sheet2」に用意します。
祝日一覧は、インターネットで「祝日 内閣府」のように検索すると簡単に見つけることができますよ。振替休日に注意が必要です。
ここでは2025年のものを用意しておきます。
2025年の祝日一覧
| 2025/1/1 | 元日 |
| 2025/1/13 | 成人の日 |
| 2025/2/11 | 建国記念の日 |
| 2025/2/23 | 天皇誕生日 |
| 2025/2/24 | 休日 |
| 2025/3/20 | 春分の日 |
| 2025/4/29 | 昭和の日 |
| 2025/5/3 | 憲法記念日 |
| 2025/5/4 | みどりの日 |
| 2025/5/5 | こどもの日 |
| 2025/5/6 | 休日 |
| 2025/7/21 | 海の日 |
| 2025/8/11 | 山の日 |
| 2025/9/15 | 敬老の日 |
| 2025/9/23 | 秋分の日 |
| 2025/10/13 | スポーツの日 |
| 2025/11/3 | 文化の日 |
| 2025/11/23 | 勤労感謝の日 |
| 2025/11/24 | 休日 |
上にある表全体を引っ張って選択して右クリック → コピー
※選択する際は、1行上ぐらいから表全体を包み込むように選択してください。
予定表を作成する隣のシートに貼り付けます。
右隣に新規シートが存在しない場合は「+」をクリックして、
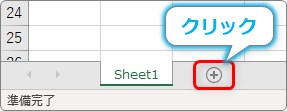
作成しましょう。
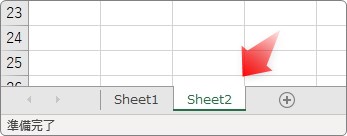
分かり易く左上の「A1」を選択してから、[貼り付け] → [貼り付け先の書式に合わせる]のボタンをクリックします。
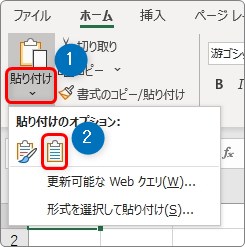
祝日のデータが貼り付くのですが、「A」列の幅が狭く、日付全体が表示することができないため「#」マークが表示されてしまいます。
※データが1行で貼り付いてしまった場合は、もう一度表全体を包み込むように選択してコピーし直してください。
※ここから画像が2024年や2021年のものになっていますが操作は同じです。
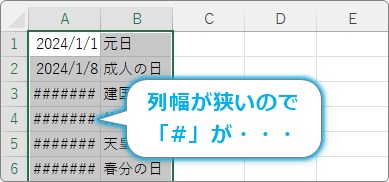
列幅を広げましょう。「A」の列番号と「B」の列番号の間にマウスを移動してダブルクリックすると、
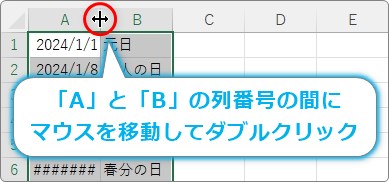
列幅が自動調整されて、日付がちゃんと表示されます。
祝日の準備ができました。
このデータは、後で予定表の関数内で使用します。そのために範囲に名前を付けておきましょう。
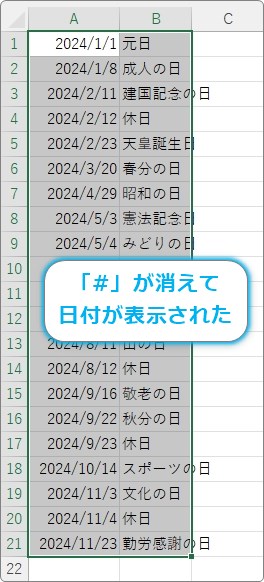
では、この祝日の範囲に名前を定義します。
※範囲に名前を付けると、後で関数などで利用できます
日付と祝日全体が選択されている状態で、左上の[名前ボックス]をクリックします。
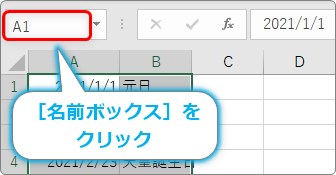
文字が入力できるようになるので、
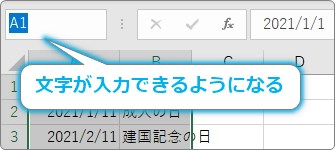
好きな名前を入力しましょう。
今回は、「祝日」という名前で定義しました。
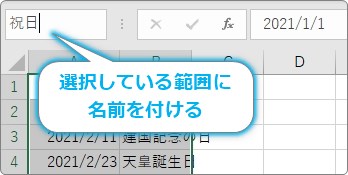
名前がちゃんと付いたか確認したい場合は、右側の下三角▼をクリックしましょう。
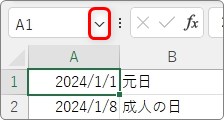
定義した名前の一覧が表示されます。
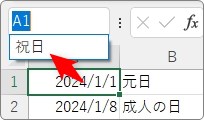
今回は祝日のみを用意しますが、場合によってはお正月休みやお盆休みも間に追加しておくのもお勧めです。
学生の方は開校記念日や試験休みを定義するのも良いでしょう。
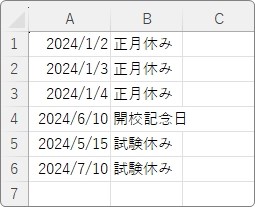
予定表の項目を作成する
まず、カレンダーの項目を設定します。
左から「日付」「曜日」「祝日」までは下の例と同じにして、その次は「予定」など好きな項目にしましょう。最後の項目は「予定1」「予定2」のように複数用意しても良いでしょう。
また、「A1」には「1月」の意味で「1」と入力しておきます。
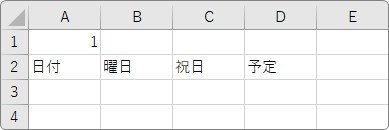
日付を設定する
次に日付を設定します。

ここから説明の表の日付が「2021年」になっているけど年数が違っても操作には問題ないにゃ。みんなは「2024年」で設定してみてにゃ。
「A3」には、日付を表示する関数を入れ、「A4」には「A3」の次の日にちを表示する数式を入れます。

「A3」を選択して、[関数の挿入]ボタンをクリックします。
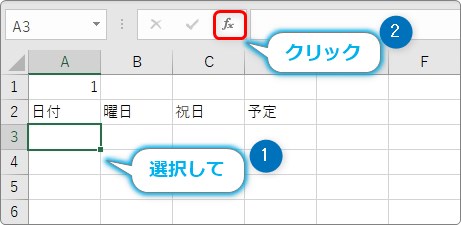
[関数の分類]を[日付/時刻]か[すべて表示]に変更して、DATE関数を選びます。
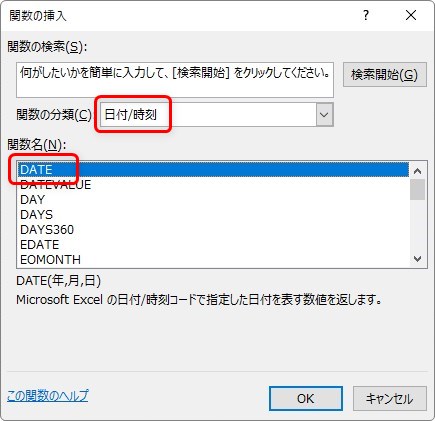
DATE関数・・・指定された日付を返す関数
DATE(年,月,日)
- 年・・・年を指定
- 月・・・月を指定
- 日・・・日を指定
引数は下のように、カレンダーを作成する年の1月1日として入力します。
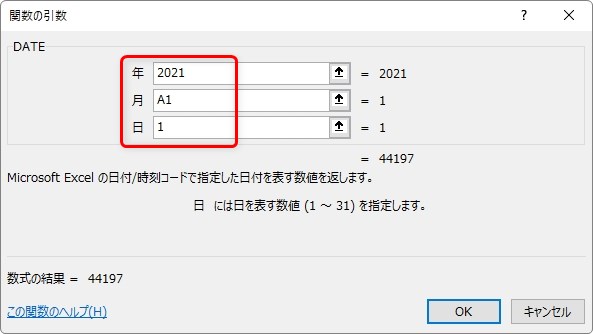
「年」の場所は必ず4桁で入力しましょう。「月」の場所は「A1」を参照して、「A1」の値を変更すれば月が変更されるようにします。
完成する関数は、下のようになります。
=DATE(2021,A1,1)
※2025年の場合は、=DATE(2025,A1,1)
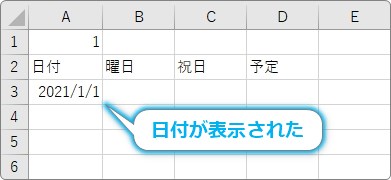
「A3」の日付が表示できたら、すぐ下の「A4」も式に変更する必要があります。
「A4」を選択して、
=A3+1
と入力します。
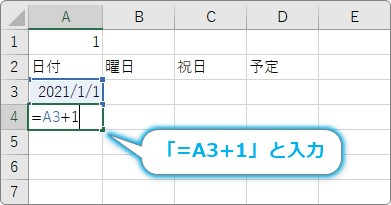
日付はシリアル値という値でエクセルは認識しているので、「1」を足すことで次の日を表示することができます。
詳しい仕組みを知りたい方は、Excel(エクセル)での日付の扱い方|日付の表示を変更する方法をご覧ください。
式を入力したら日付が表示されるので、その「A4」をオートフィル機能を使用して下にコピーします。
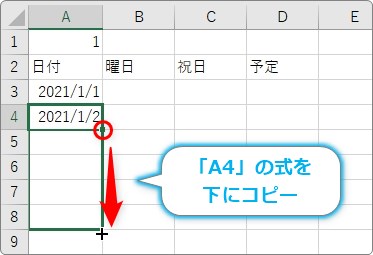
途中で、「A列」の幅が狭く、日付が表示しきれず「#」マークが表示されてしまいます。「A列」の幅を広げて対応しましょう。
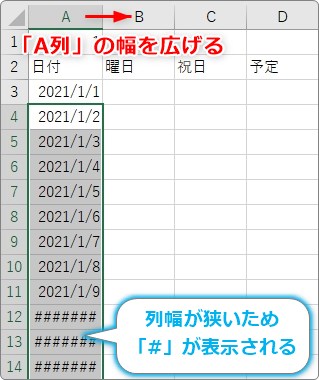
「1/31」までコピーします。
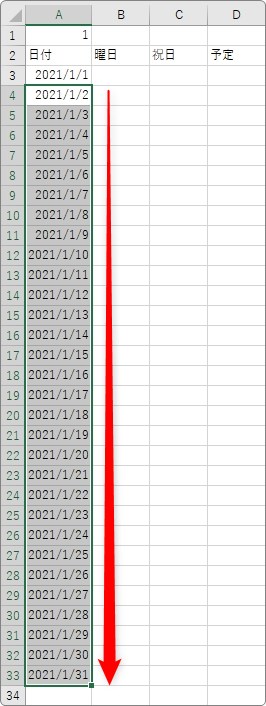
曜日を設定する
日付と同じように、曜日も自動で変更されないと困りますね。「A3」の日付に応じて曜日が変わるようにしましょう。
やはり関数を使用するので、「B3」を選択して、[関数の挿入]ボタンをクリック。
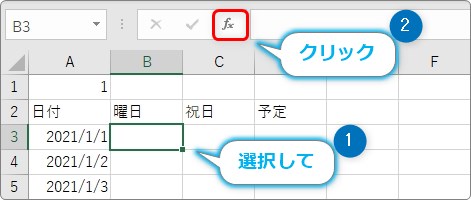
[TEXT]を選びます。[関数の分類]に[文字列操作]を選ぶと探しやすいです。
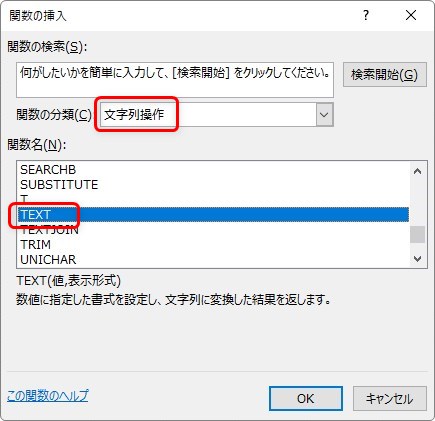
TEXT関数・・・表示形式を指定して、数値に書式設定を適用することができる
=TEXT(値,表示形式)
- 値・・・表示形式を変更する値(場所)を指定
- 表示形式・・・書式設定を指定(設定はダブルクォーテーションで囲む)
引数は下のように入力します。
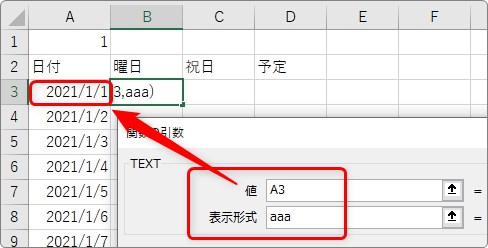
表示形式の場所は本来「”aaa”」が正しいのですが、「aaa」だけでも[OK]をクリックしたときに「””」で囲まれるように修正してくれます。
また、曜日は下のように表示を指定できます。
| 分類 | 記号 | 使い方 | 結果 |
| 曜日 | ddd | 曜日を省略英語で表示する | Tue |
| dddd | 曜日を英語で表示する | Tuesday | |
| aaa | 曜日を省略和名で表示する | 火 | |
| aaaa | 曜日を和名で表示する | 火曜日 |
完成する関数は、下のようになります。
=TEXT(A3,”aaa”)
曜日が表示されたら、数式をオートフィル機能を使用して下にコピーします。

これで、「A1」の数字に対応して、日付と曜日が変更されるようになりました。
試しに「A1」の数字を「2」に変更してみてください。日付や曜日が2月に変更されますよ。
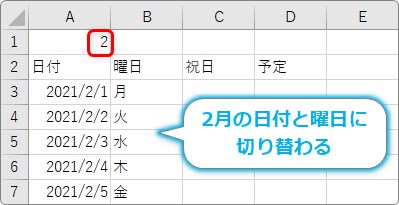
※試したら「1」に戻しておきましょう。
祝日を設定する
では、祝日の設定です。VLOOKUP関数を使用します。
「祝日」の場所「C3」をクリックしたら、[関数の挿入]ボタンをクリック。
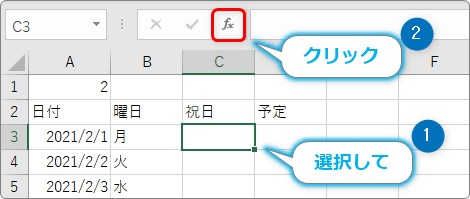
[関数の分類]を[検索/行列]か[すべて表示]に変更して、[VLOOKUP]関数を選んで[OK]。
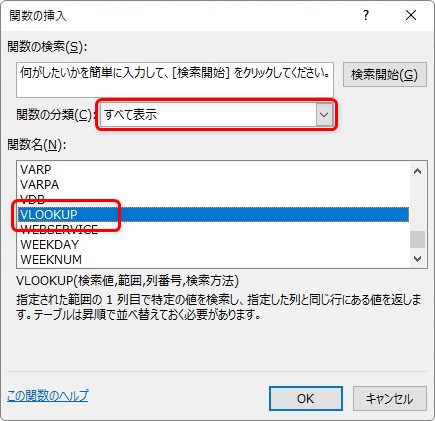
VLOOKUP関数・・・他の表から対応データを探し出し、一致した行中のデータを求める関数
=VLOOKUP(検索値,範囲,列番号,検索の型[省略可])
- 検索値・・・検索する値(一致させたい場所のセル参照や値、文字列)を指定
- 範囲・・・検索する(一致させる)相手のデータ全体を指定
- 列番号・・・「範囲」で指定したデータの、左から何列目と「検索値」を一致させるかを指定
- 検索の型・・・完全一致させたい場合は「FALSE」、近似値で一致させたい場合は「TRUE」を入力。省略した場合は「TRUE」になる。(FALSEは「0」、TRUEは「1」でも可)
今回の引数は下のようになります。
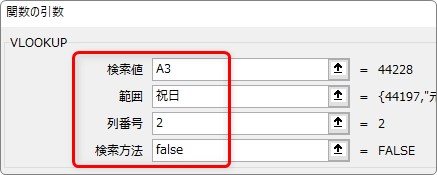
- [検索値]・・・A3
- [範囲]・・・祝日
- [列番号]・・・2
- [検索方法]・・・FALSE
=VLOOKUP(A3,祝日,2,FALSE)
言葉にすると、「A3」番地の日付と、定義付けをした「祝日」データ範囲の日付の場所が一致した場合に、「祝日」データ範囲の2列目のデータを、完全一致(FALSE)で引っ張ってくるということ。
VLOOKUP関数に関して詳しく知りたい方は、下のリンク先をご覧ください。

[OK]をクリックすると、下のように名前を付けて定義しておいた祝日が表示されます。
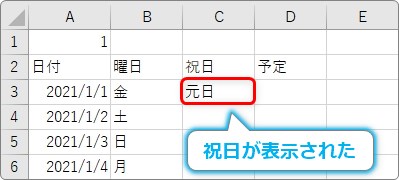
しかし、その関数を下にオートフィル機能を使用してコピーすると・・・エラーが表示されてしまいます。
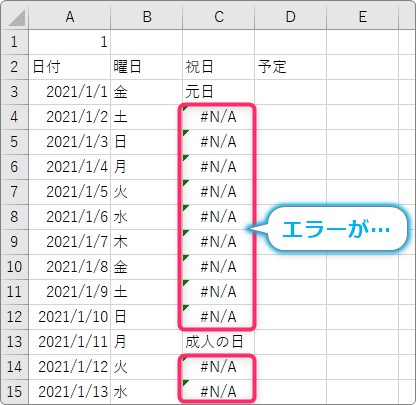
今作成した関数に一致するデータが無い場合(祝日が存在しない日付)に、エラーが表示されてしまうのです。
それならば、エラー表示の場合は空欄になるようにしてしまいましょう。
使用するのはIFERROR関数。
IFERROR関数・・・数式の結果がエラーだった場合は指定した値を返し、それ以外の場合は数式の結果を返す関数
=IFERROR(値,エラーの場合の値)
- 値・・・エラーをチェックする数式を指定(エラーで無い場合はこの数式の結果が表示される)
- エラーの場合の値・・・数式がエラーの場合に返す値を指定
IFERROR関数の[値]の場所に、先ほどのVLOOKUP関数を入れてあげます。
=IFERROR(VLOOKUP(A3,祝日,2,FALSE),””)
赤くした箇所が追加する場所です。今回はセルをダブルクリックするか、数式バーを使用して直接入力して修正するのが楽かもしれません。
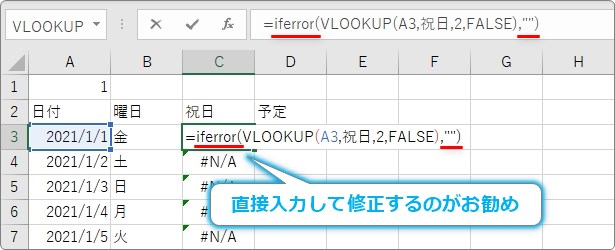
最後の方に入力する「””」はダブルクォーテーションを2回入力です。「””」で空欄を意味します。
ダブルクォーテーションは、キーボードの【Shift】キーを押しながら、数字の【2】の場所にありますよ。

[関数の挿入]から作成する場合は、IFERROR関数を最初に選び、下のように作成します。
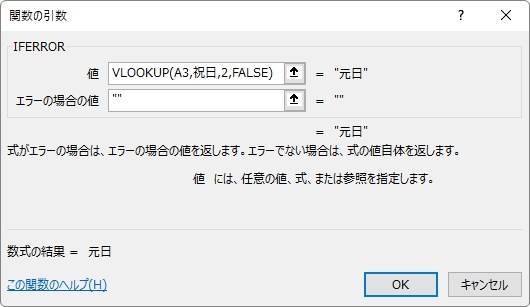
修正が終わったら、オートフィル機能を使用して、下にコピーします。
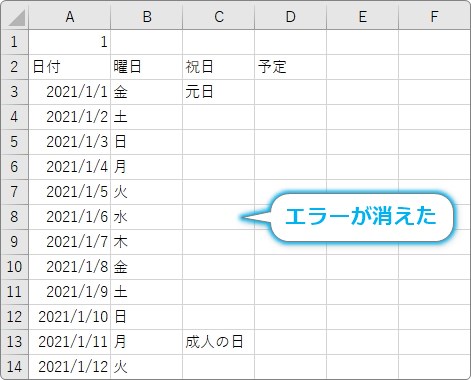
エラーが消えました。
土曜日と日曜日の色を条件付き書式で設定する
では、土曜日を青色、日曜日と祝日を赤色に変更しましょう。
条件付き書式機能を使用します。
設定する範囲を選択します。
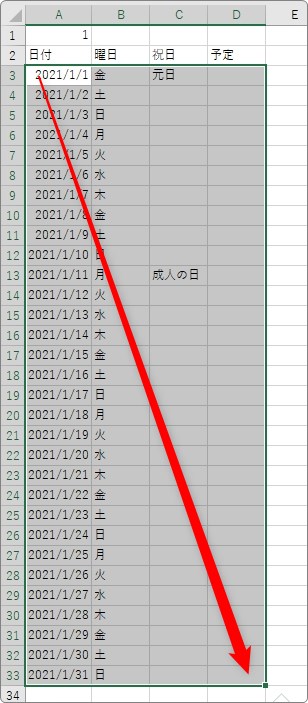
[ホーム]タブ → [条件付き書式]をクリックして、

一覧から[新しいルール]を選択。
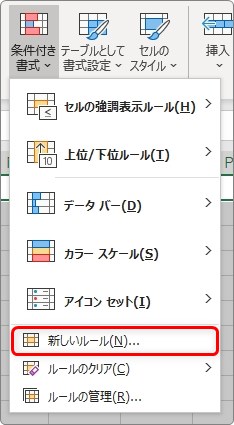
表示された[新しい書式ルール]のダイアログボックスでは、[数式を使用して、書式設定するセルを決定]を選びます。
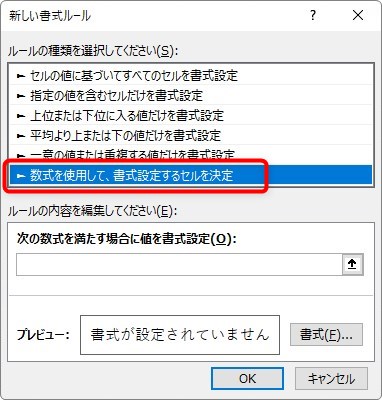
そのまま下の[次の数式を満たす場合に値を書式設定]の場所に
=$B3="土"
と入力します。
「B列」のセルが「土」だったらという条件です。
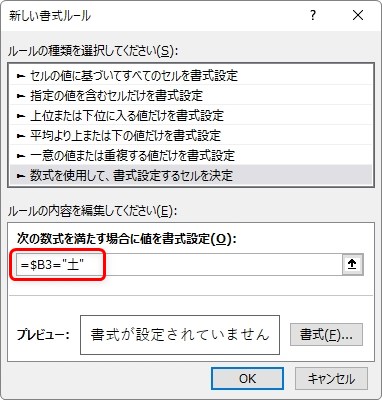
ポイントは「B」の前だけに「$」記号を付けること。「3」の前に付けてはいけません。これによって、「B3」より下の場所にも同じ設定が適用されます。
数式が入力できたら、右下の[書式]をクリック。
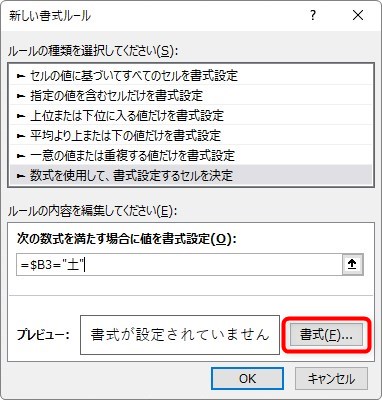
条件を満たした時に塗りつぶす色を指定します。
好きな色を指定しましょう。今回は薄い青を選んでみました。
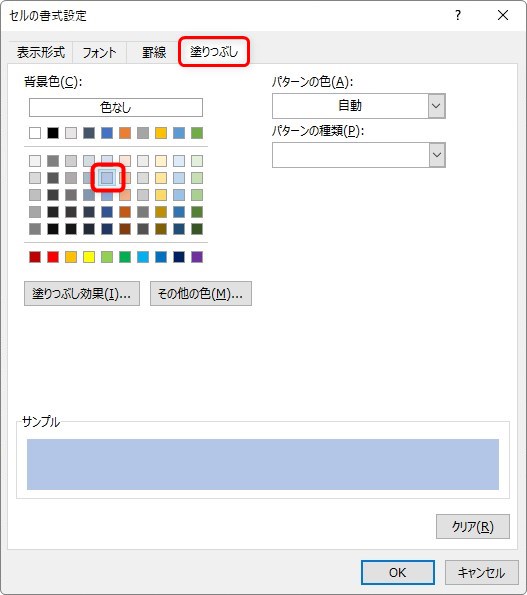
[OK]をクリックすると、前の画面に戻るので続けて[OK]。
土曜日が薄い青で塗り潰されました。

続けて、日曜日と祝日の設定です。
先ほどと同じ[ホーム]タブ → [条件付き書式] → [新しいルール]で表示された画面に、
=OR($B3="日",$C3<>"")
と入力します。
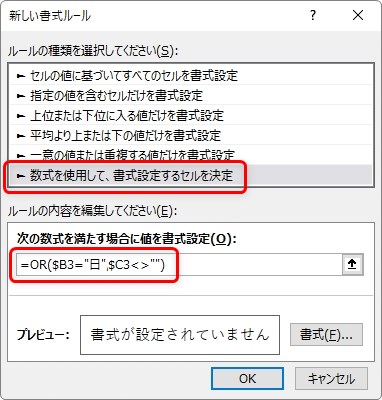
OR関数を使用して、「B列」の場所が「日」か、「C列」の場所が空欄で無かったらという条件を作成しています。
やはり「B」と「C」の前にだけ「$」記号を付けるのを忘れずに。
設定ができたら、右下の[書式]をクリックして色の設定です。
今回は[その他の色]をクリックして、
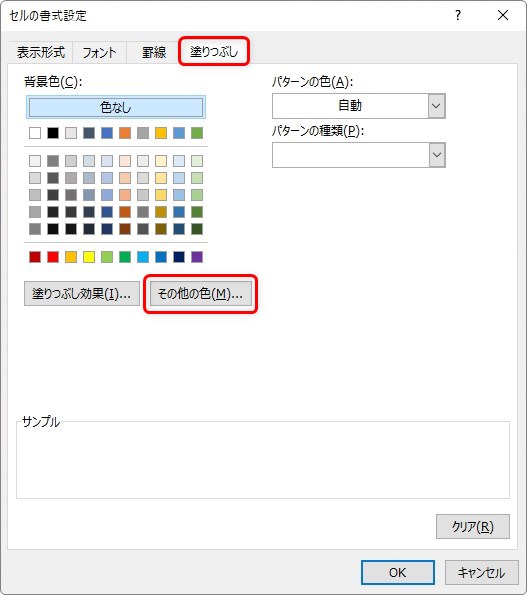
薄いピンクを選んでみました。
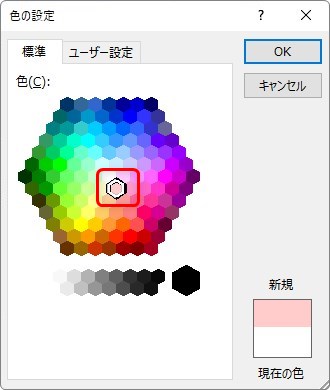
設定完了です。
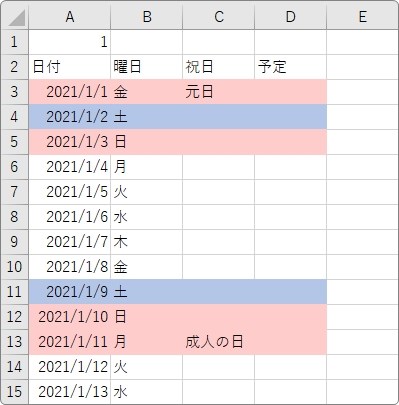
条件付き書式機能は、後で設定したものが優先されるので、土曜日で祝日だった場合はピンクが優先されます。
カレンダーの外観を整える
日付の表示を変更する
日付の場所ですが、年月は必要ないかもしれません。
日付だけを表示したい場合は、表示形式を変えることで対応できます。
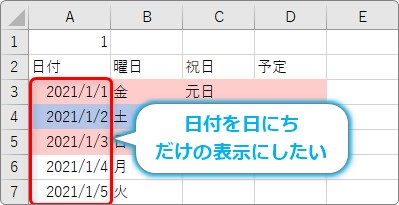
日付の場所全体を選択して、
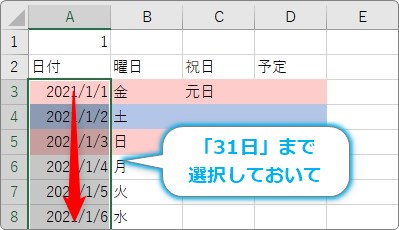
[ホーム]タブ → [書式設定起動ツール]をクリックします。

拡大するとこんな感じ。
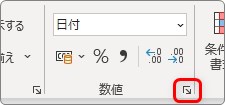
[セルの書式設定]タブの[表示形式]タブが表示されます。
左側の一番下[ユーザー定義]をクリックして、右側の[種類]の場所に「d」と入力します。
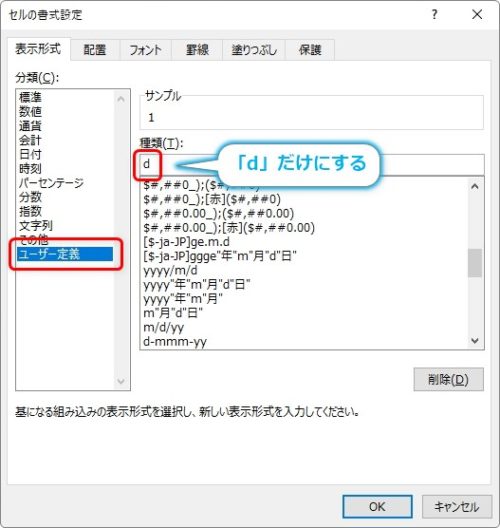
[OK]をクリックすると、表示が日にちだけになります。
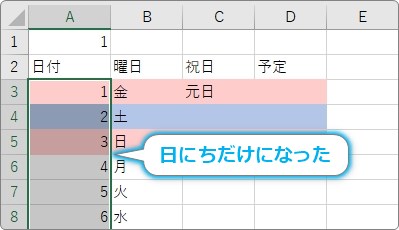
外観を整える
ここまできたら、後は自由に項目を強調したり線を引いたりするだけです。
【「A1」セル】・・・中央揃え、オレンジで塗りつぶし、フォントの色を白、フォントの種類を[JAMES]、サイズを「28」に変更、右側にイラストを配置。
【各項目】・・・中央揃え、列幅の調整、青で塗りつぶし、フォントの色を白、フォントの種類を[メイリオ]、サイズを「11」。
【全体】・・・内側を細線、1行目を除いた外側を太線で囲む。全体の行の高さを少し広げる。
上の設定をしてみたのが、下の画像です。
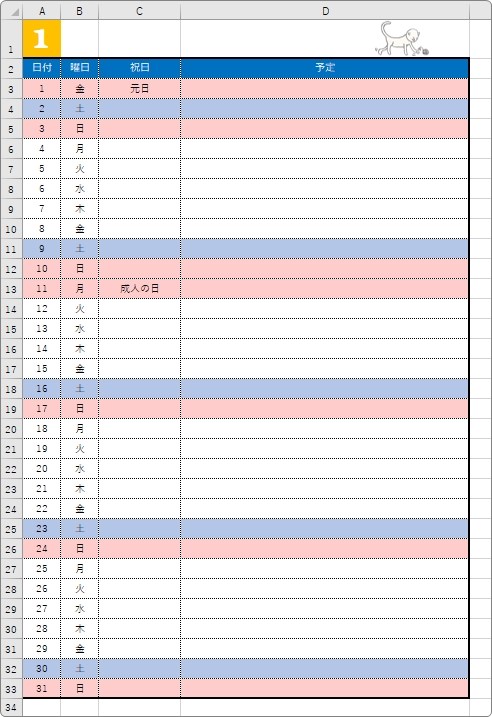
それらしくなりましたね。
印刷の必要が無い場合は、画面左下のワークシート見出しを【Ctrl】キーを押しながら右に引っ張りコピーします。

コピーしたワークシートの「A1」を変更して、
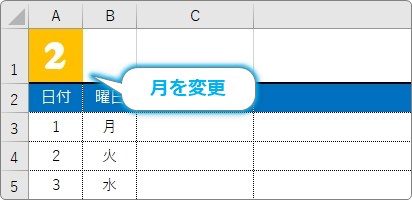
全ての月を準備しましょう。
日付が多い月の場合は、下の行を削除するのを忘れずに。またワークシートの名前を変更した方が分かり易いですね。
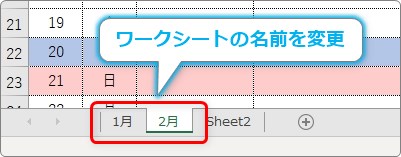
変更するには、ワークシート見出しの上でダブルクリックします。
印刷の設定をする
これで全ての設定が終了しました。後は必要があれば印刷しましょう。
印刷する場合は、用紙の設定を「A4」から「B5」に変更しても良いですね。
用紙の中央に印刷する設定は、[ページレイアウト]タブ → [余白]をクリックして、
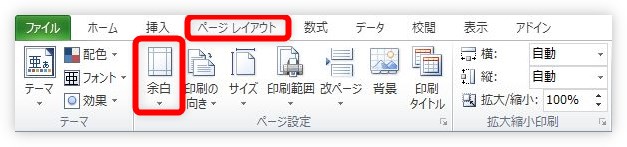
1番下にある、[ユーザー設定の余白]を選んで、
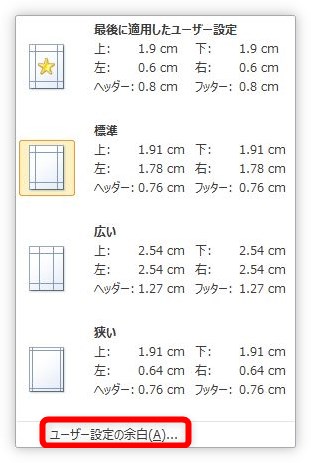
表示された[ページ設定]の[余白]タブで、[水平]にチェックを入れます。
[垂直]にもチェックを入れるかは悩みどころ。
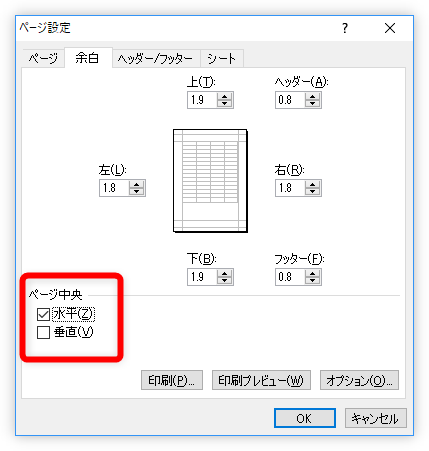
また、その前の画面の余白設定で、余白を[標準]から[狭い]に変更するのもお勧めです。カレンダーに余白はあまり必要無いと思います。
後は、[ファイル] → [印刷]で、印刷プレビューを見ながら拡大率を調整して印刷です。
列の幅や行の高さを調整した印刷プレビューが下の画像です。
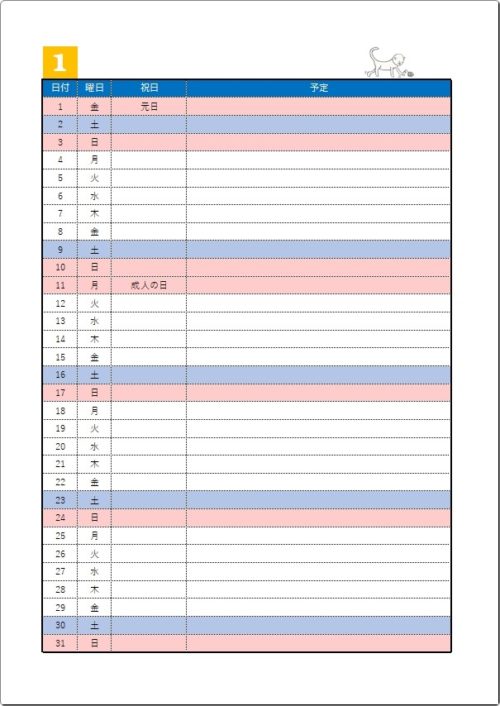
まとめ
手順は多くなりましたが、1度作成しておけば祝日の登録を変更すれば、毎年使用できるので便利です。
また、関数など多くの機能を使用するのでエクセルの練習にもなりますね。
印刷する場合は、線の設定やフォントの種類などセンスの見せ所です。お洒落で見やすいカレンダーを目指したいですね。

自分でカレンダーを作れば、レイアウトも自由自在にゃ


