Introduction
Ver. 2013 2016 2019 2021 365
Excel(エクセル)での散布図の作り方です。散布図は、2項目の分布や相関関係を分かり易く表示したい場合に使用します。縦軸、横軸の入れ替えやマーカー(点)の大きさの変更なども後半で説明します。
例えば、「睡眠時間と体重には関連性があるのかな?」とか「猫の年齢と食事量には関連があるかな?」など、2つのデータの傾向を読み取る場合に使用します。
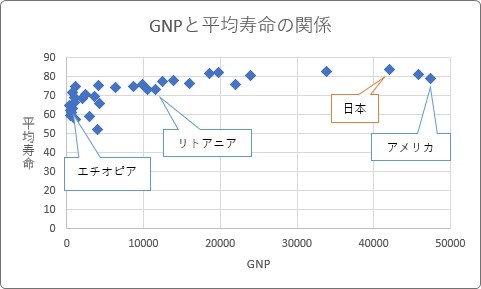
点の散らばり具合で、全体の傾向を読み取ることができますよ。

点をそのまま置くのが個性的にゃ
散布図の作り方
散布図の特徴
散布図は、二変数を縦軸・横軸にして、収集したデータを区分化しないで座標に置きます。
簡単に言うと、2つの項目を縦と横に配置して、各データを点として置くということ。
データの種類は2種類しか使用できません。
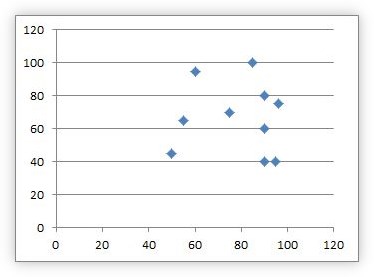
他のグラフと違い、直接データを点として表示するため、ある程度のデータ量が存在すると、全体の傾向を掴むことができます。
下のようにデータが多いと、点の密度によって傾向が読み取り易いですよね。
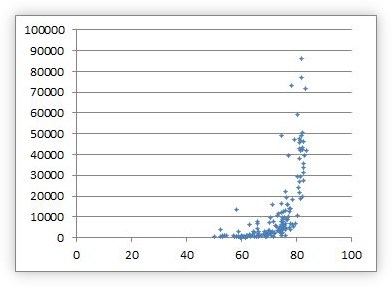
表の選択と散布図の作成
では、作成してみます。
今回使用するデータは下の表です。
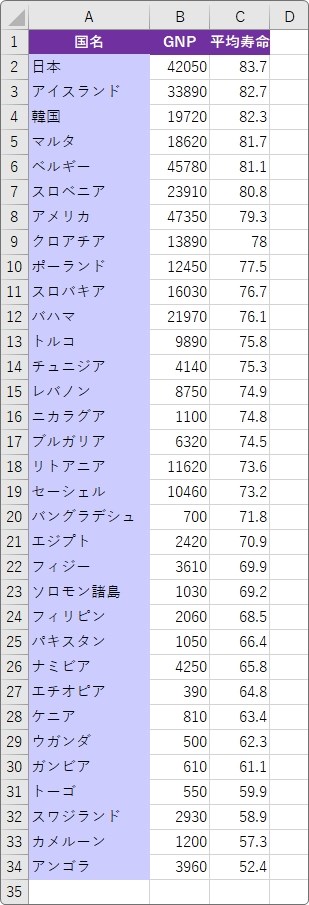
各国の人口1人あたりのGNPと平均寿命のデータです。GNPの単位はドル。
世界の全ての国だとデータが多すぎるので、名前の長い国などを省き適当に絞ったものです。
「GNPが高い国だと、平均寿命も長いのかな?関連性があるのかな?」というのを調べたかったとします。
※データは「WHO」のデータを参照しました。
まず選択です。
通常、グラフ作成の際には項目を含めて選択します。今回の場合でいうと、1行目の項目名とA列の国名を含めた全体を選択する感じ。
しかし、散布図では、数値データのみを選択します。縦軸と横軸になる2種類のデータです。

選択ができたら、[挿入]タブ → [散布図(x,y)またはバブルチャートの挿入]をクリックして、

左上の[散布図]を選びます。

完成です。
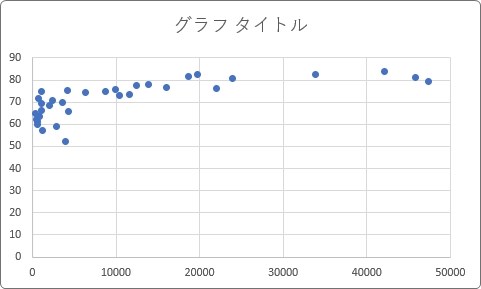
縦軸に「平均寿命」、横軸に「GNP」がきましたね。つまり、普通に選択して作成すると、左側にある列が横軸に来ると覚えておきましょう。
逆にする方法は最後に紹介します。最初から列の位置を変更しておいても良いですね。
あっさり完成したのは良いのですが、これでは自分以外の人が見ると何が何だか分かりません。見た目の設定を変更していきます。
軸ラベルを付ける方法
グラフはタイトルを付けたり、軸に単位などのラベルを付けるだけで分かり易くなります。
タイトルは、表示されている「グラフ タイトル」部分を入力し直すだけです。今回は、「GNPと平均寿命の関係」にしてみました。
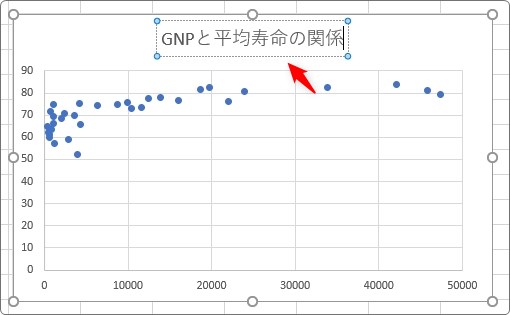
次に軸ラベルですね。
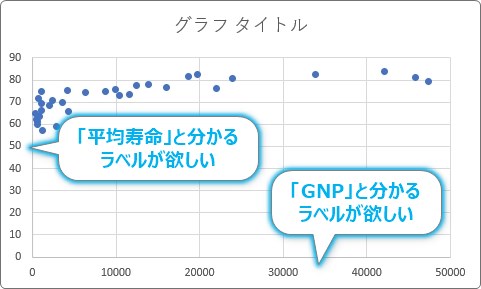
グラフの右上に表示される「+」をクリックして、[軸ラベル]にチェックを入れます。
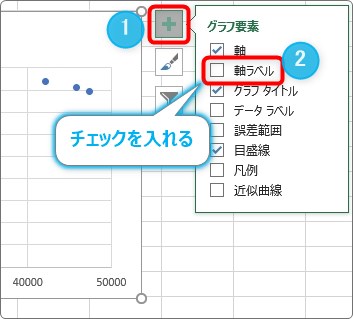
これで、軸用のラベルが出現します。
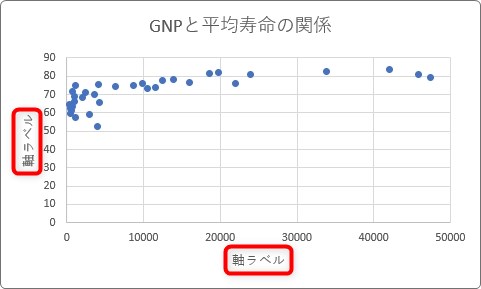
表示された「軸ラベル」という文字を入力し直せば完成です。
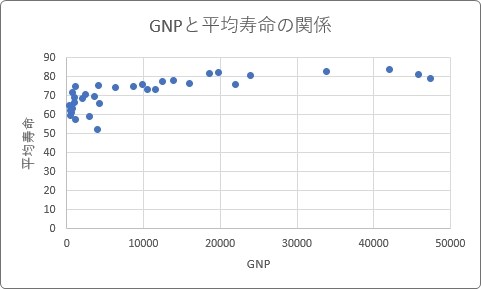
縦軸ラベルの「平均寿命」が横になっているのが気になる場合は、そのラベルの上で右クリックして、一覧から[軸ラベルの書式設定]を選択します。
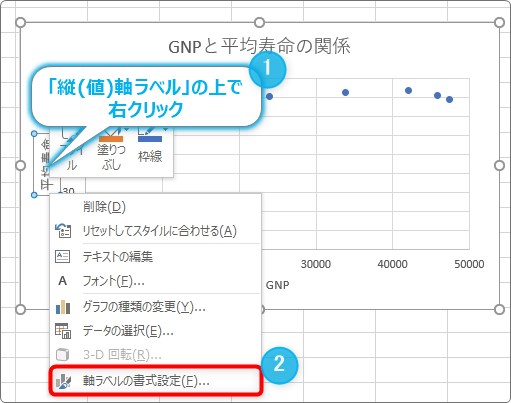
画面右側に[軸ラベルの書式設定]作業ウィンドウが表示されるので、
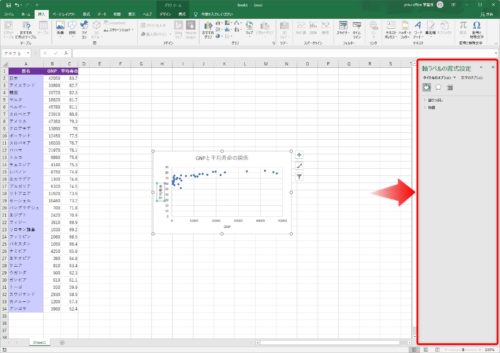
[サイズとプロパティ]の場所に移動して、[文字列の方向]を[縦書き]に変更します。
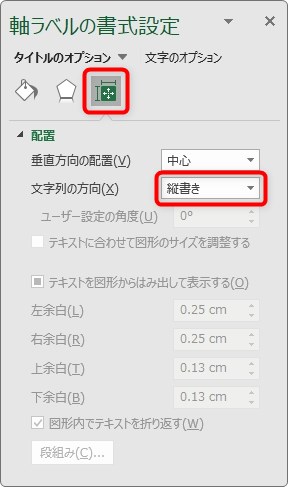
これでラベルの文字を縦にすることができます。
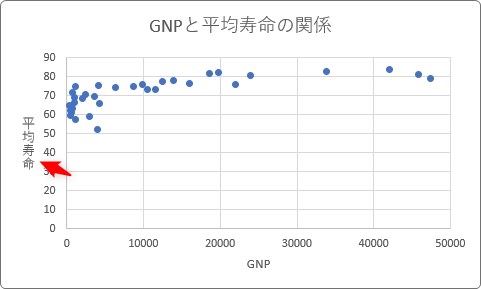
マーカー(点)の大きさや種類を変更する方法
散布図は点でデータを表示しますが、その点の大きさや種類を変更したい場合があるかもしれません。
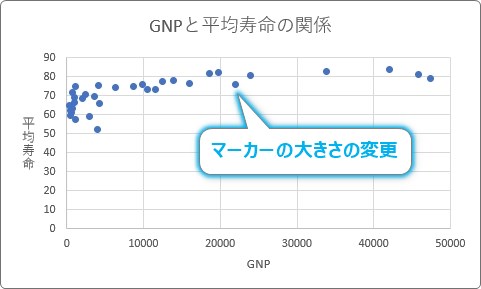
そんな時は、マーカーの上で右クリックして、一覧から[データ系列の書式設定]をクリックします。
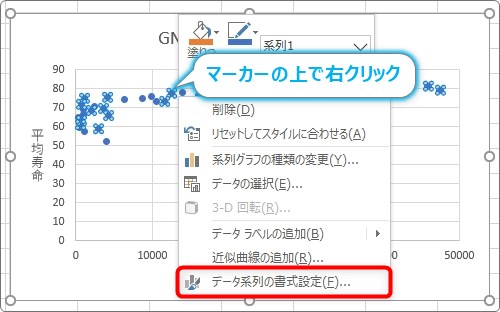
画面右側に[データ系列の書式設定]作業ウィンドウが表示されるので、
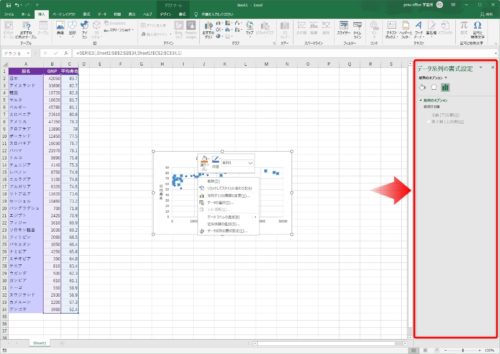
[塗りつぶしと線]を選択して、[マーカー]を選択。[マーカーのオプション]をクリックして、折り畳まれているメニューを表示します。
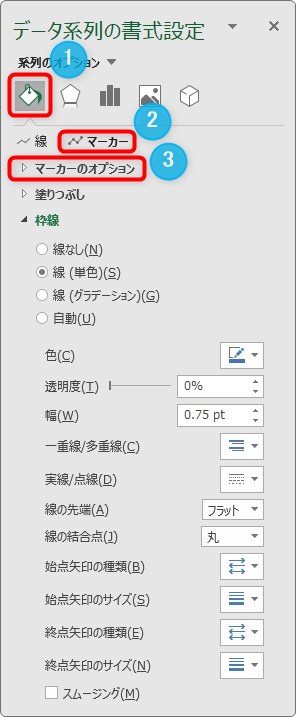
その[マーカーのオプション]の[組み込み]にチェックを入れることで、マーカーの種類やサイズを変更することができます。
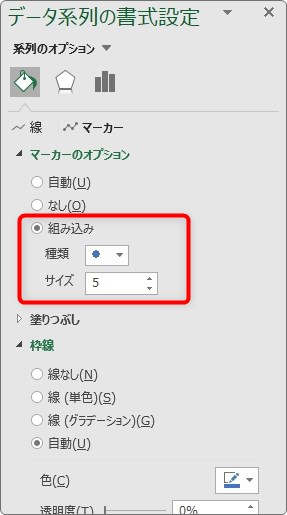
種類を「◆」に変更して、サイズを「8」に大きくしてみたのが下のグラフです。
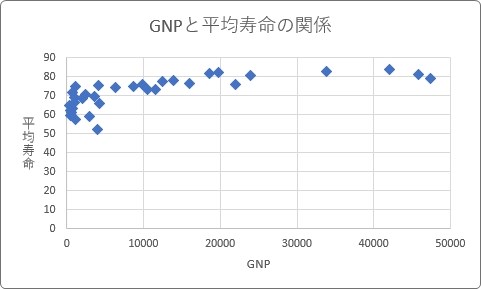
データラベルを付ける方法
それぞれのマーカーに数値などを付けることができます。
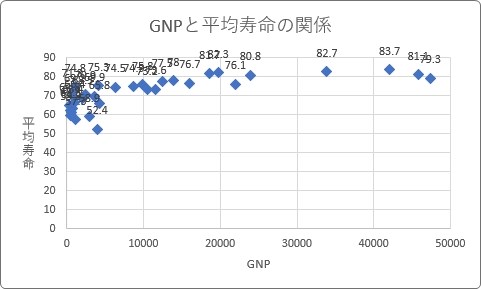
グラフの右上に表示される「+」をクリックして、[データラベル]にチェックを入れます。
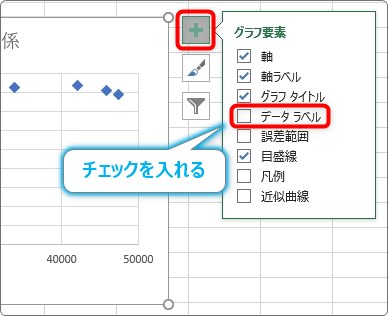
これだけで「データラベル」を表示する事ができるのですが、データが多い場合は見難くなるだけなので、あまり使用しないかもしれません。
これらのラベルは、それぞれを選択して移動したり、
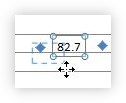
文字サイズを小さくすることもできます。
では、数字ではなくそれぞれの国名を表示したい場合はどうしましょう。
残念ながらバージョン2010まではエクセルの通常機能ではできません。バージョン2013からは機能が拡張されて表示できるようになっています。
下の図のように進み、
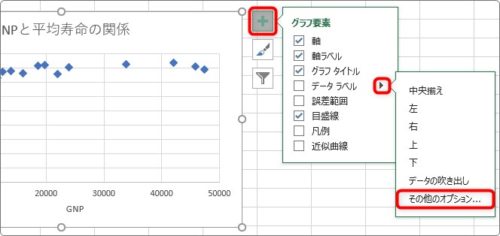
右側に表示された[データラベルの書式設定]作業ウィンドウで、
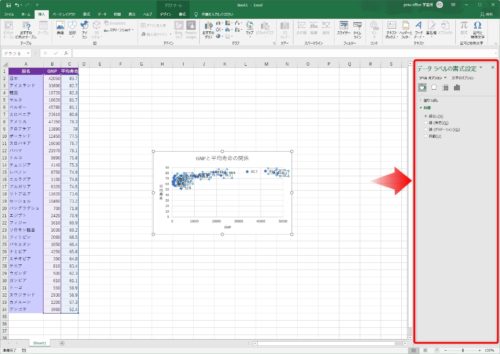
[ラベルオプション]の折り畳まれているメニューを表示して、
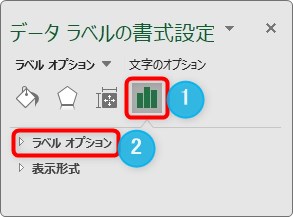
[ラベルの内容]の[セルの値]にチェックを入れます。
※他の場所のチェックは外しておきましょう。
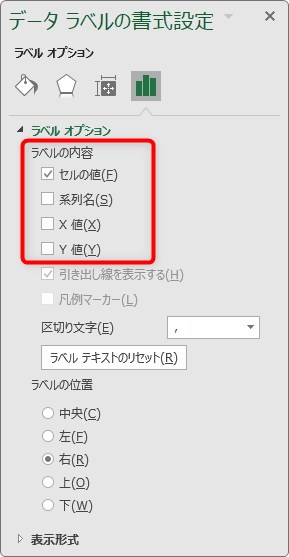
表示された画面で、
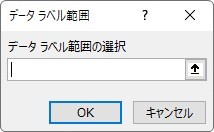
ラベルにしたいセル範囲を指定すれば
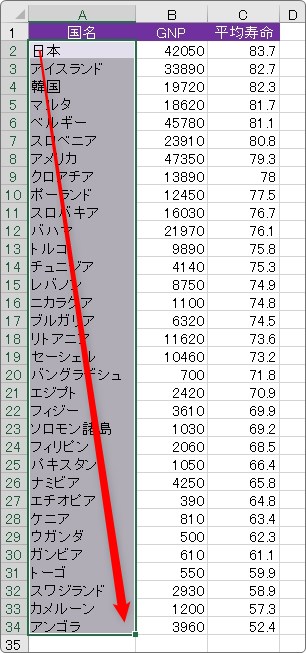
表示することができます。
しかし、データ量が多い場合は、やはり見難いですね。
これらのラベルは個別に選択することができるので、不要なものは【Delete】キーで削除して数を減らすのも一つの方法です。でも、今回ぐらいのデータ数があると、やはり時間がかかります。
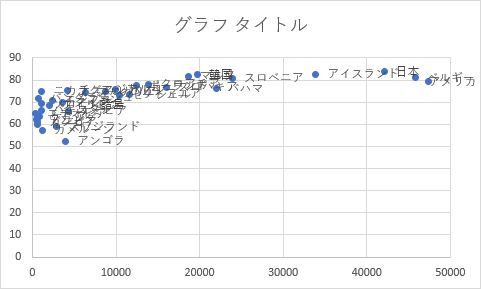
ということで、エクセルのバージョンに関わらず、図形の吹き出しを使用して、ポイントになる場所だけ作成するのがお勧めです。
[挿入]タブ → [図形] → [吹き出し]の好きなものを選びます。
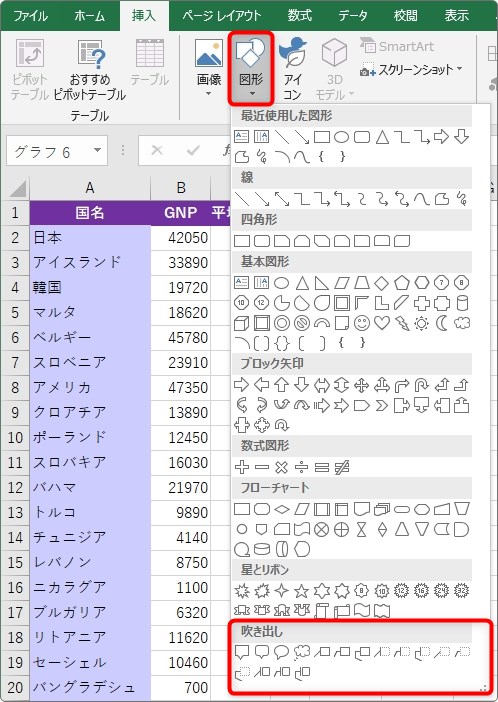
後はサイズなどを調整して配置。
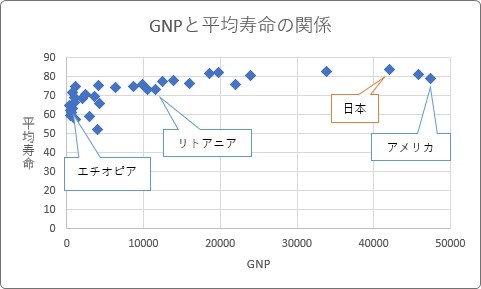
どうでしょうか。
縦軸と横軸を入れ替える方法
最後に、縦軸と横軸を入れ替える方法です。今回の例では、縦軸が「平均寿命」、横軸が「GNP」になっています。これを反対にするやり方です。
※ちなみに1番簡単なのは、元の表の列を入れ替えて作成することかもしれません。
グラフ上で変更したい場合は、[デザイン]タブ → [データの選択]をクリック。

表示された[データ ソースの選択]画面で、[編集]をクリック。
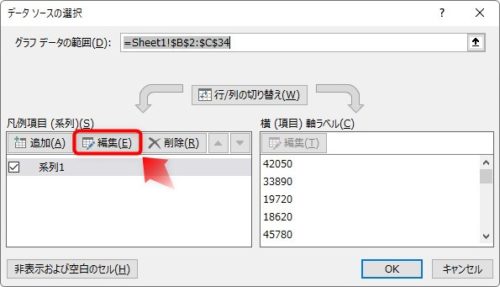
[系列の編集]画面が表示されます。赤枠で囲んだ場所をクリックして、X軸、Y軸の範囲を逆に変更します。
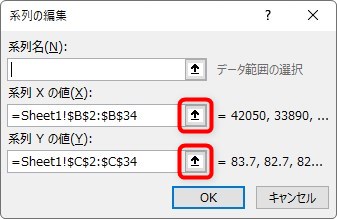
まず、[系列Xの値]の方をクリックして、元の表の「平均寿命」の範囲を選択。
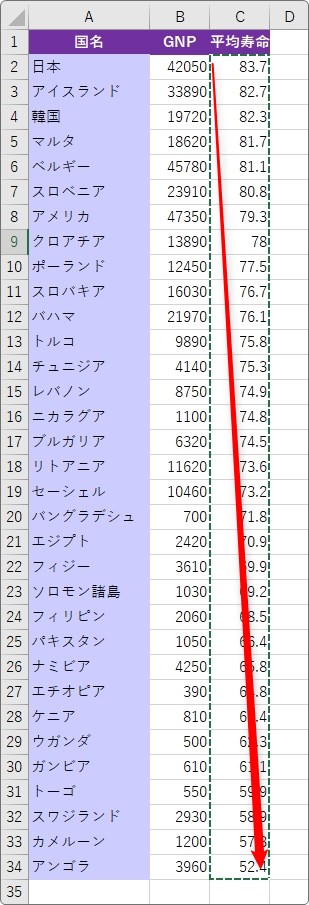
選択が終わったら、右側のボタンを押せば、前の表示に戻ります。
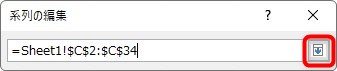
同じように[系列Yの値]は「GNP」の範囲を選択。
設定が終わったのが下のグラフです。

縦軸、横軸が逆になりました。
しかし、軸のラベルは自動で変更されません。それぞれ入力し直す必要がありますね。
まとめ
グラフには、棒グラフ、円グラフ、折れ線グラフなど様々なものがあります。
その中で散布図を使用する意味は、
- 2項目の関係を明らかにする
- 2項目の分布(散らばり具合)を確認する
こと。
「2項目の関係を知りたい」というのがポイントですよ。

ちょっと個性的なグラフだにゃー


