Introduction
Ver. all 2013 2016 2019 2021 365
Word(ワード)でチェックボックスを作成する方法です。アンケートで良く使用するのが四角で囲んだチェック(レ点)です。この作成方法を幾つか紹介します。
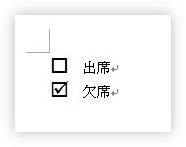
単に印刷で使用するならば、最初に説明するやり方が良いでしょう。
相手にそのファイルを開いてもらってチェックを入れてもらう場合は、後半のやり方になります。

色々なやり方があるみたいだにゃ
印刷で使用する場合
囲み線を使う方法
一番簡単な方法です。
スペース(空白)を入力して、囲み線で囲んでしまいましょう。
レ点は、全角カタカナで「レ」と入力してフォントの種類を変更するだけです。
今回は、出席、欠席のチェックという感じで作成してみます。
まず、次のように入力します。

最初の行に空白(スペース)を2つ入力して「出席」、2行目はカタカナの「レ」と空白1つを入力してから「欠席」と入力。
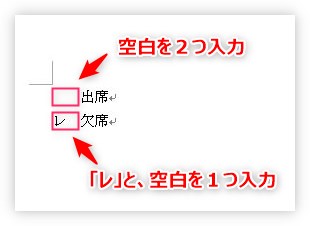
次にチェック用に四角い枠を作ります。
最初の1文字分の空白を選択して、
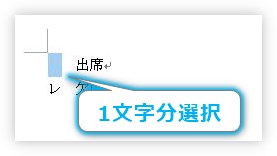
[ホーム] → [囲み線]をクリック。
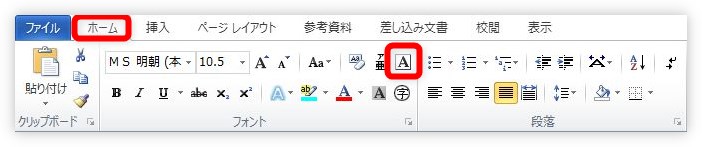
空白が四角い枠で囲まれました。
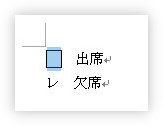
同じように、2行目の「レ」を選択して、
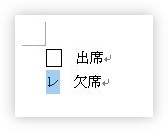
囲み線を設定します。
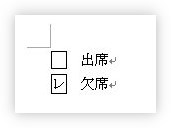
どうでしょう。一工夫したい場合は、「レ」のフォントを変更してみましょう。下の場所をクリックして、フォントの一覧から変更します。
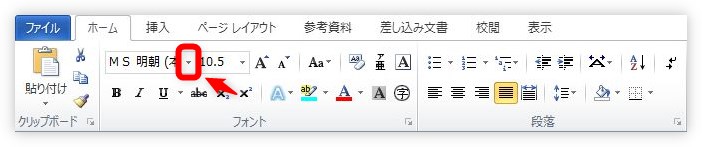
下が参考です。フォントの形を変更すると「レ」の感じが変わりますね。
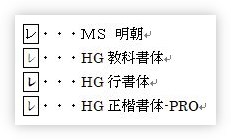
1番上が最初の状態です。どうやら、教科書体や行書体がチェックっぽく見えるようですね。
環境依存文字を使用する方法
先ほどの方法だと、チェックではなくやはり「レ」に見えてしまって納得いかないという場合は、こんなやり方もあります。
「ちぇっく」と入力して変換すると、
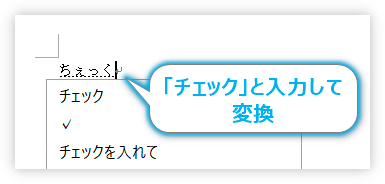
チェックボックスが存在します。
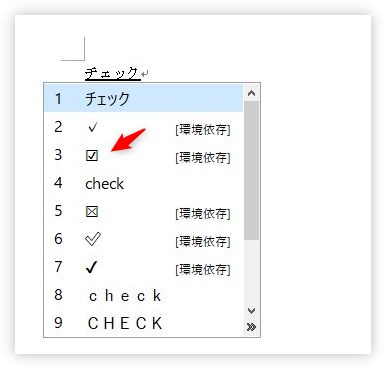
しかし、右側をみると[環境依存]と表示されています。
これは、「コンピュータの環境によっては表示できない可能性」があるということ。
具体的には、10年以上前のかなり昔のパソコンや、プリンターのドライバによっても印刷できない場合があります。
最近の環境で作業していれば大抵印刷できるので、あまり神経質にならずに、正しく印刷されないようであれば、他の方法を使えば良いでしょう。
また、チェックの無い「□」を入力する場合は、単純に「しかく」と入力して変換しましょう。
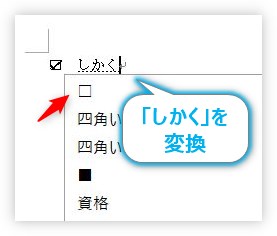
両方を並べたのが下の画像です。
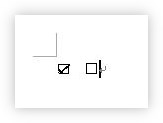
このチェックは少し小さめなので、フォントのサイズを少しだけ大きくした方が良いかもしれませんね。
特殊文字を使用する方法
チェックボックスは他の場所にもあります。
[挿入]タブ → [記号と特殊文字]をクリック。

1番下の[その他の記号]を選びます。
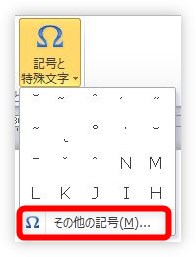
左上の[フォント]の場所で「Wingdings」を選ぶと、下の場所に四角とチェックボックスがあります。
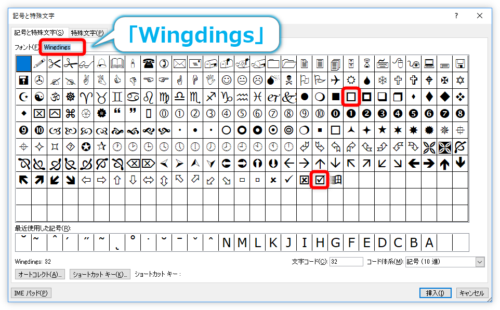
また、「Wingdings 2」には、少し線が細いものがあります。
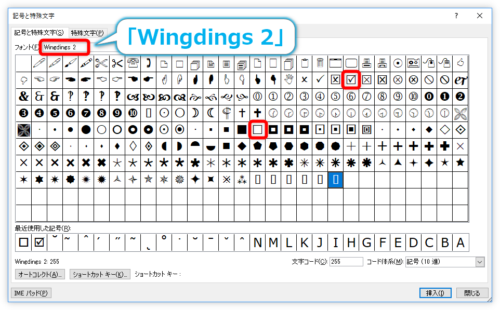
右下の[挿入]をクリックすると文書に入ります。
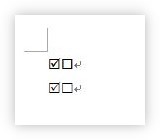
この特殊記号は、少しフォントサイズが小さめです。
文字を隣に入力したのが下の画面。
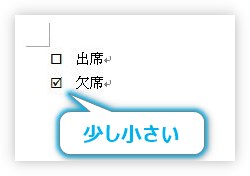
サイズを「10.5」から「16」程度にすると、
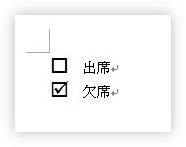
こんな感じになります。
開発ツールを使用する方法
ちょっと印刷するだけならば、これまで説明した方法で充分かもしれません。
しかし、ワードの文書上で相手にチェックしてもらいたい場合はこれでは困りますね。
ワードの中にチェックボックス機能が存在するのですが、その機能を使用するためには、新たに[開発]タブを表示する必要があります。
[ファイル] → [オプション]をクリックして、
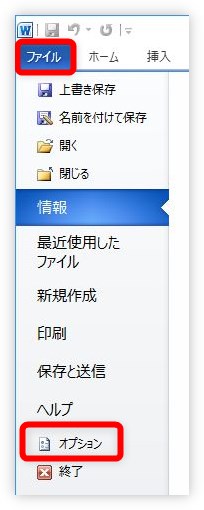
左側で[リボンのユーザー設定]を選び、右側の[開発]の場所にチェックを入れます。
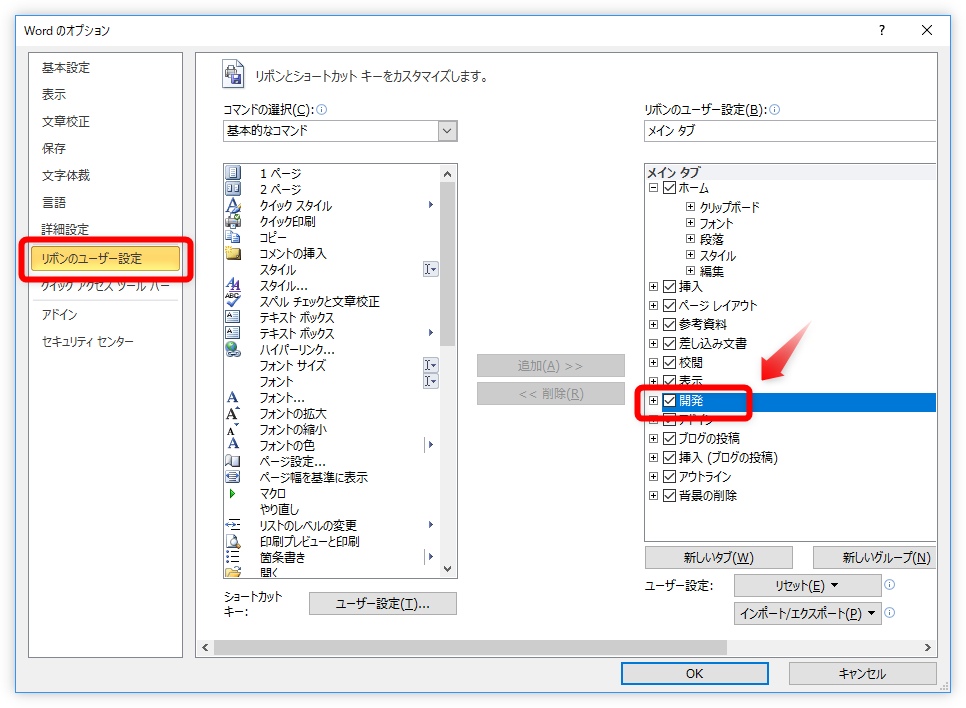
すると、これまで存在しなかった1番右側に[開発]タブがあらわれます。

この開発タブのリボンには、マクロの記録やVBAを使用するなど高度な機能が備わっています。
その中の[チェック ボックス コンテンツ コントロール]をクリックすると、

チェックボックスが挿入されます。
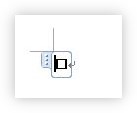
中にカーソルが置かれた状態になっていますが、外側をクリックすれば普通に表示されます。
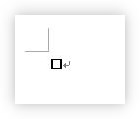
また、最初はチェックがされていない状態ですが、クリックするとチェックが入ります。
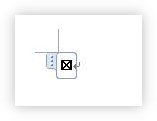
ん?チェックがバッテン「×」ですね。
このチェックボックスですが、記号の形など、幾つか変更ができます。
チェックボックスにカーソルが置かれている状態で、[開発]タブ → [プロパティ]をクリックします。

すると、下の[コンテンツ コントロールのプロパティ]画面が表示されます。
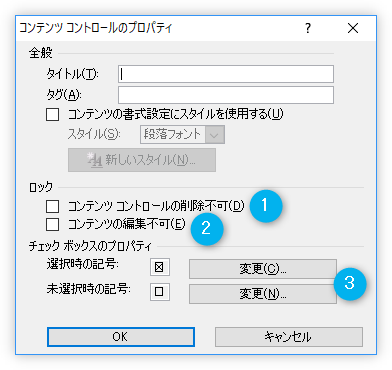
良く使用する場所だけ紹介します。
①[コンテンツ コントロールの削除不可]
ここにチェックを入れると、チェックボックスが削除できなくなります。
②[コンテンツの編集不可]
ここにチェックを入れると、チェックの有り無しを変更できなくなります。
③[選択時の記号][未選択時の記号]
この場所で、チェックが有る時と、無い時の見た目を変更できます。
③をクリックして表示されるのが下の画面。どこかで見た事あるような・・・。先ほど説明した「特殊文字」の画面ですね。
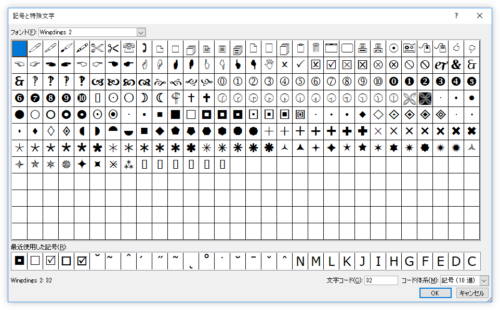
チェックする前と後を好きな記号から選ぶことができるのです。好きなものを選んで[OK]を押すだけ。
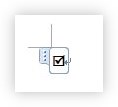
どの文字でも大丈夫なので、顔マークなんかもありますよ。
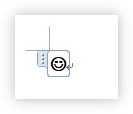
しかし、この設定はその時だけで、記憶はされません。新しいチェックボックスを作成すると元の設定に戻ってしまいます。
変更したチェックボックスが複数必要な場合は、コピーした方が早いですね。
チェックボックスを消したい場合は、左側の出っ張りをクリックして、
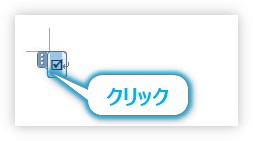
【Delete】or【BackSpace】キーで簡単に削除できます。
まとめ
チェックボックスの作成方法でした。
印刷のみか、ファイルを開いた状態で作業するかによって使用する機能が異なります。
また、[チェック ボックス コンテンツ コントロール]を使用した場合でも、選択しておけば
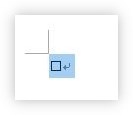
文字の大きさ変更や色変更など普段の書式機能が使用できますよ。
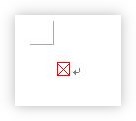

アンケートなどで使いそうだにゃ


