Introduction
Ver. all 2013 2016 2019 2021 365
ワードで「見出し」機能というと、通常は階層構造を設定したスタイル(書式の集まり)のことを言います。
その「見出し」設定を使うことによって、アウトライン機能や自動目次機能が使えるようになります。
ここでは、それらの使い方ではなく、罫線機能を使用して、単純に見た目をホームページのような見出しにする方法を紹介します。

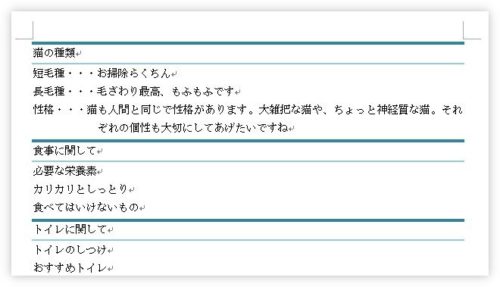
ワードの「見出し機能」に興味のある方は、下のリンク先をご覧ください。



線を使って見出しっぽく見せるにゃ
罫線を使用した見出しの作成方法
それぞれの項目を目立たせるためには、文字を大きくしたり、下線を付けたり太字にするなど様々な方法が考えられます。
下の画像は文字を大きくして囲み線を使用した例です。
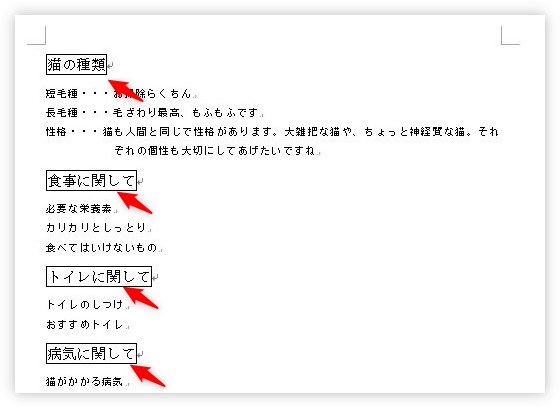
これでも良いのですが、ちょっとお洒落にするのが今回のテーマ。
まず、全ての場所を同時に設定したいので、複数の場所を選択します。
【Ctrl】キーを押しっぱなしにして、左の余白部分をクリックすることで、簡単に選択できます。
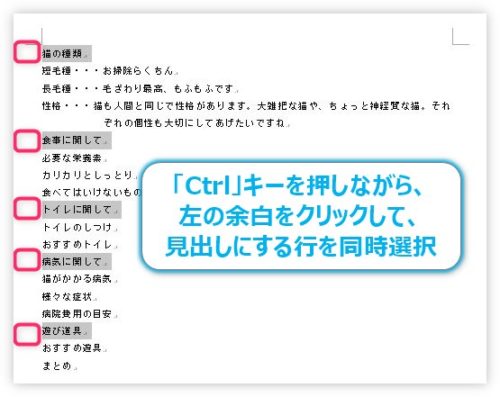
拡大するとこんな感じ。離れた場所に同じ設定をする場合は、【Ctrl】キーがとても便利です。
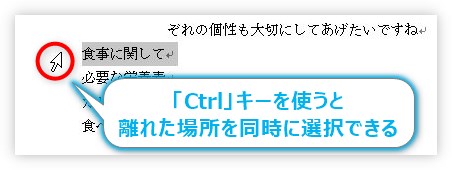
選択できたら、[ホーム]タブ → [罫線]の▼をクリックします。

表示された一覧から、一番下の[線種とページ罫線と網かけの設定]を選びます。
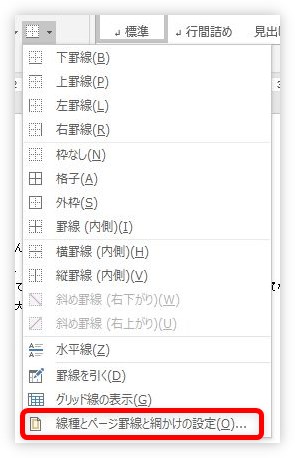
表示された画面で線の設定をしていきます。
流れは下の通り。
- [種類]で[指定]を選ぶ
- [色]で好きな色を指定
- [線の太さ]で好きな太さを指定
- [プレビュー]の場所で、左の設定を適用したい場所をクリック
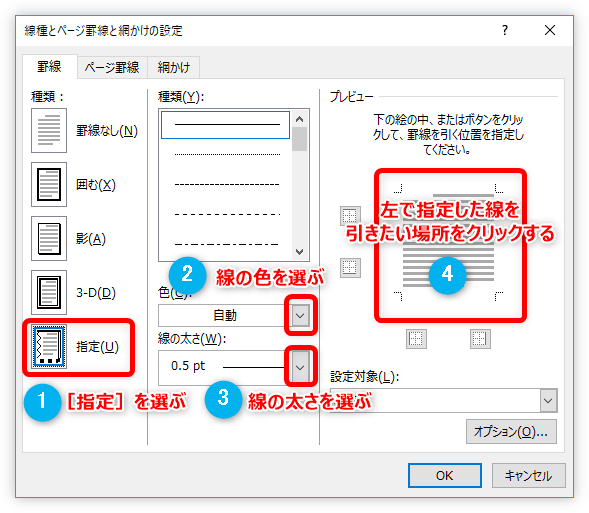
例えば、[色]を濃い赤にして、[線の太さ]を太くして左側に設定したのが下の画像。
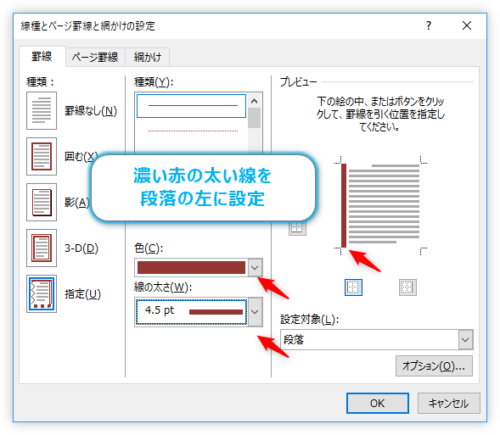
さらに、[線の太さを]細くして、段落の下に設定。
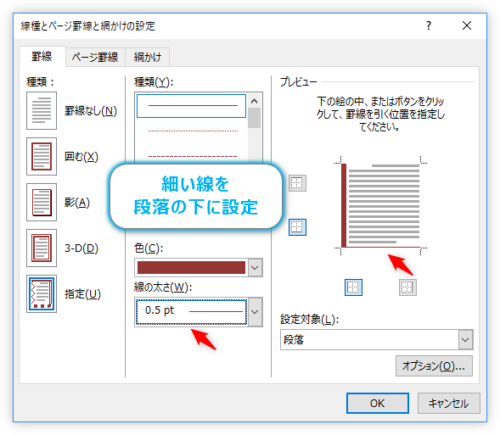
結果が下の画像です。
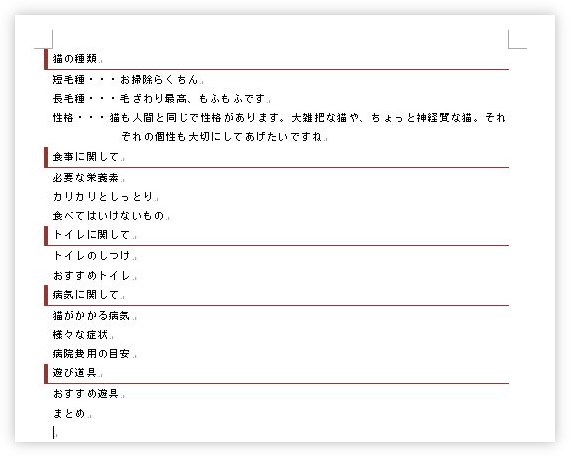
どうでしょう。線を設定するだけで、普段と違う見出しが作成できますね。
まとめ
アイデア次第で様々な設定ができます。
上にある[種類]の場所で点線を選んで使用してみたり、
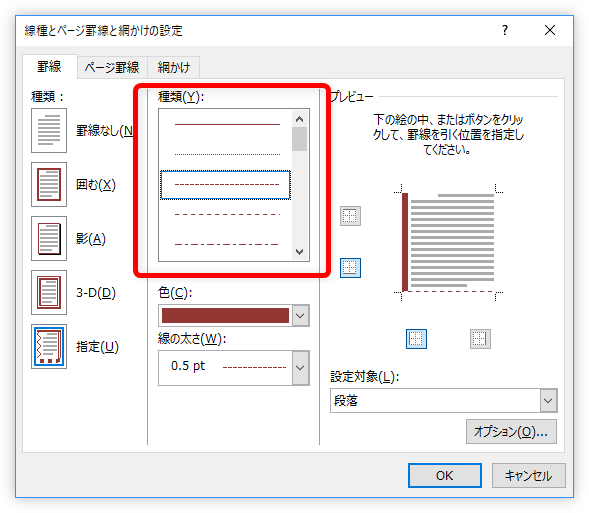

二重線を使ってみたり、
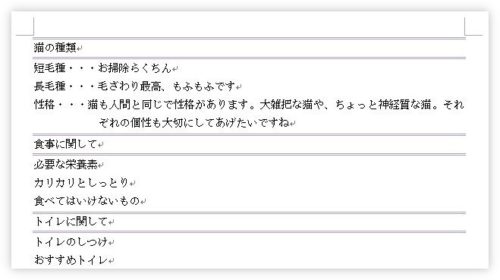
右側の[網かけ]タブで[背景の色]を設定してみたり、
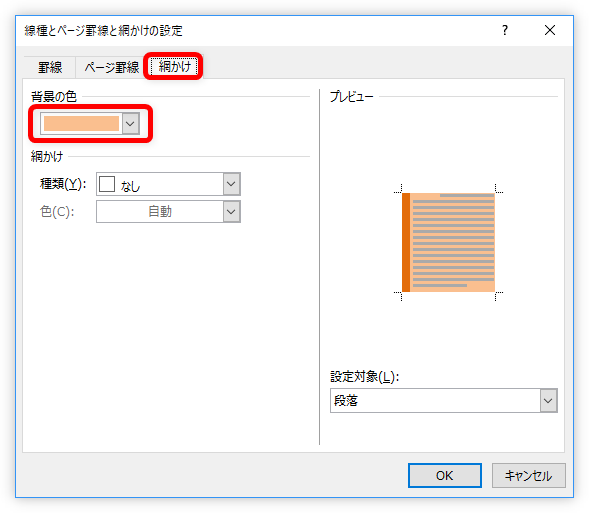

その2つを組み合わせてみたり、
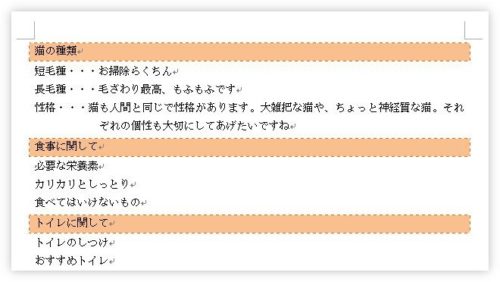
お洒落な見出しに挑戦してみてください。

短時間で恰好良い見出しが作れるにゃ


