Introduction
Ver. all 2016 2019 2021 2024 365
エクセルで商品番号や出席番号などIDの通し番号を2桁や3桁で揃えたい時があります。
そんな時に困るのが0「ゼロ」の扱い。
例えば「001」と入力して【Enter】キーを押すと「1」と表示されます。
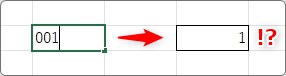
エクセルでは、数値の前のゼロは省略されるので一工夫必要です。

「0」は存在しないものとして無視されるにゃ
ユーザー定義の表示形式でゼロを表示する
一番おすすめなのは、〇桁までの「0」ゼロは自動で表示するように表示設定を作成する方法です。
[セルの書式設定]起動ツールをクリックして、
※場所が分かり難いので気を付けて。

左側で[ユーザー定義]を選択し、右側の「G/標準」の場所に、
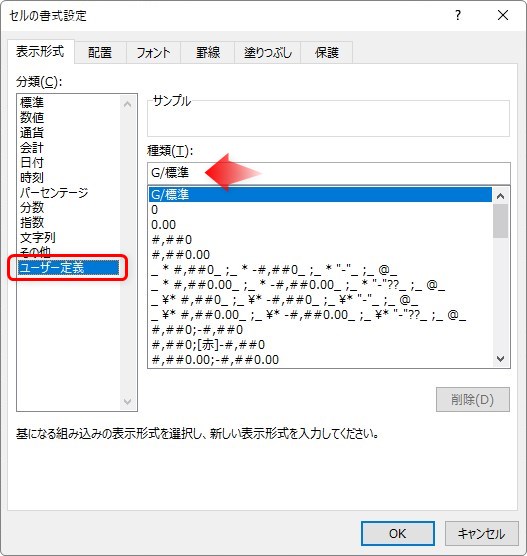
表示したい桁数だけ「0」を入力すればOKです。例えば3桁の場合は「000」と入力すればOK。
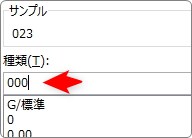
この方法だと、常に入力された数値は3桁で表示されるので、「1」と入力するだけで
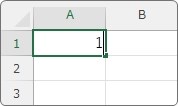
自動で手前の「0」も表示されます。
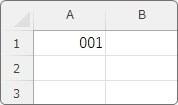
最初の「0」を入力する必要も無くなるので入力のスピードアップにも繋がりますね。
例えば下のように桁がバラバラに入力されたデータも、
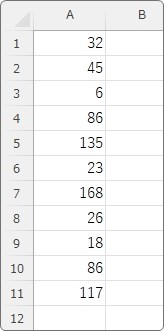
全体を選択してから
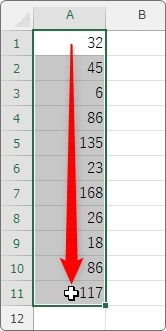
設定すれば、
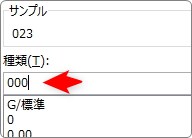
全て3桁に修正することもできます。
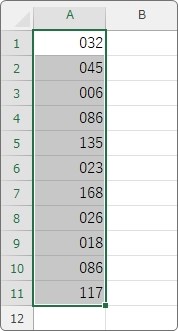
「’」シングルクォーテーションを利用する
一か所や二か所に設定したい場合は、数字の前にシングルクォーテーション「’」を入力する方法が簡単です。
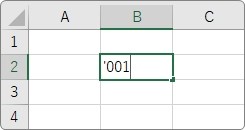
「’」を先頭に入力することで、数値を文字列として認識させることになるので、先頭のゼロも表示されます。
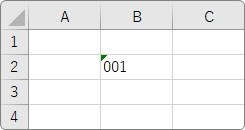
「’」は【Shift】キーを押しながら【7】を押します。
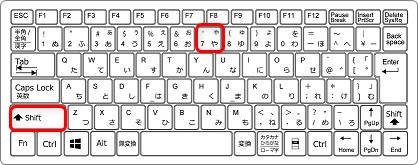
文字列の表示形式でゼロを表示する
「’」と同じく入力したデータを数値ではなく文字列として扱う方法ですが、データが多いときはこちらの方法がおすすめ。
対象となるセル範囲を事前に選択しておいて、
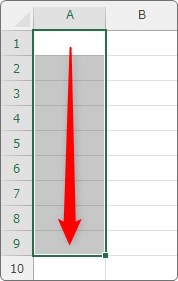
[ホーム]タブ → [数値の書式]をクリック。

一覧から[文字列]を選びます。
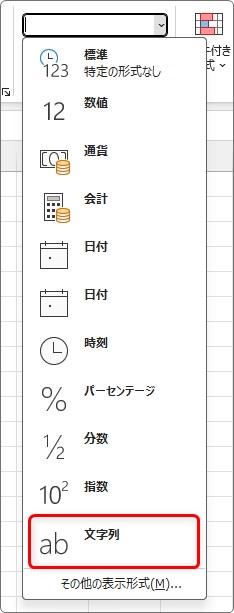
これで対象のセルに入力したデータは、全て文字として認識されるようになりました。
見た目に変化はありませんが、「01」と入力すると、
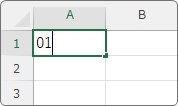
ちゃんと手前の「0」も表示されます。
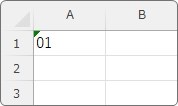
少し気になるのが左上の緑の三角形ですね。
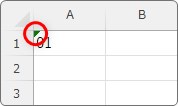
「エラーインジケータ」と呼ばれるものです。
「数字だけど文字扱いになってるよ」と注意を促してくれています。
印刷されることも無いので無視すればよいのですが、
気になる方は対象のセルをクリックして右上の注意アイコンをクリック → [エラーを無視する]を選びましょう。
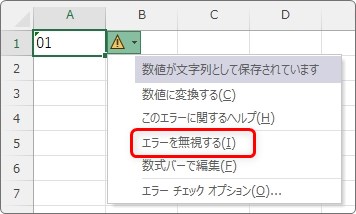
これで三角形は非表示になります。
エラーインジケータに関して詳しく知りたい方はこちらから。
まとめ
ここでは、表示形式を使用する方法を中心に「0」ゼロを表示する方法を紹介しました。
他にも関数を使用する方法もあります。
こちらは見た目だけではなく実際に文字列として「0」が扱われるのがポイント。
データの途中で「0」が必要な場合でも活用できます。
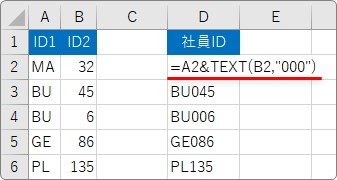
下のリンク先で紹介しているので参考にしてください。


若い人は007を知らないにゃ


