Introduction
Ver. all 2013 2016 2019 2021 365
エクセルに背景を設定するには、[背景]機能を使用する方法と[ヘッダーとフッター]機能を使用する方法、画像を透明にして設置する方法の3つがあります。
それぞれの特徴は下のようになります。
[背景]機能
- 普段の画面上の背景として設定される
- お手軽
- 設定した画像はワークシート内に繰り返して表示される
- 画像の細かい調整はできない
- 印刷されない
[ヘッダーとフッター]機能
- 普段の画面上には表示されない
- 画像の細かい調整ができる
- 印刷できる
- 複数ページにまたがる場合、全てのページに印刷される
[画像を透明にする]
- お手軽
- サイズ変更が簡単
- 表の上に画像を置くので、エクセルでの作業ができなくなる
- 印刷できる
ここでは、[ヘッダーとフッター]機能を使用した方法を紹介します。
印刷結果ではなく、下の画像のように通常画面に背景画像を設定したい場合は、
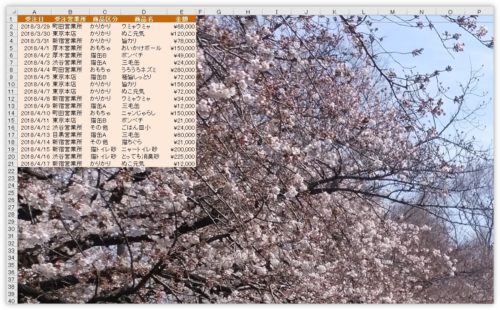
[背景]機能を使用する必要があります。下のリンク先をご覧ください。

また、画像を透明にして配置する方法は下で説明しています。


会社のロゴマークを入れたりする時に活躍にゃ
背景に画像を設定する方法
画像を設定する前に、まずヘッダーフッターの説明。
ヘッダーは用紙の上の余白、フッターは用紙の下の余白のこと。
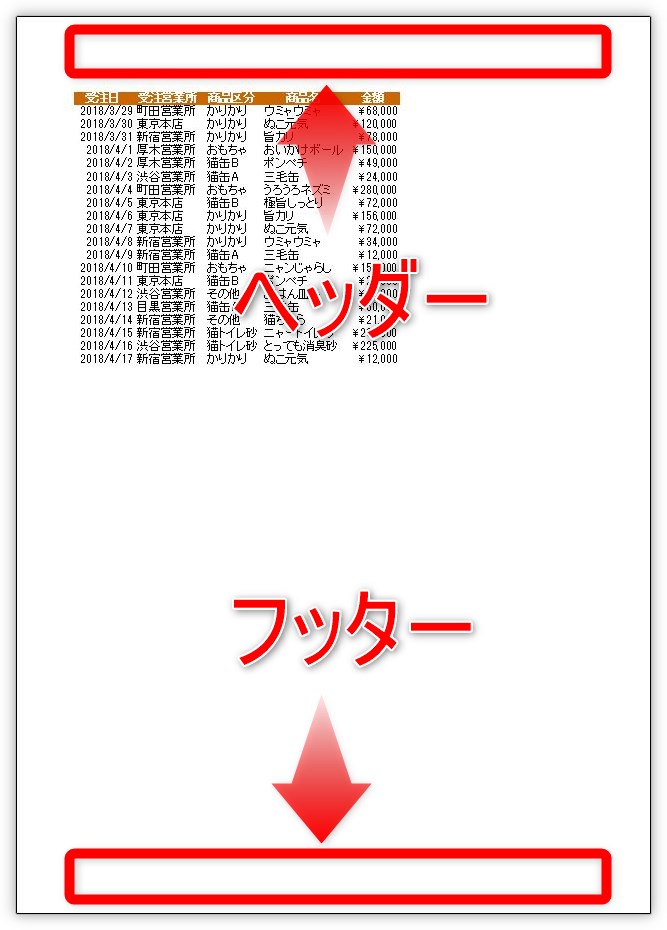
通常は作業ができない場所ですね。
しかし、この場所を利用する様々な機能が用意されています。日付を入れたりページ番号を入れたり・・・。エクセルよりも、文書作成ソフトのワードでよく使用されます。
このヘッダーの特徴は下の通り。
- 上下の余白が使用できる
- 挿入したものがすべてのページに表示される
この機能を使用すれば背景画像を印刷できますし、複数のワークシートにロゴマークを設定して印刷するようなこともできるようになります。
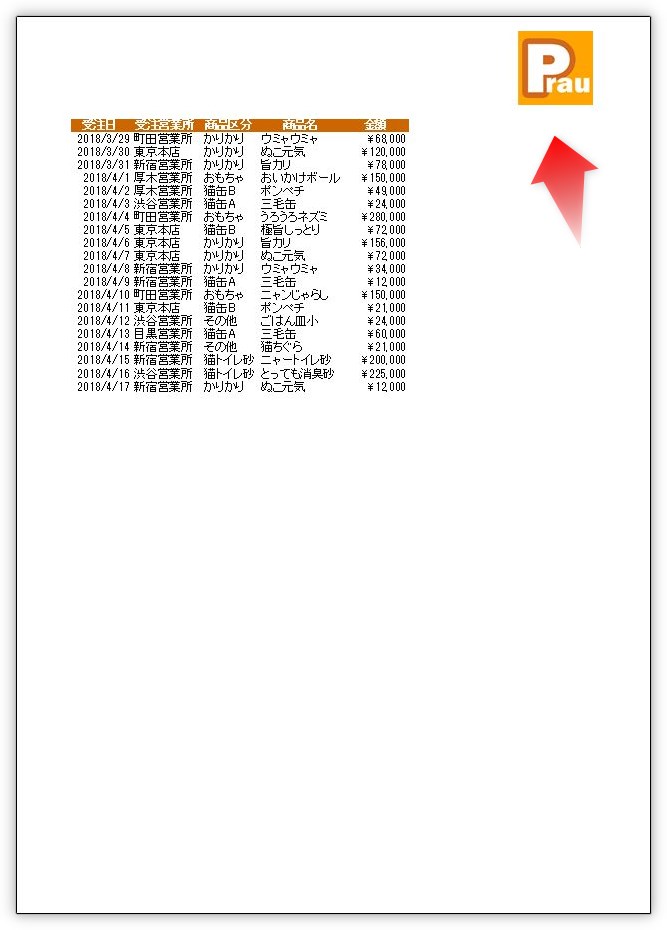
かといって、余白部分の狭い範囲だけに画像が表示されるわけではありません。画像が大きければ余白部分を超えて表示されます。
では、設定しましょう。
今回は、下のワークシートの背景に画像を設定してみます。
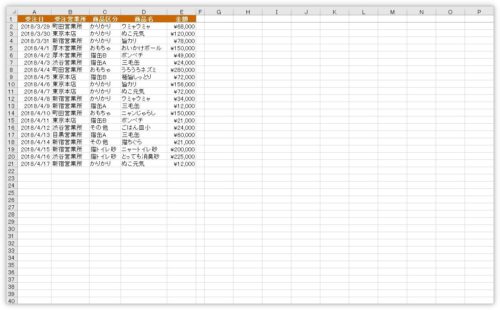
[挿入]タブ → [ヘッダーとフッター]をクリック。

拡大するとこんな感じ。
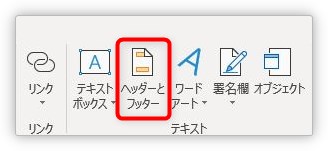
画面表示が切り替わります。
画面の上部と左部に「ルーラー」と呼ばれる物差しが表示され、
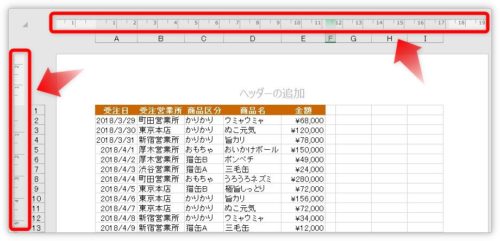
画面の上部と下部に「ヘッダーの追加」「フッターの追加」という文字があらわれます。
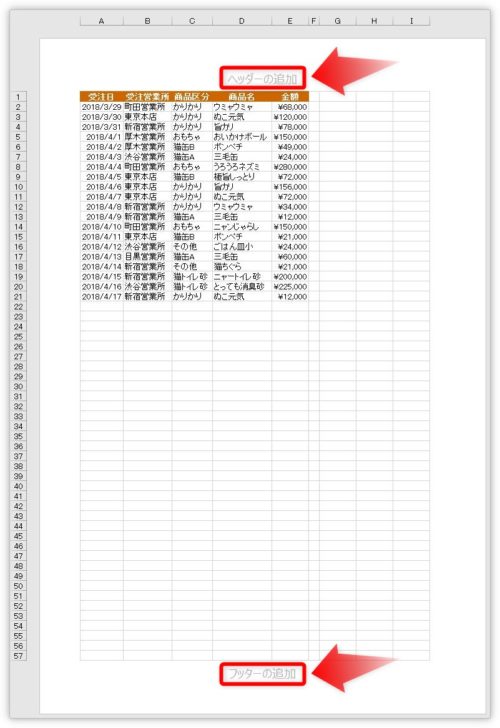
ヘッダーとフッターの場所はそれぞれ3箇所に分かれており、クリックすると、対応した場所に画像を設定することができます。
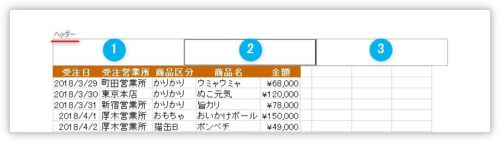
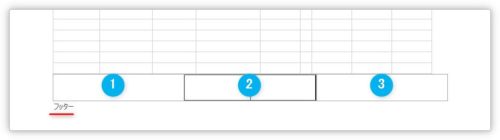
この画面は「ページレイアウト」と呼ばれる表示画面です。
エクセル画面の右下の場所に画面表示を切り替えるボタンが存在しており、クリックすることで、この「ページレイアウト」表示に切り替えることができます。
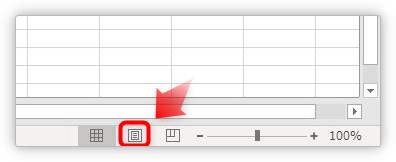
こちらの方が簡単なのでおすすめです。
今回は、左のヘッダーに画像を挿入してみます。
まず、ヘッダーの左上をクリックします。
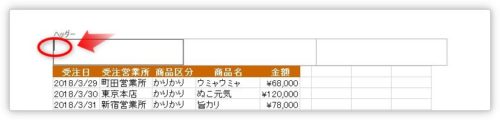
すると、画面上部には[ヘッダー/フッター ツール]の[デザイン]タブが表示されます。

その中の[図]をクリックすると、

[画像の挿入]画面が表示されます。
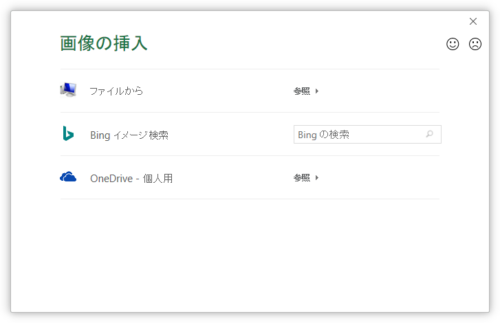
PC内に保存してある画像を使用する場合は、[ファイルから]をクリックします。
※インターネットの画像を使用する場合は[Bingイメージ検索]をクリックすると画像検索ができます。
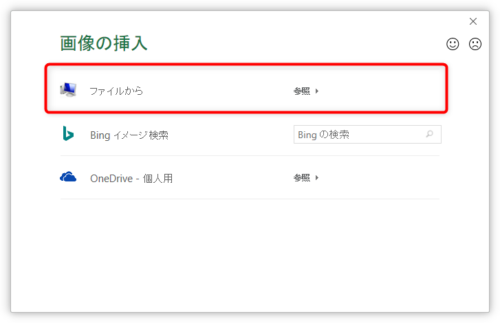
コンピュータ内の画像を選択して[挿入]をクリック。
今回は「本を開く猫」を入れてみます。

ヘッダーの場所に「&[図]」という文字が挿入されます。
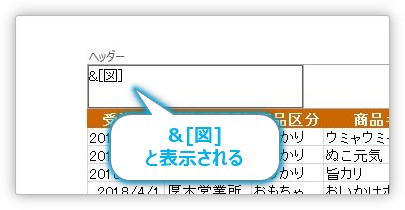
ん?画像が表示されない・・・と思った方。
ヘッダー以外の作業画面をクリックすると、ちゃんと画像が表示されます。
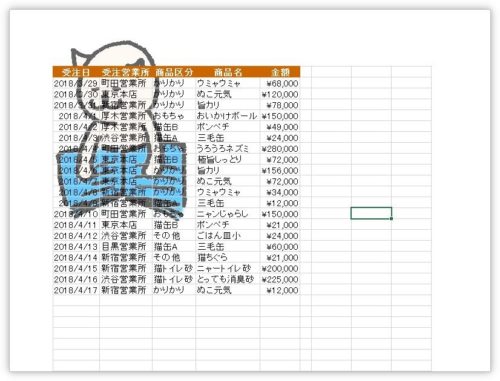
ヘッダー右側にも入れてみると、

下のようになります。
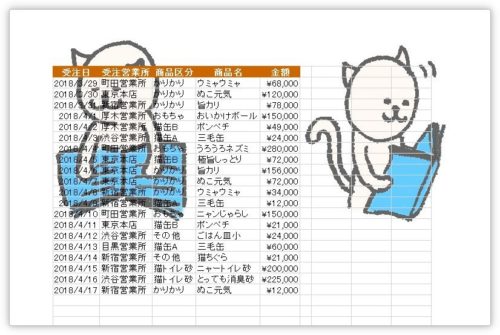
さらに、フッターの中央に入れてみると、下のような感じ。
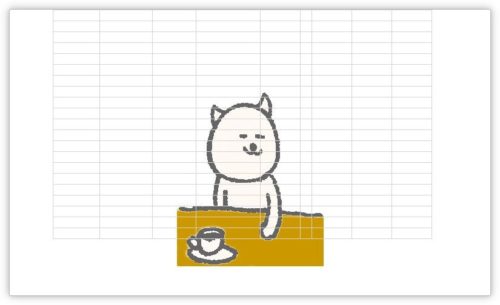
作業が終わったら、普段の標準表示に戻す必要があります。
[表示]タブ → [標準]をクリックするか、
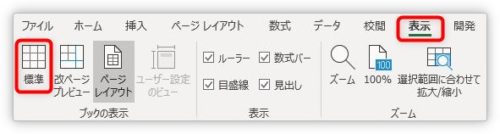
画面右下の[標準]をクリックします。
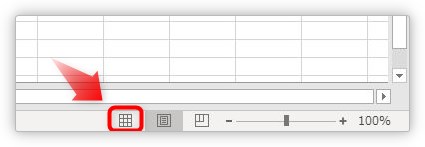
あら、画像が消えた・・・。
そう、ヘッダーやフッターに入れた画像は普段の作業時(標準表示モードの時)は表示されません。
印刷はされますよ。
また、データが多く複数ページにまたがる場合は、全てのページに印刷されます。
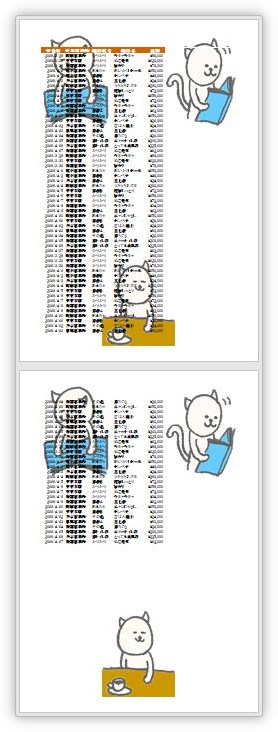
この設定は、他のメニューからも可能です。
[ページ設定]ダイアログボックス → [ヘッダー/フッター]タブ → ヘッダーの編集 or フッターの編集 をクリックして、
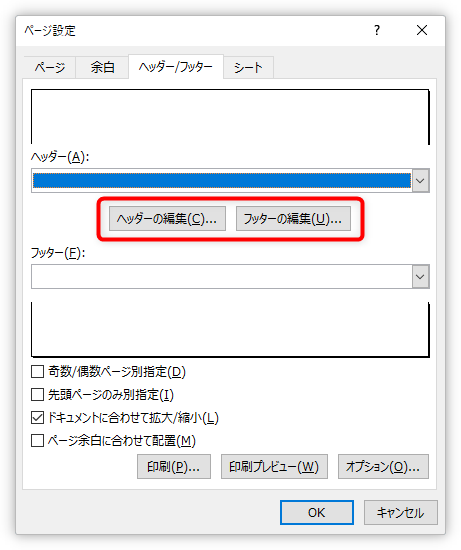
表示された画面の[図の挿入]をクリックしても、
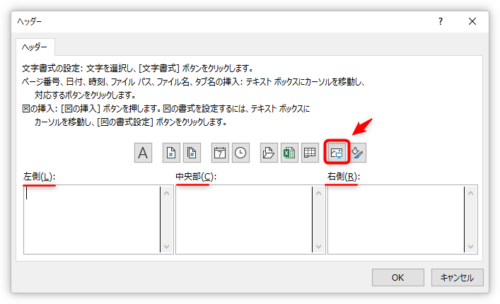
同じ設定が可能です。
しかし、設定後すぐに画像が表示される、最初に説明した「ページレイアウト表示」で設定するのがおすすめです。
画像の設定を変更する方法
設定した画像はある程度調整が可能です。
- サイズ調整
- トリミング(画像の切り抜き)
- 色や明るさの変更
- 圧縮
まず、図を設定したヘッダーやフッターの場所をクリックして、
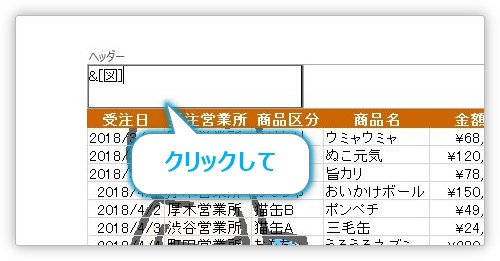
[デザイン]タブ → [図の書式設定]をクリックします。

[サイズ]タブで大きさを調整できます。
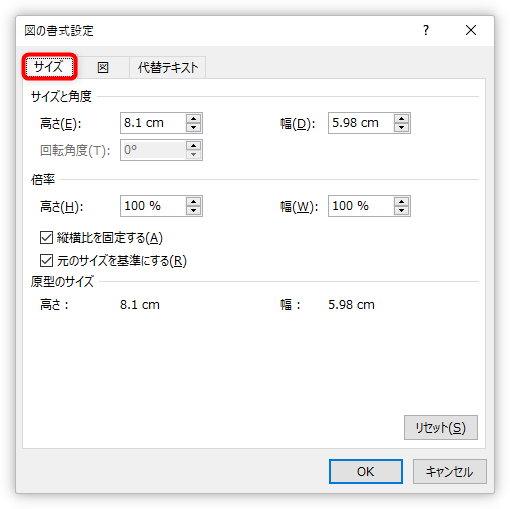
また、[図]タブに移動すると、トリミングや明るさ調整、図の圧縮などができます。
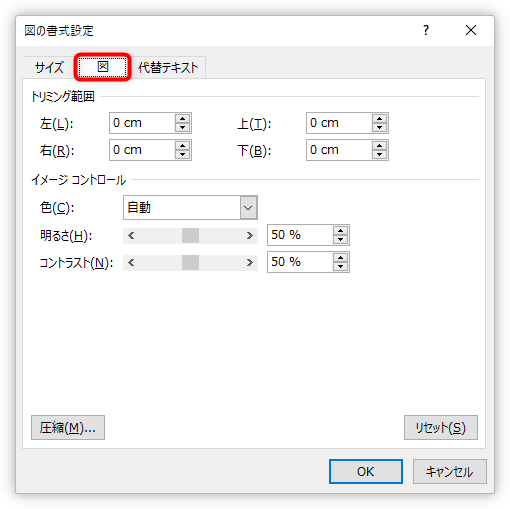
背景画像を削除する方法
背景に設定されている画像を削除するには、ヘッダーフッターに設定されている画像を削除する必要があります。
[ページレイアウト]タブ → [ページ設定]起動ツールをクリック。
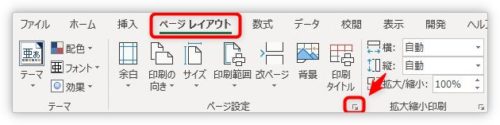
表示された[ページ設定]ダイアログボックスで、[ヘッダー/フッター]タブに移動します。
背景画像が設定されていた場合は、下のように設定されている画像が表示され、ヘッダー部とフッター部に「&[図]」という文字が表示されているはずです。
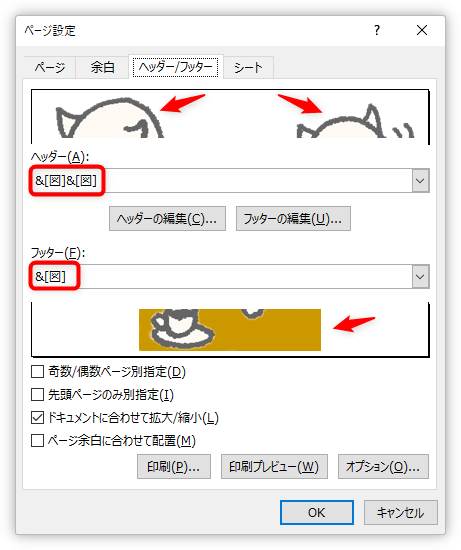
中央の[ヘッダーの編集]か[フッターの編集]をクリックして、
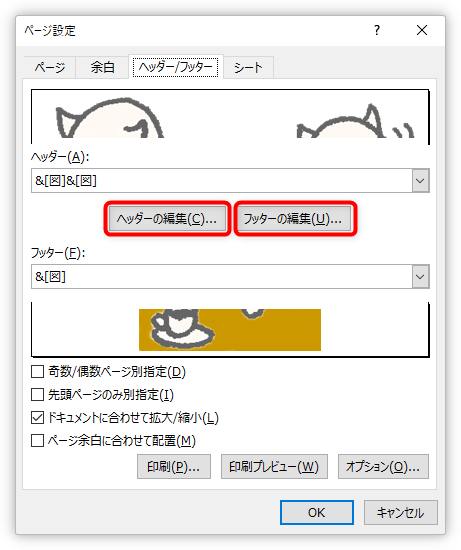
「&[図]」の文字を消せば、画像は削除されます。
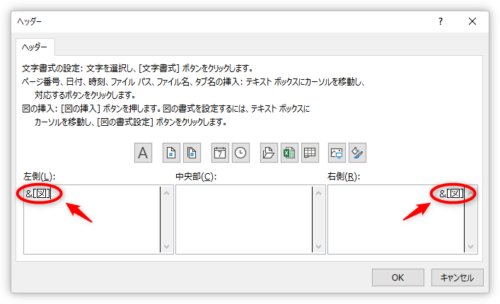
設定時に使用した「ページレイアウト」表示に切り替えて削除しても良いですね。
もし、ヘッダーフッターの場所に「&[図]」が表示されていないようであれば、[背景]機能で画像が設定されている可能性があります。
その場合は、[ページレイアウト]タブ → [背景の削除]をクリックしましょう。

まとめ
ヘッダーフッターへの画像設定は、シートごとに設定する必要があります。
複数シートに同じ背景画像を設定したい場合は、【Shift】キーを押しながシート見出しをクリックして、複数シートを選択してから設定しましょう。

全ページに同じ画像を印刷したい場合に便利だにゃ


