Introduction
Ver. all 2013 2016 2019 2021 365
エクセルで表を作成する手順を何回かに分けて説明します。
第2回は、セルの結合と解除です。
セルの結合はデータとして扱う場所にはお勧めできませんが、タイトルなどでは活躍します。
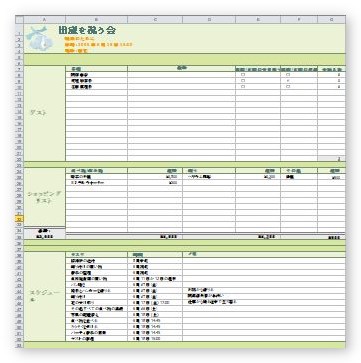

上手に使うとお洒落に表が作れるにゃ
セルを結合する方法
今回は、下の表の矢印部分を、
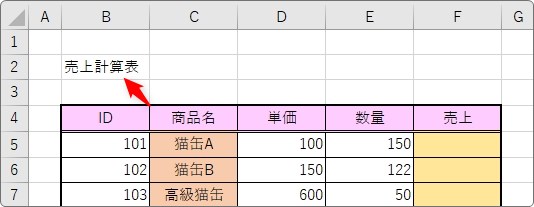
タイトルらしく、セルを結合して表の中央に寄せる感じにしてみます。
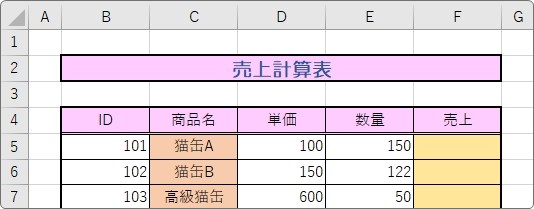
まず、結合したいセルを選択します。
今回の場合は、「B2:F2」を選択です。
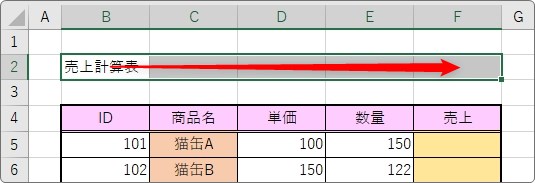
選択できたら、[ホーム]タブ → [セルを結合して中央揃え]をクリック。

すると、選択したセルが合体して、文字が中央揃えになります。
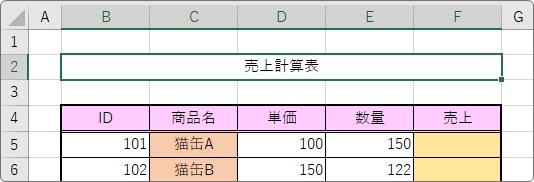
1度に「セルの結合」と「文字の中央揃え」の2つの設定をしてくれます。
結合した場所をクリックしてリボンを見てみると、

中央揃えの場所も押されているのが確認できますね。
さて、タイトルで結合が必要な場合は、たいてい文字も中央に寄せたいので、このボタンですぐにできます。
しかし、ボタンの右側に▼がありますね。

他のメニューがありそうです。実際に押してみると、下のような一覧が表示されます。

他にも結合の種類がありそうですね。確認してみましょう。
下の表の赤枠で囲んだ部分を使用します。
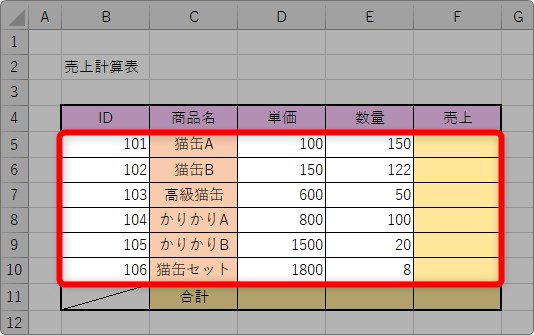
セルを結合して中央揃え
1番上の[セルを結合して中央揃え]は、先ほど使用したものと同じです。
設定範囲を選択して、
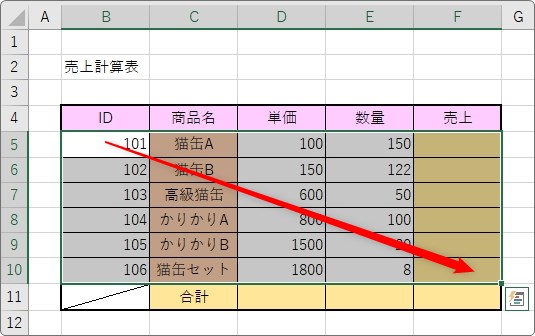
[セルを結合して中央揃え]をクリックすると、
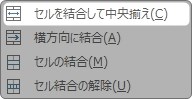
今回のように広い場所を選択している場合は、、下のような注意画面が表示されます。
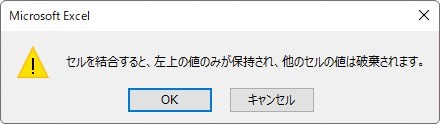
[セルを結合すると、左上の値のみが保持され、他のセルの値は破棄されます。]
簡単に言うと、広い範囲を選択して結合すると、左上端のデータしか残りませんよ。ということです。
[OK]をクリックすると、全てのセルが結合され、左上端のデータのみが残ります。
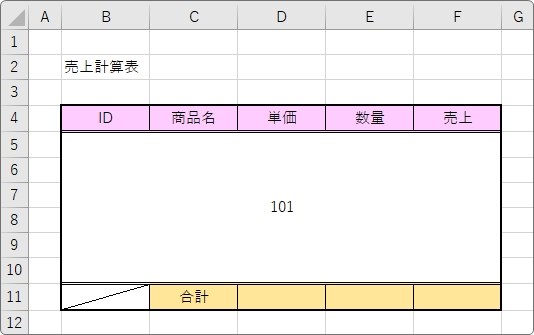
横方向に結合
次に、2番目の[横方向に結合]を試してみます。
設定場所を選択して、
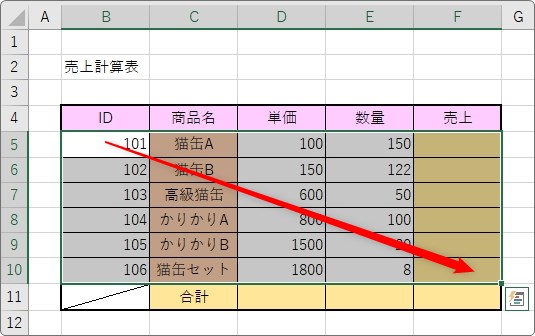
[横方向に結合]をクリックします。
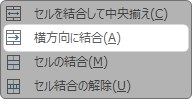
やはり、下のような注意画面が表示されます。
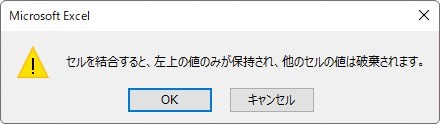
気にせず[OK]を押してみましょう。
1番上の行のデータが、左端を残して消えてしまいました。
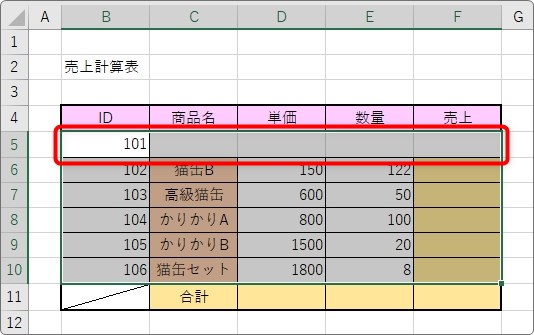
同じ警告画面が続けて表示されますが、さらに[OK]ボタンを押すと、その行だけが結合されます。
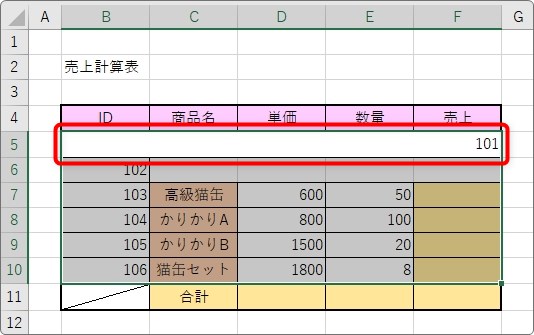
気にせずさらに[OK]ボタンを押すと次の行も結合して・・・。
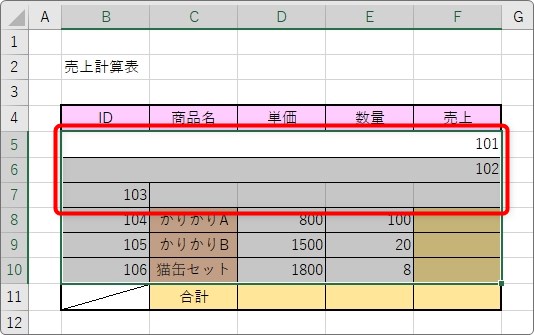
最終的に、下画像のようになります。
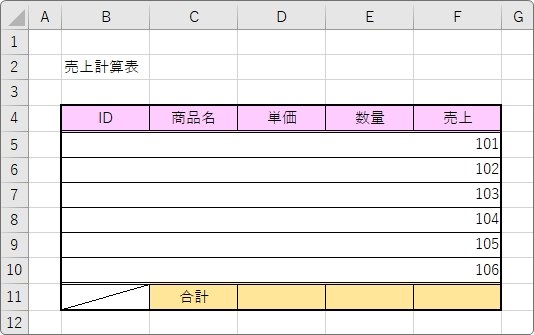
選択した場所の横方向が結合され、左端のデータだけが残りました。
セルの結合
では、3番目の[セルの結合]を試してみます。
また同じ場所を選択して、
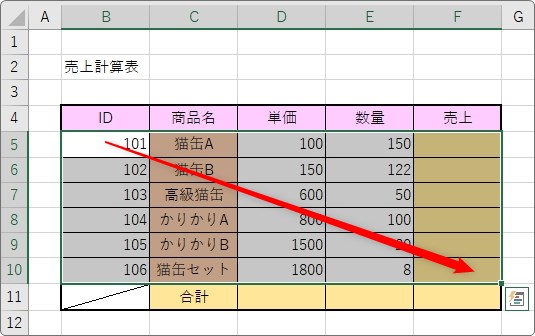
[セルの結合]をクリック。
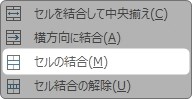
結果がこちら。
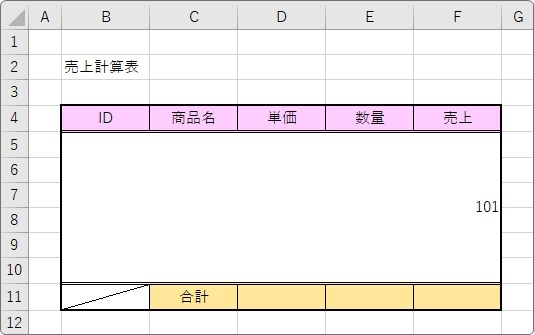
選択した場所が完全に合体し、データは左上端のみ残ります。
文字を中央に寄せる必要が無い場合には、こちらを使用します。
以上、それぞれの結合ボタンを紹介しましたが、今回のように広いセル範囲で使用することはあまりないかもしれませんね。
コメント欄を作成する時ぐらいでしょうか・・・。
結合を解除する方法
結合の解除は簡単です。
解除したい場所を選択して、[セルを結合して中央揃え]を押しましょう。

もしくは、右側の▼をクリックして1番下の[セル結合の解除]をクリックです。

同じ命令なので、前者の方が楽ですね。
実際に先ほど結合した場所をクリックして解除すると、
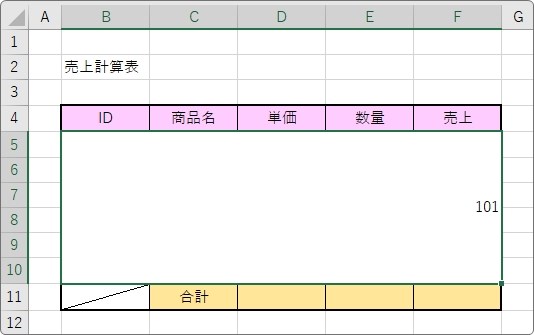
下のようにセルのマス目が復活します。
もちろん以前入力したデータは復元されませんので注意が必要ですね。
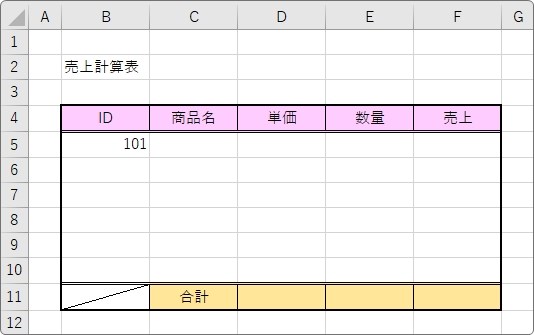
結合をお勧めしない表
セルをむやみに結合することはおすすめしません。
理由は、並べ替えなどのデータベース機能が使用し難くなるからです。
例えば下の表、表の中を1部結合してみました。
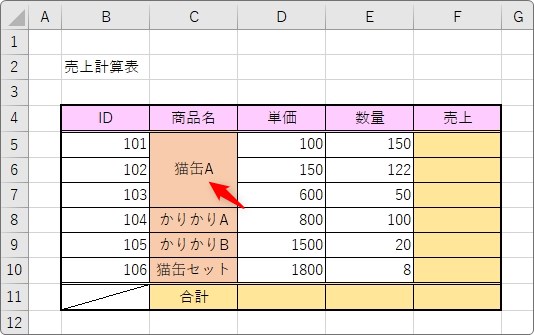
この状態で並べ替え機能を使用すると、下の画面が表示され並べ替えができません。
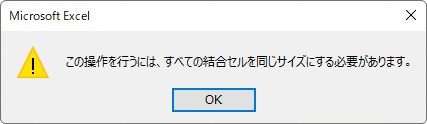
エクセルは、行ごとにデータを判断するため、途中を結合すると表の形が分からなくなってしまうのですね。
表の1部を結合するのは、次のような場合にしましょう。
- タイトルなど、表のデータから離れた場所
- データベース機能や複雑な計算式を使用する予定がなく、印刷メインで使用する表
適切な場所で使用したいですね。
まとめ
表の結合は、効果的に使用すると表の見栄えをパワーアップします。
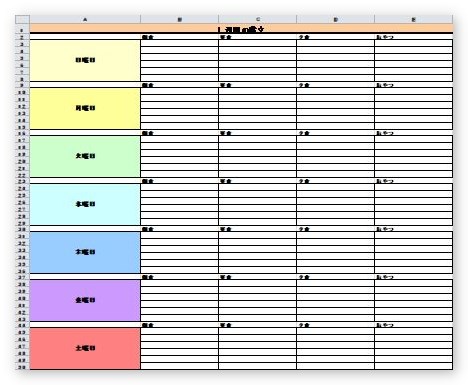
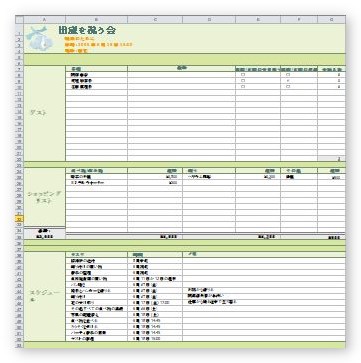
表の内容に応じて上手に使いましょう。
次 → 表の作成方法 ③|セルの書式設定

線の色を削除したり白くして結合してるように見せる方法もあるにゃ


