Introduction
Ver. all 2016 2019 2021 2024 365
エクセルの条件付き書式機能のなかでIF関数を使用する方法です。条件を満たした時だけに色を塗る設定などができますよ。
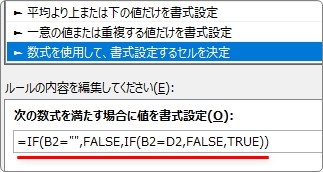
数式を直接入力することになるので、関数の仕組みを理解していると作成が楽になります。
ここではIF関数そのものの使い方に関しての詳しい説明は省きます。
必要な方は下のリンク先をご覧ください。


ネストも使えるにゃ
条件付き書式でIF関数を使用する方法
事前の説明
今回は下の表で説明していきます。
「回答欄」のセルに「〇」か「×」を入力してもらい、
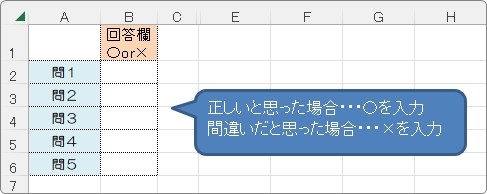
不正解だった場合は、赤い色が付くように設定してみます。
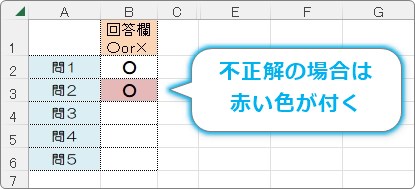
ちなみに解答は、右の「D」列に入力してあり、非表示にしています。
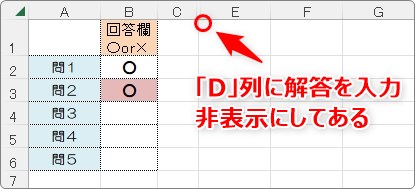
表示すると下のようになります。
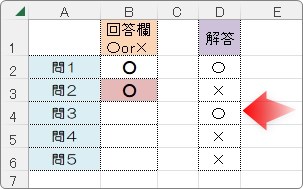
つまり、「B列」と「D列」が一致しない場合に赤色で塗りつぶします。
ということで、その設定をやってみましょう。
設定する範囲を選択して、
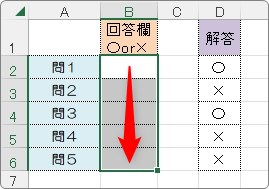
[ホーム]タブ → [条件付き書式]をクリック。

一覧から、[新しいルール]を選んで、
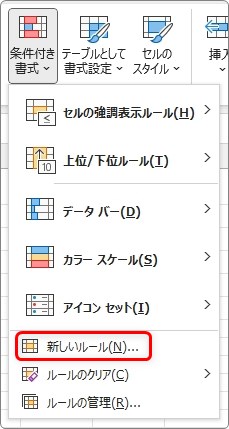
[指定の値を含むセルだけを書式設定] → [次の値に等しくない] → D2を指定 → [書式]をクリック。
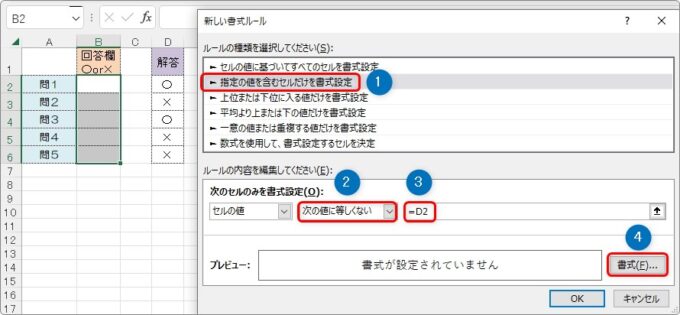
[塗りつぶし]タブに移動して色を指定します。
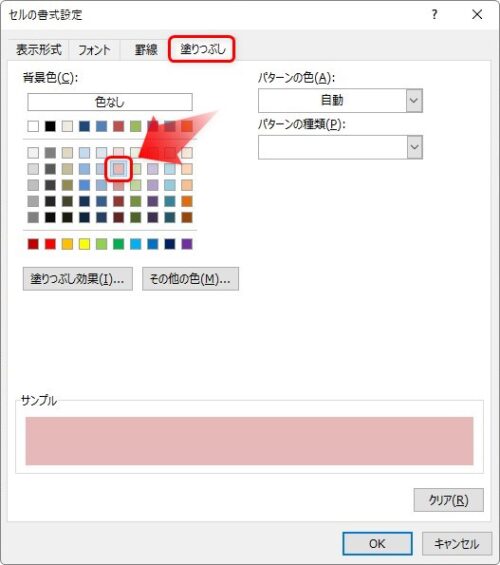
「よし、できた!」
と思って結果を見ると・・・。
あれ?全部に色が付いてしまった。
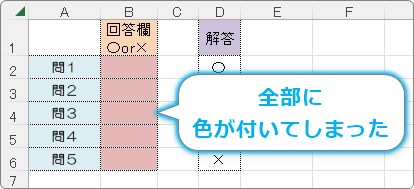
最初の空欄の状態は解答と一致していないので最初から色が付いてしまいます。
(全部不正解ということ)
当たり前の話ですね。
では、こうしてみるのはどうでしょう。
「もし解答欄が空欄の場合は空欄のまま。何か入力された場合に解答と一致していれば色を付ける」
これで解決できますね。
IF関数で空欄かどうかを判定して、空欄で無い場合は、またIF関数で解答と一致しているか判定すれば良さそうです。
では条件付き書式でIF関数を使ってみます。
IF関数を条件付き書式で使う
下の表の「回答欄」に入力されたデータが「解答」と等しくないときに赤色が付くように設定します。

「B2が空欄の場合は条件付き書式は適用しない。何か入力されて解答と一致した場合も条件付き書式は適用しない。それ以外は条件付き書式を適用する」
という式を作成します。
では、いきましょう。
設定する範囲を選択して、
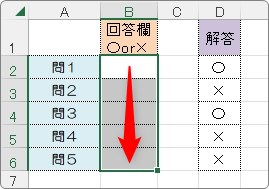
[ホーム]タブ → [条件付き書式]をクリック。

一覧から、[新しいルール]を選んで、
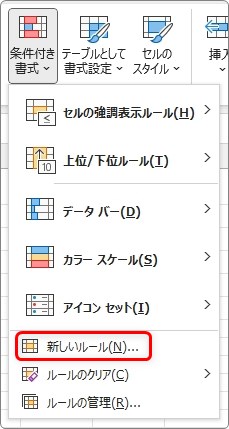
[数式を使用して、書式設定するセルを決定]を選択。その下の場所で数式を直接入力していきます。
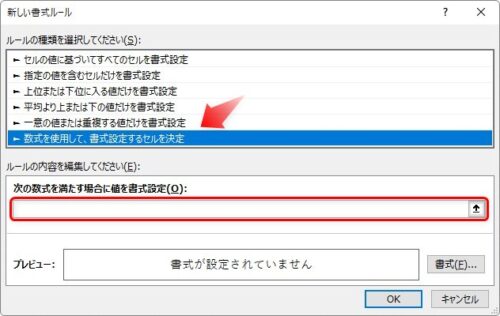
今回作成したい式は下のような式です。
=IF(B2=””,条件付き書式は適用しない,IF(B2=D2,条件付き書式は適用しない,”条件付き書式を適用する“))
まず、「=IF(B2=””」 まで入力します。
※数式は半角英数モード(ひらがなOFF)で入力しましょう。
※大文字小文字はどちらでもOK。
ここでのポイントは以下の3つ。
- 数式の最初は「=」で始まる
- 「B2」は参照セルをクリックで指定すると、自動で絶対参照になってしまうので「$」を後で消しておく
- 空欄の指示はダブルクォーテーション「”」を2つ連続で入力
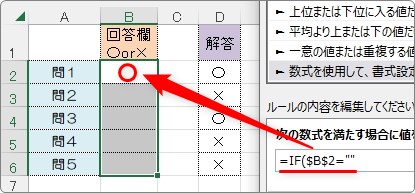
特に注意したいのが上の画像を見ると分かる通り、クリックで指定したセルが自動で絶対参照になってしまうこと。
※絶対参照の意味が不安な方はこちらをどうぞ。
最初に選択した範囲全体に条件付き書式を適用したいので、「$」を削除するのを忘れずに。

続けていきます。
B2が空欄だった場合は、そのままの状態で条件付き書式を適用したくありません。
ここで大事なポイント
- 条件付き書式を適用したいとき・・・「TRUE」を指定
- 条件付き書式を適用したくないとき・・・「FALSE」を指定
ということで、「,」を入力したら
「FALSE」と入力。

ここまでで、
「B2が空欄の場合は条件付き書式は適用しない。何か入力されて解答と一致した場合も条件付き書式は適用しない。それ以外は条件付き書式を適用する」
の前半分は完成です。
ポイントの説明は終わったので、後半部分を一気に完成させます。
=IF(B2="",FALSE,IF(B2=D2,FALSE,TRUE))
式が完成したら、右下の[書式]をクリック。
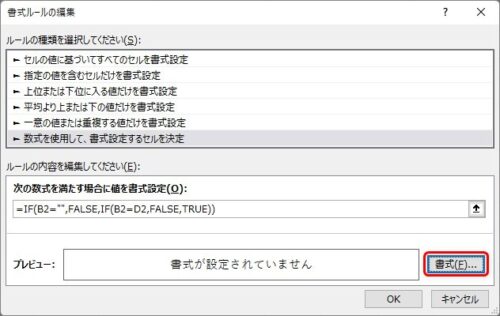
[塗りつぶし]タブに移動して色を指定します。
※今回は赤色にします。
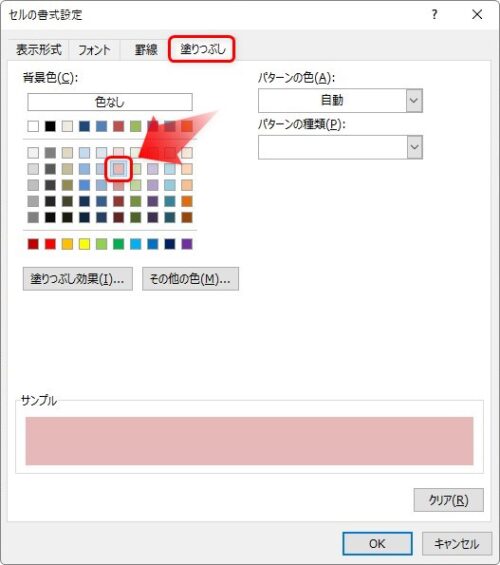
[OK]を押して前の画面に戻り、また[OK]をクリック。
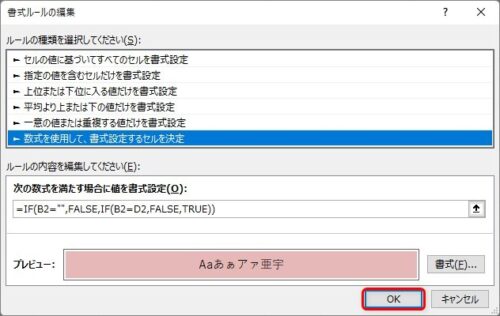
これで設定は終了です。
解答と違う文字を入力すると赤く色が付くようになりました。

まとめ
ポイントが幾つかあったので、大切なものだけまとめておきます。
- 条件付き書式で数式を利用する
- セルをクリックして参照したときは自動で絶対参照になるので修正する
- 条件付き書式を設定したい時は「TRUE」逆は「FALSE」と指定
これらを意識すれば普段関数を使用するように作成できると思います。

アイデア次第でいろいろできそうだにゃ


