Introduction
Ver. all 2016 2019 2021 2024 365
オートフィル機能を使用してアルファベットの連続データを入力する方法です。
複数の方法がありますが、ここでは手順が簡単なCHAR関数とCODE関数を使用した方法を紹介します。
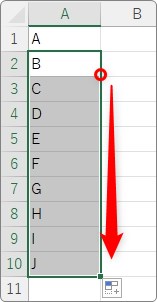
他にも「ユーザー設定リスト」を使用したり、SUBSTITUTEやADDRESS関数を組み合わせる方法もあります。
この2つの方法は下のリンク先で説明していますので参考にしてください。


2つの関数を使うけど式は短くて済むにゃ
関数を使用してアルファベット順のデータを作成する方法
では、Aから始まるアルファベット順を作成します。
使用するのは文字コードで文字を表示することができるCHAR関数と、文字コードを指定するCODE関数です。
最初の文字は入力しておきます。この文字の文字コードをCODE関数で取得することになります。
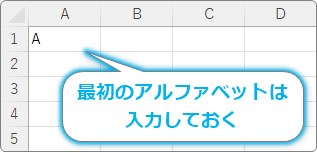
今回は「A」から始まるようにしますが、途中のアルファベットでも小文字のアルファベットでも問題ありません。
下のセルを選択して[関数の挿入]ボタンをクリック。
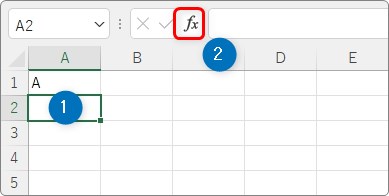
[関数の分類]を[文字列操作]か[すべて表示]に切り替えて、[CHAR]を選択してOK。
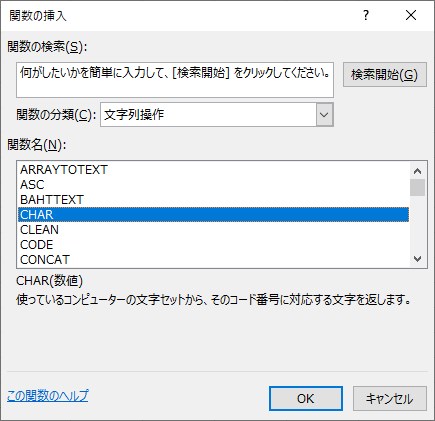
CHAR関数・・・数値で指定した文字を返す
CHAR(数値)
- 数値・・・変換する文字を表す数字を指定
CHAR関数は、コンピュータに保存されている文字セットの中から、必要な文字を数字(文字コード)で指定して表示することができます。
※コンピュータで扱う文字は文字コードと呼ばれる番号が振られた表に格納されています。
引数は、下のように設定します。
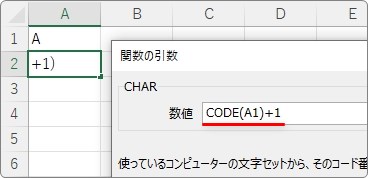
CODE関数で、一つ上の「A」を入力したセルを指定して、その文字コードに「+1」します。
CODE関数・・・文字列の先頭文字の数値コードを返す
CODE(文字列)
- 文字列・・・コード番号を調べる文字列を指定
完成する式は、下のようになります。
=CHAR(CODE(A1)+1)
言葉にすると、
「Aの文字コードに1プラスした文字コードを表示して」
という意味になります。
Aの次はBなので、「B」が表示されます。

後は、オートフィル機能を使用して下にコピーすればOK。
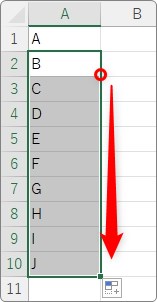
右方向に「ABC」と表示したい場合も、同じ式を隣に入力して、
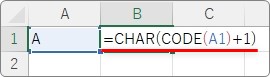
コピーすれば問題ありません。

注意したいのは、文字コードを利用するので「Z」の次は記号になってしまうことです。

A~Zを繰り返したい場合は、「ユーザー設定リスト」を使用するのがお勧めです。
下のリンクの最初で説明している方法を使いましょう。

文字コードを直接指定する方法
今回の方法は文字コードを利用しているのですが、それならば「直接文字コードを使用したい」という方もいらっしゃるのでは。
ということで、そのやり方も紹介しておきます。
文字コードを調べるには、[挿入]タブ → [記号と特殊文字]をクリック。
![]()
拡大するとこんな感じ。
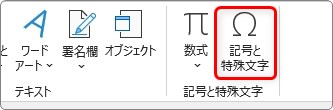
表示された画面の右下で文字コードを探したいアルファベットを選択して、右下を「ASCII(10進)」に変更して、左隣の文字コードを確認します。
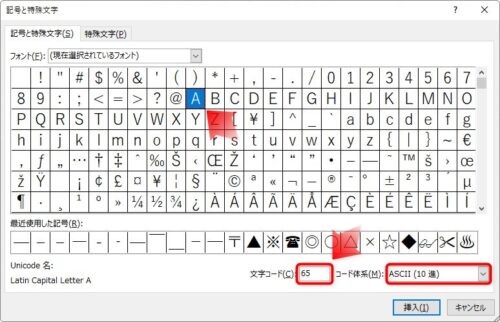
どうやら「A」は「65」のようですね。
ということで、結果を表示したいセルを選択して[関数の挿入]ボタンをクリック。
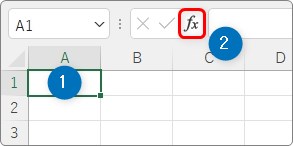
[関数の分類]を[文字列操作]か[すべて表示]に切り替えて、[CHAR]を選択してOK。
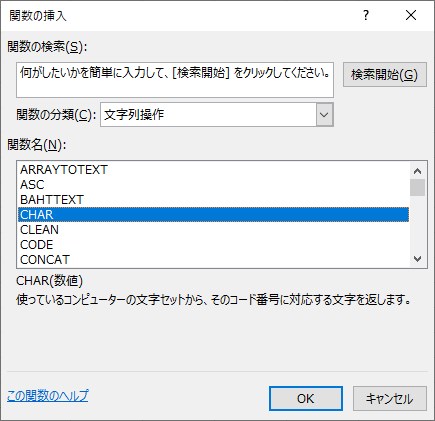
引数は下のように設定します。
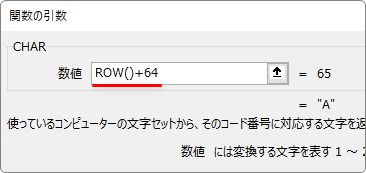
後で下にコピーすることを考えて、ROW関数で行番号を取得するようにします。
ROW関数・・・指定したセルの行番号を返す。
ROW(範囲[省略可])
- 範囲・・・行番号を調べるセルや範囲を指定[省略可]
完成する式は下のようになります。
=CHAR(ROW()+64)
ROW関数は引数を指定しない場合は、数式を入力している行番号を取得してくれます。
今回は1行目に数式を作成しているのでROW()の結果は「1」になります。
「A」の文字コードは「65」
そのため、64を足してあげて、「65」の「A」を表示するように設定します。
※式を作成する行番号に応じて、足す値は変更する必要があります
後で数式を下にコピーすると、
- 2+64=65・・・B
- 3+64=66・・・C
- 4+64=67・・・D
というように結果が変化します。
[OK]をクリックすると、「A」と表示されます。
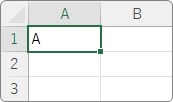
下にオートフィル機能を使用してコピーすれば終了。
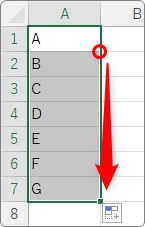
まとめ
アルファベット順を関数を使用して作成する方法を紹介しました。
もし、「Z」の次が「AA」「AB」と進むように設定したいときは違う方法が必要です。
SUBSTITUTE関数とADDRESS関数とROW関数を組み合わせると可能ですが、数式が面倒になります。
下のリンク先の後半で説明していますので、必要な場合は参考にしてください。


「ABC」順を作る一番楽な方法かもしれないにゃ


