Introduction
Ver. 2016 2019 2021 2024 365
エクセルで、ルート(平方根)やシグマや分数などを使った複雑な式を入力する方法です。
「数式ツール」を使用します。残念ながら計算にそのまま使用する事はできませんが、様々な式を作成することができますよ。
手書きで作成することもできます。
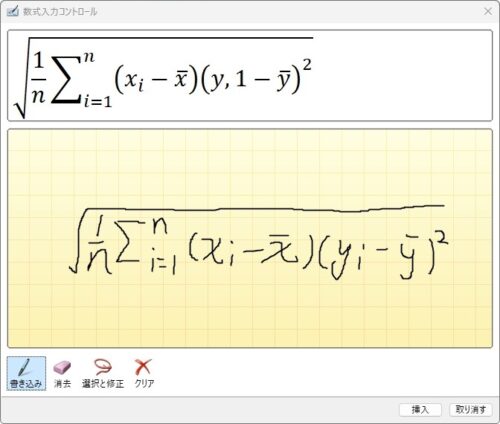
ちなみに、文字として入力したいときは日本語変換で何とかなります。
「しぐま」で変換すると「∑」が選べますし、
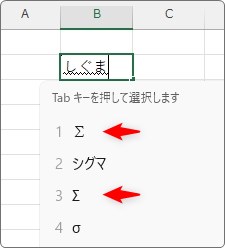
「るーと」で変換すると「√」も入力できます。
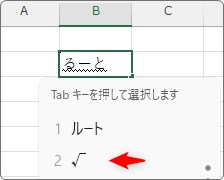

手書きの「インク数式」がおすすめだにゃ
数式ツールを使用する方法
数式を作成する際は、[挿入]タブ → [数式]をクリックします。
この[数式]ボタンは上部と下部で表示される画面が変わります。
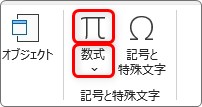
上部のパイ記号をクリックすると、画面中央に「ここに数式を入力します。」という数式作成画面が表示され、
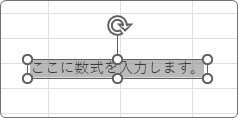
[数式]タブが自動で選ばれます。
一方、下部の「数式」と書かれた場所をクリックすると、簡単な数式の一覧が表示されるので、
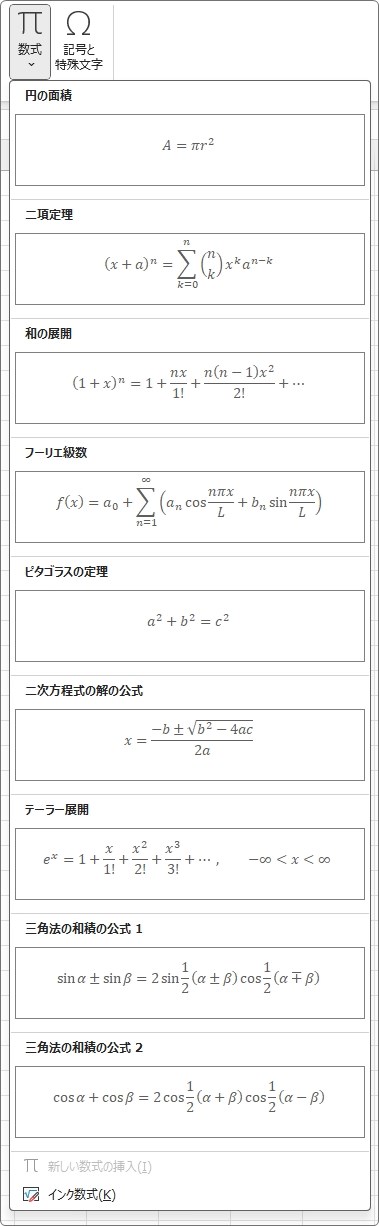
今自分が作成したい数式に似ているものを選んで修正していく流れになります。
例えば「二次方程式の解の公式」を選ぶと下のように数式が作成されます。
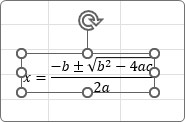
この数式を元にして、修正していきます。
どちらがお勧めかと聞かれると、上部をクリックして
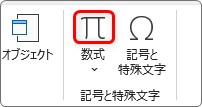
数式バーを表示してしまう方です。
なぜなら、数式バーの左端のボタンを押せば、簡易数式の一覧は同じものが後から表示できるからです。

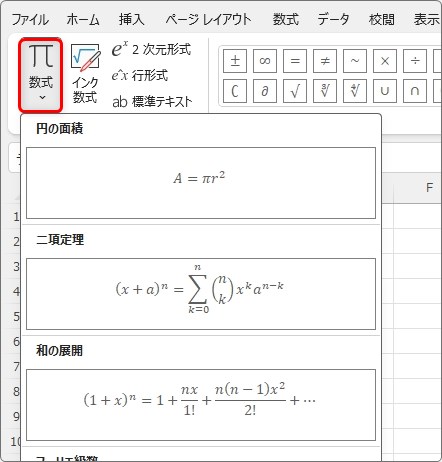
また、その一覧に似た式がないときは、[数式]バー右側の[構造]の一覧から作成していきます。
こちらをクリックすると、下画像のように一覧が表示されるので細かくパーツを選んでいくことができます。
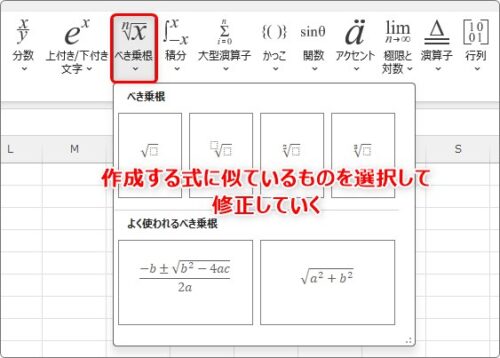
四則演算や不等号は左側を使います。
クリックして選択するだけでカーソルがある場所の後ろに追加されていきます。
この場所ですが、使用する際は右下の場所をクリックしましょう。

全ての一覧が表示されるので探しやすくなるはずです。
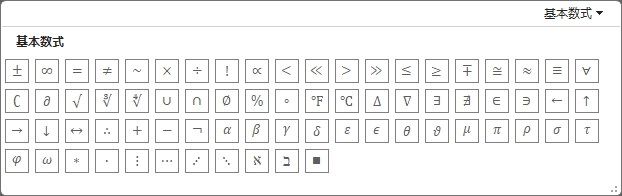
これらを組み合わせ、細かく修正しながら複雑な数式を作成していくことができます。
「インク数式」を使って手書きで数式を作成する方法
バージョン2016から「インク数式」機能が搭載されました。
基本は前述した[数式バー]を使用するのですが、数式の作り始めに是非使用したいのがこちらの機能です。
マウスの手書きで数式を描いていきます。
[挿入]タブ → [数式]の下部をクリックして、
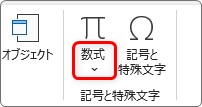
一覧の一番下にある[インク数式]を選びます。
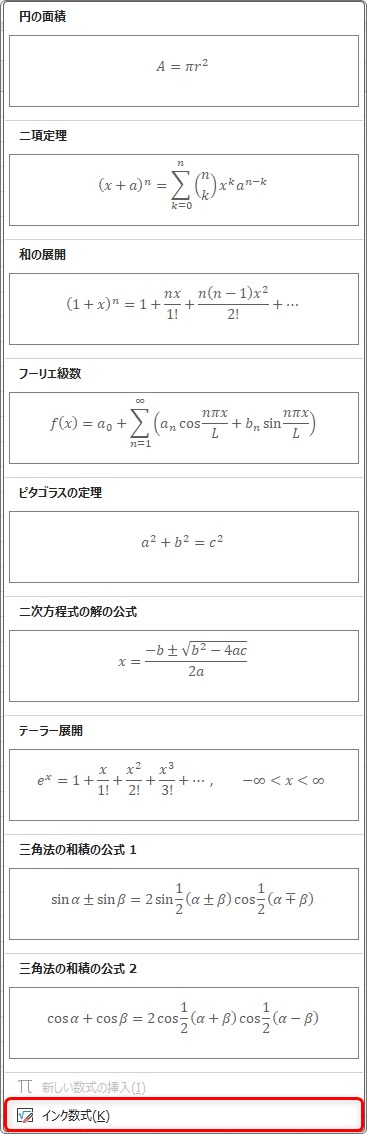
[数式入力コントロール]画面が表示されるので、
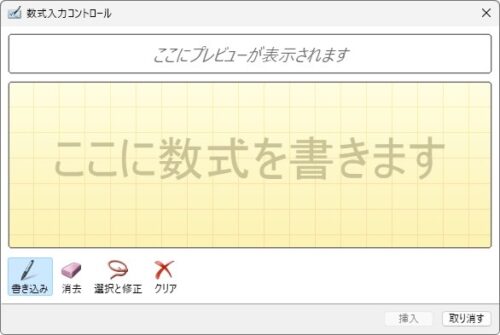
中央に数式を描いていきましょう。
上部のプレビュー画面にリアルタイムで数式が作成されるので、間違って認識されてもすぐに修正できます。
下の画面を見ていただくと、あまり上手に描けなくてもちゃんと数式に変換されているのが分かりますね。
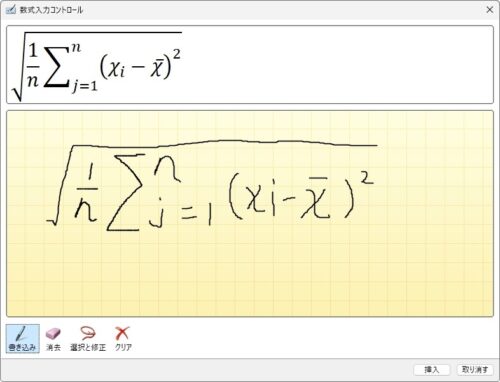
完成したら右下の[挿入]を押せば画面上に表示されます。
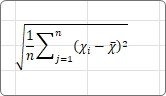
数式を作成している途中で「インク数式」を使用したくなったら、[数式]バーの[インク数式]をクリックすれば同じ画面が表示されます。

まとめ
「インク数式」機能は、なかなか侮れません。
マウスで書くと時間がかかるし上手に書けないと思うかもしれません。
しかし、実際に使ってみると数式ツールで試行錯誤するよりも素早く式を作成できます。
使用したことが無い方は是非使ってみてください。
また、似ている式はコピー貼り付けを利用すればかなり時間が短縮できますよ。

印刷で複雑な数式が必要な時に役立つにゃ






