Introduction
Ver. all 2013 2016 2019 365
Excel(エクセル)で、データが完全に一致しているか確認する簡単な方法です。
データの比較や照合に役立ちます。
今回説明する方法は、全く同じデータを他から貼り付けたとして、本当に合っているか確認する方法です。
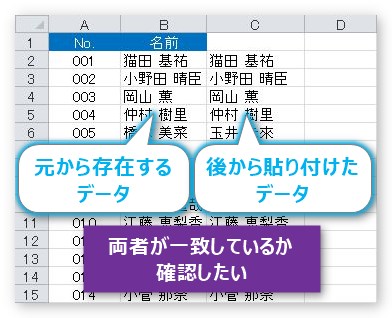
外部からもらったデータや、自分で一部加工などして手を入れたデータの場合、全く同じデータのつもりでも何か変更されていたり、データが一部削除されて順番が替わっているかもしれないなど不安になることがあります。
そんな時に使用してもらいたい方法です。

簡単な比較にゃ
データの確認方法
エクセルの比較演算子「=」イコールは、
条件を満たしている場合の返事として「TRUE」という返事を返します。
逆に条件を満たしていない場合は「FALSE」という返事を返します。
条件に一致している場合・・・「TRUE」
条件に一致していない場合・・・「FALSE」
これを利用します。
では、やってみましょう。
例えば、B列のデータが元から存在するデータで、C列のデータは他の場所から貼り付けたデータだったとします。
両者のデータは、完全に同じはずなのですが、「本当に大丈夫かな?」と不安になった場合は、
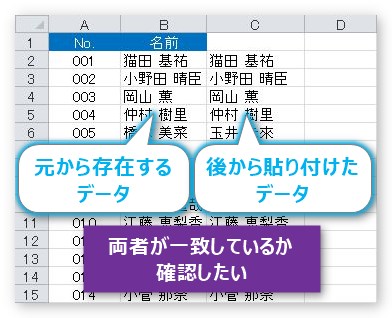
両者が一致しているか確認するため、等号(=)で結ぶ式を入力します。
今回の場合は、隣の使用していない列に、「=B2=C2」と入力します。
※隣が空いていない場合は、新しい列を挿入しましょう。

すると、両者が一致している場合は「TRUE」と表示されます。

そのまま下にオートフィル機能で下にコピーします。
もし一致していない場所があれば「FALSE」と出ます。
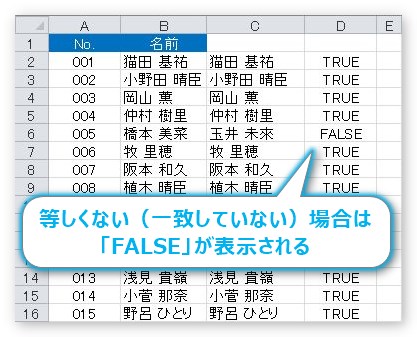
このように短時間で簡単に両方のデータを比較できます。
まとめ
データが一致しているかチェックする方法は幾つか考えることができます。
その中で一番簡単な方法が今回紹介したやり方です。
セルとセルを「=」で結ぶだけなので作業が楽ですよね。
大量のデータをチェックしている際は「条件付き書式」機能を使用して「false」の場合は赤く塗るような設定をすると確認が早くできますよ。
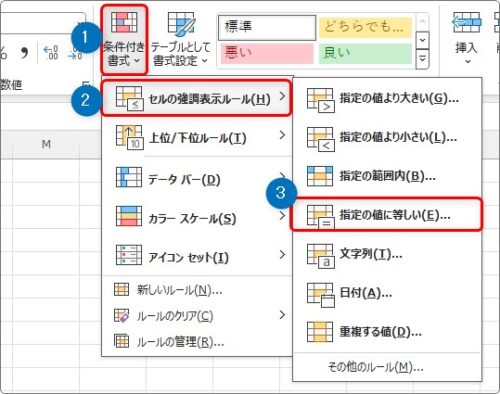

イコールで2つの場所を比較するだけにゃ


