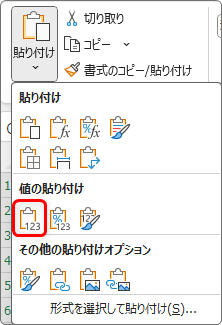Introduction
Ver. all 2016 2019 2021 2024 365
エクセルで自動で振られたふりがなを削除する方法です。VBA(マクロ)は使用せず、もう少し簡単な方法で解決します。
エクセルでは、漢字を入力すると自動でふりがなが振られ、データとして記録されます。
例えば、下の表を選択して、

[ホーム]タブ → [ふりがなの表示/非表示]ボタンを押すと、

漢字で入力した部分にはふりがなが表示されます。
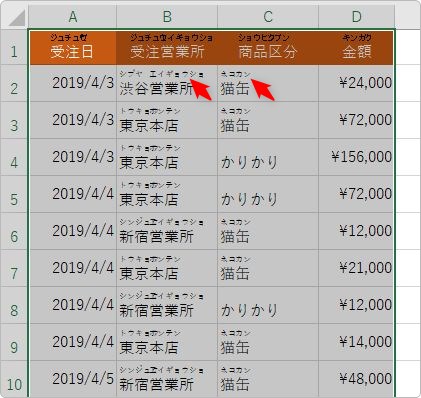
※エクセルで直接入力したものではなく、外部から取り込んだテキストデータなどには「ふりがな」は存在しません。
このふりがな機能は、PHONETIC関数を使用して別の列にふりがな表示する際に利用できたりして便利なこともあります。
しかし、並べ替え時に、ふりがなが存在する場所や存在しない場所、また入力時の文字列によって同じ名称でも違ったふりがなが振られていることもあり、むしろ存在しない方が助かる場合もあるのでは。
ということで、ふりがなを削除する一般的な方法は次のようになります。
ふりがなを表示した後に、そのふりがなをダブルクリックするか、[ふりがなの表示/非表示]ボタンの右側▼をクリックして、一覧から[ふりがなの編集]をクリック。
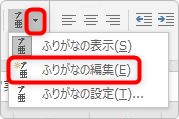
ふりがなの場所にカーソルが移動するので、直接【BackSpace】キーで削除します。
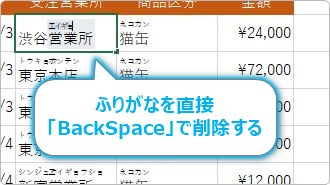
この方法だと、何千件もデータが存在した場合は気が遠くなってしまいますね。VBA(マクロ)を使用して解決するのも一つの方法ですが、もう少し楽なコピー貼り付けの方法でいきましょう。

すべてのふりがなを一括で削除するにゃ
ふりがなを一括削除する方法
では、削除してみましょう。手順としては、
- ふりがなを削除するデータ全体を選択
- コピー
- 離れた場所に数式として貼り付ける
- 貼り付けたデータを元のデータに上書きする
となります。
まず、ふりがなを削除したいデータを選択します。この時、数式が入力されているデータを含めてはいけません。後で貼り付ける際に数式は削除されるからです。
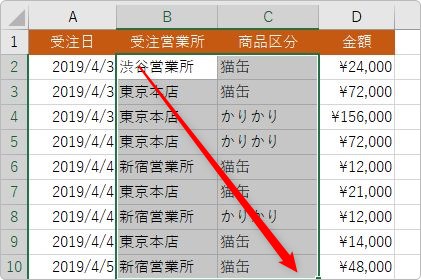
[ホーム]タブ → [コピー]をクリック。
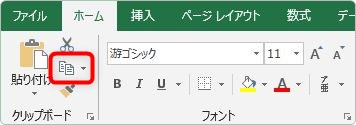
貼り付け場所は、他のセルを選択する必要があります。そのまま元データに上書き貼り付けできれば楽なのですが、元データにそのまま上書きして貼り付けてしまうと、振り仮名の情報が残ってしまいます。
ということで、元データと関係の無いセルを選択して、
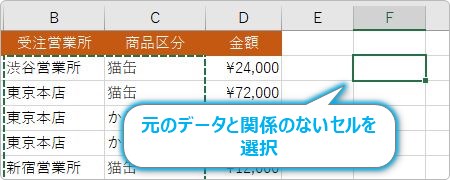
[コピー]ボタンの、すぐ左にある[貼り付け]の文字部分をクリックして、表示された一覧から[値と数値の書式]を選びます。

これで振り仮名が削除されたデータが貼り付きます。
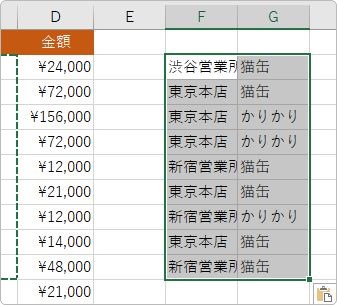
「ふりがなの表示/非表示」ボタンを押してみると、ふりがなが表示される場所が空欄になっているのが分かります。
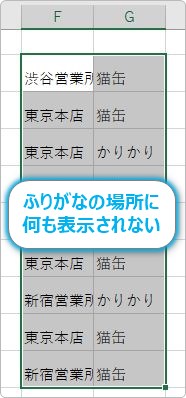
後は、元のデータに移動して上書きするか、切り取って貼り付ければOK。
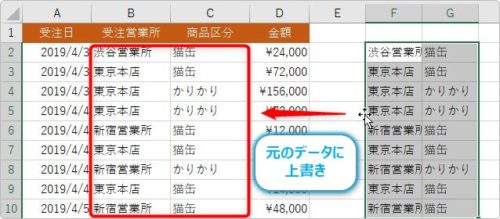
色などの書式を設定していたときは削除されてしまうので、そこには注意が必要です。
コピーして貼り付ける際は、[値]として貼り付けましょう。
元データに移動して上書きしたときは[書式のコピー/貼り付け]ボタンを上手に活用して、隣のセルの書式を貼り付けましょう。
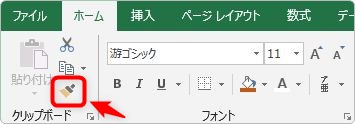
まとめ
コピー貼り付けですが、【Ctrl】キーを使用した複雑なセル範囲を同時に行うことはできません。
その際は、別々にコピー貼り付け作業が必要になります。

「形式を選択して貼り付け」は様々な状況で活躍するにゃー