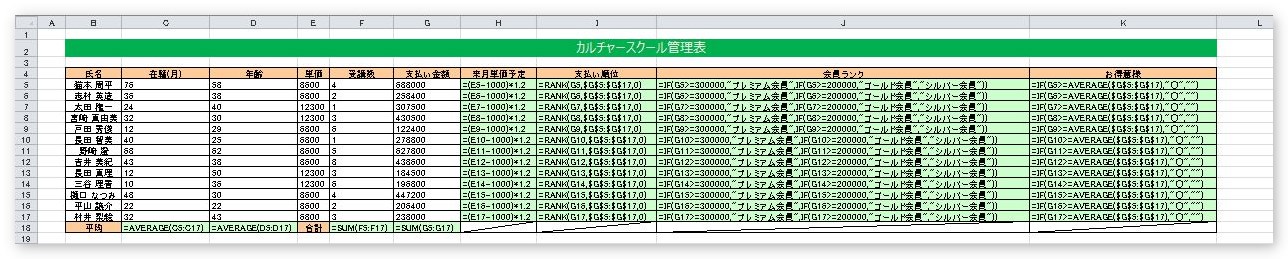INDEX
Introduction
Ver. all 2013 2016 2019 365
Excel(エクセル)で入力した数式や関数をそのまま画面に表示する方法です。
式を印刷して見直す場合になどに使えますね。
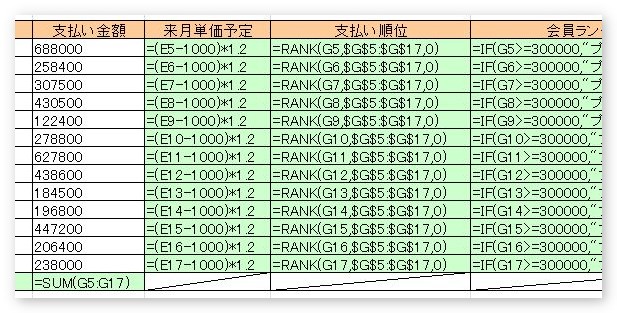

エクセル問題の解答作成にも使えるにゃ
式を表示する方法
今回は、下の表の計算式を表示してみます。
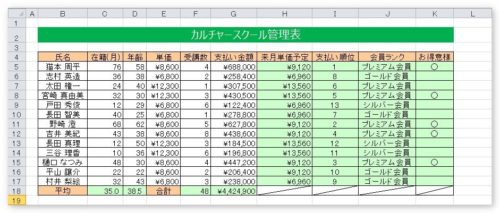
[数式] → [数式の表示]をクリックします。これだけ。
全ての数式が表示されました。
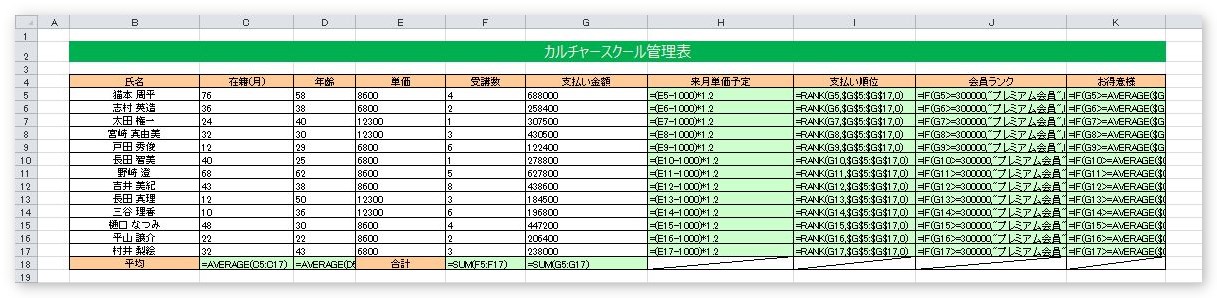
少し拡大すると、
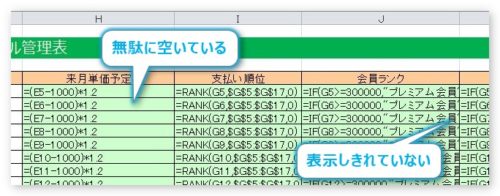
数式、関数はしっかり表示されているのが分かります。
しかし、困ったことに列幅が正確に式の長さと合っていません。
印刷する場合など、これでは困りますね。
では、列幅を変更しましょう。
列番号の上にマウスを持っていき、全ての変更したい列を選択します。
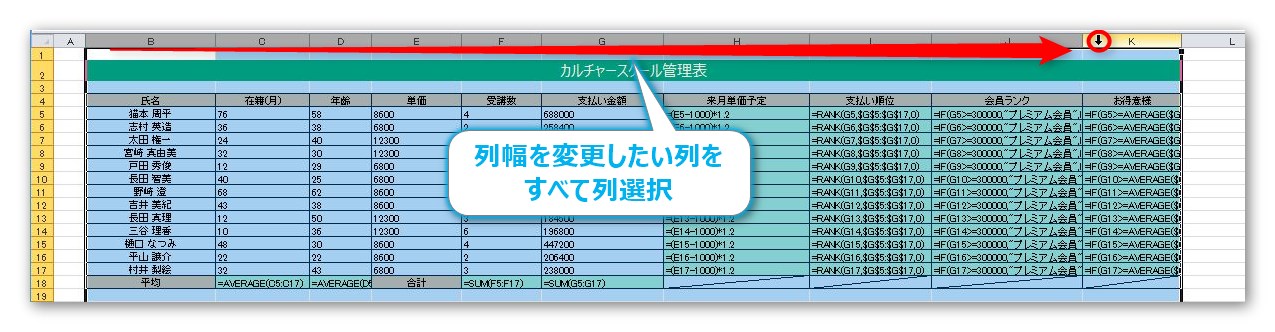
選択ができたら、選択したどこかの列番号の間でダブルクリックしましょう。
マウスカーソルの形に注目です。左右の矢印が出てからダブルクリックしてください。
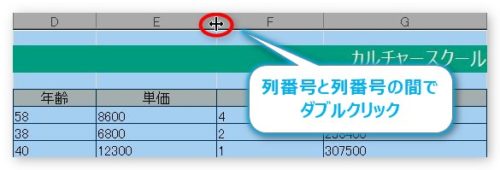
これで、選択した全ての列幅が文字を表示するジャストサイズになります。
式が長い場合は、幅がとても広くなってしまいます。
印刷などの作業が終わったら、また同じ手順で戻しておきましょう。
また、オプションからも設定できます。
[ファイル] → [オプション]をクリック。
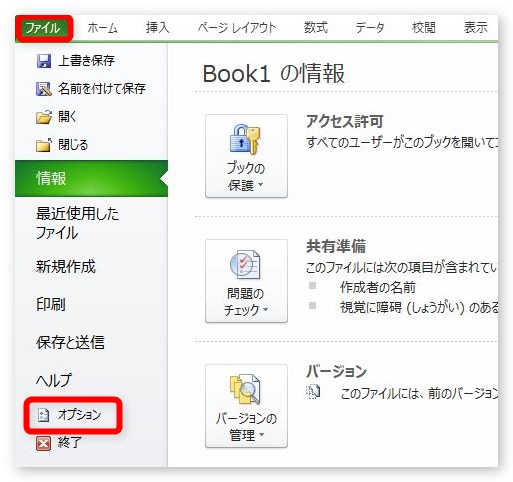
左側の[詳細設定] → スクロールバーを少し下に移動します。
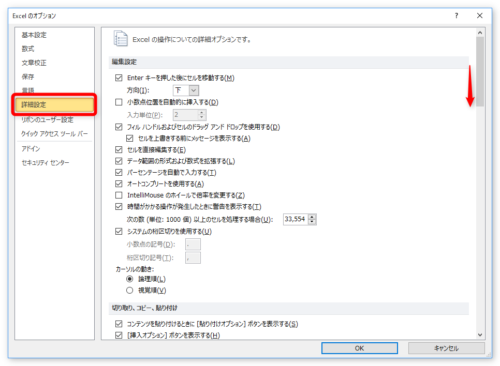
真ん中少し下まで移動して、[計算結果の代わりに数式をセルに表示する]のチェックを入れて[OK]。
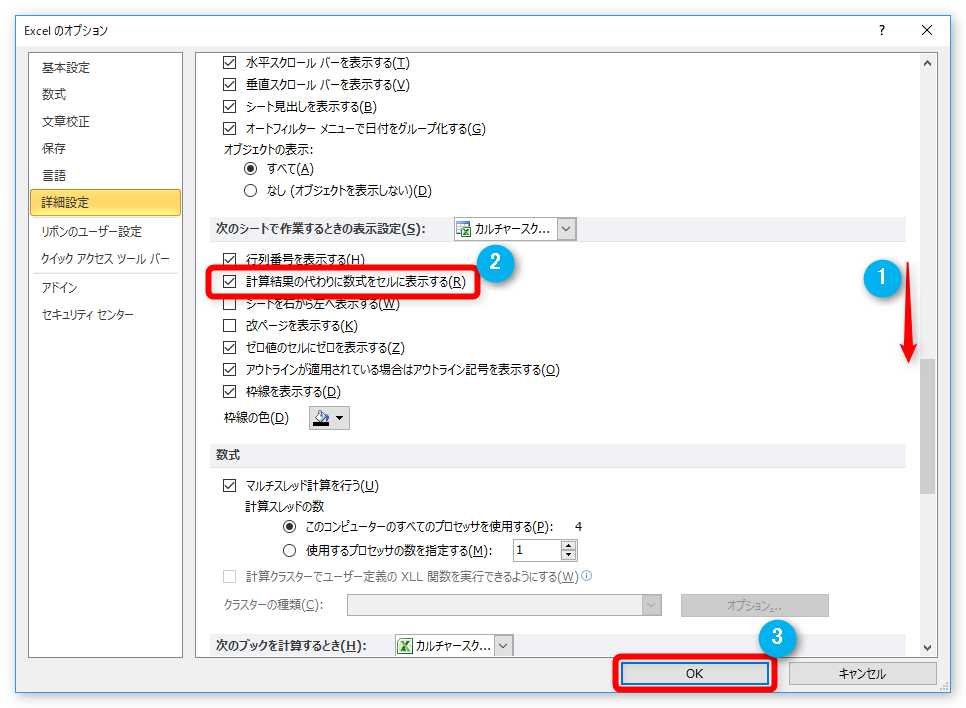
まとめ
今回紹介した[数式の表示]を使用すると、列幅の調整が少し面倒。
また、使用後はまた列幅を元に戻す必要もあります。
数式の「=」の前にシングルクォーテーション「’」を入力して数式を表示した方が調整が楽な場合もありますよ。
また、以下のリンク先も参考になりますのでご覧ください。

Excel(エクセル)の数式や計算式を表示したり印刷する際に便利な関数|FORMULATEXT関数の使い方
Excelで数式や計算式を表示して確認したい。印刷してチェックしたい。そんな時に活躍する関数を紹介します。

式が長い場合、印刷設定に工夫が必要だにゃ