Introduction
Ver. all 2016 2019 2021 2024 365
エクセルのフィルター機能を使用してデータを抽出した後に、そのデータを隣などにコピーするとずれて見える場合があります。
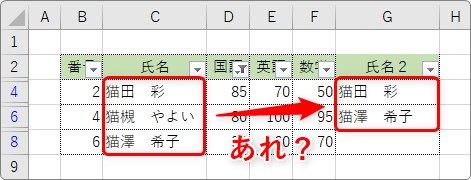
これは、貼り付け先の隠れたデータの場所に貼り付いてしまっているのが理由です。
抽出結果全体をコピーして、別ワークシートに貼り付ける場合は問題ないのですが、抽出結果にデータを貼り付ける場合にこのような困った状況に陥ります。
これは、見た目の場所(可視セル)を選択コピーすることで対応できます。数式のコピーや、複数行でも問題ありません。
最初に大切な事。
エクセルの抽出後のデータに他のデータを貼り付ける場合は、
- 複数行のデータはそのままフィルター結果に貼り付けることはできない。
- 単独のセルデータは普通に貼り付けできる。
まずこの2点を整理しましょう。
単独のセルは普通にコピー貼り付けできる
ということです。
例えば下の表から、
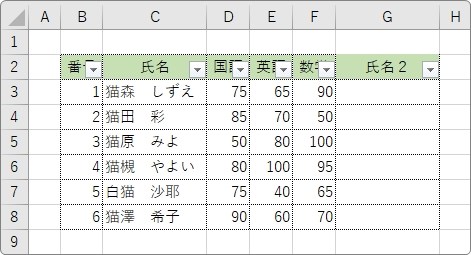
「国語」が「80」以上のデータを抽出したのが下の画面です。3名が抽出されました。
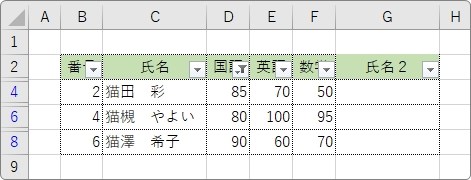
このデータの、左上「猫田 彩」さんをコピーして、

右側の3つのセルを選択して貼り付けると、何の問題もなく貼り付きます。

フィルターを解除してみると、抽出結果の場所にちゃんと貼り付いているのが分かります。

これは、同じ表内のデータに関わらず、他の表のデータをコピーしても
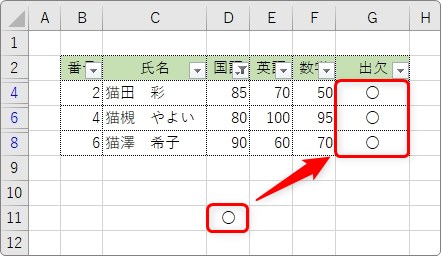
結果は同じです。
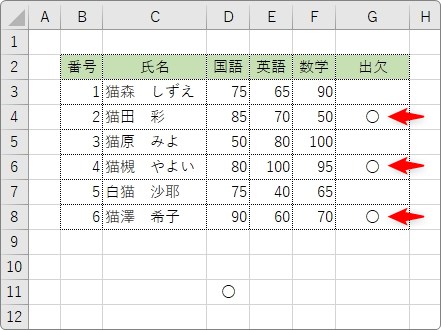
つまり、
単独のセルデータであれば、普通にコピー貼り付けできる
ということですね。
一方、複数のデータ(今回の場合は3件)を選択して、

そのデータを右側に貼り付けると、あれ?データが2件に減ってしまった・・・。
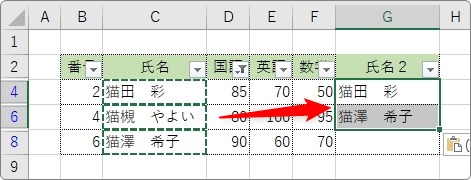
フィルターを解除すると、貼り付けた行から連続して貼り付いてしまっています。
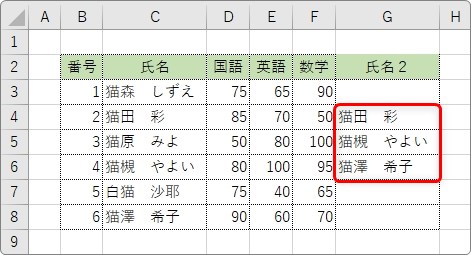
抽出結果に対応した行には貼り付いてくれない
ということですね。
これを何とかするにはちょっとした技が必要になります。

抽出結果と同じ場所に貼り付けたいにゃ・・・
可視セルのみ貼り付ける方法
では、表示されたデータを、行がずれないように貼り付ける方法です。
流れとしては、
- コピーしたいデータを選択する
- 「選択オプション」で「可視セル」を選択
- 貼り付け先を【Ctrl】を押しながら同時選択
- 【Ctrl】+【R】でコピーする
となります。
では、順番にやってみます。
まずコピー元を選択したら、可視セルのみ選択します。

[ホーム]タブ → [検索と選択]をクリック。

一覧から[条件を選択してジャンプ]を選択。
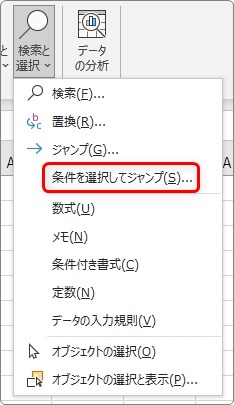
[可視セル]を選んで[OK]。
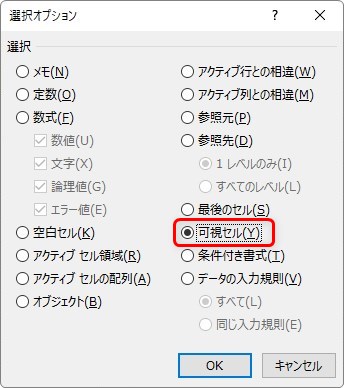
これで、抽出された場所のデータだけが選択されることになります。
よく見ると、各データの間に少し隙間が空いたのが確認できますよ。
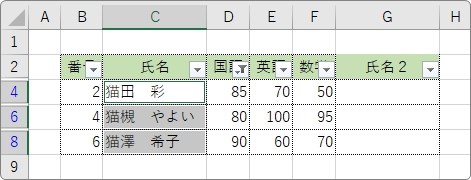
この「可視セル」の選択は、行列を非表示にしている場合のコピーでも使用できる便利な機能です。
※同じ作業はオートフィルター使用時、【Alt】+【;】のショートカットメニューでも可能です。
では、コピー作業です。通常の[コピー]ボタンやショートカットは使用しません。
まず、【Ctrl】キーを押しながら、貼り付け先のセルを選択します。
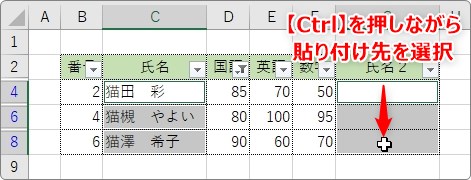
【Ctrl】キーは離れたセルの同時選択ですね。
コピー元、コピー先、両方とも選択できた状態で、【Ctrl】+【R】を押します。
※先に【Ctrl】を押しっぱなしにしておいて、「R」を後から追加する感じで押しましょう。
これで貼り付け完了。
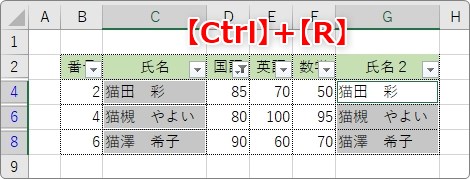
【Ctrl】+【R】は、右側へコピーするショートカットです。通常のコピー貼り付けではなく、この【Ctrl】+【R】を使用することで抽出結果をそのままコピーすることができます。
※コピー元も選択しておく必要があるのがポイント。
フィルターを解除すると、下のようにフィルター結果と一致した場所にコピーできているのが確認できます。
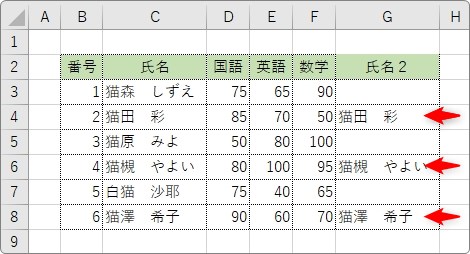
この方法では、数式もそのままコピーすることができます。
下の表から、
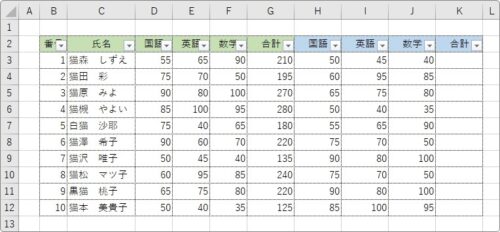
左の「国語」が「80」以上で抽出した結果が下の画像。
この「合計」の場所にはSUM関数が使用されています。
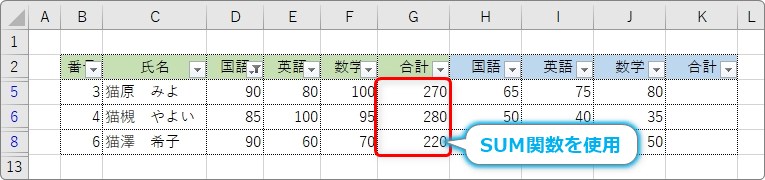
その「G列」の3件のデータを先ほどの「可視セル」を選択する方法で右にコピーしてみます。

フィルターを解除すると、ちゃんとフィルター結果と一致した場所にコピーされ、されに数式がコピーされていることが確認できます。
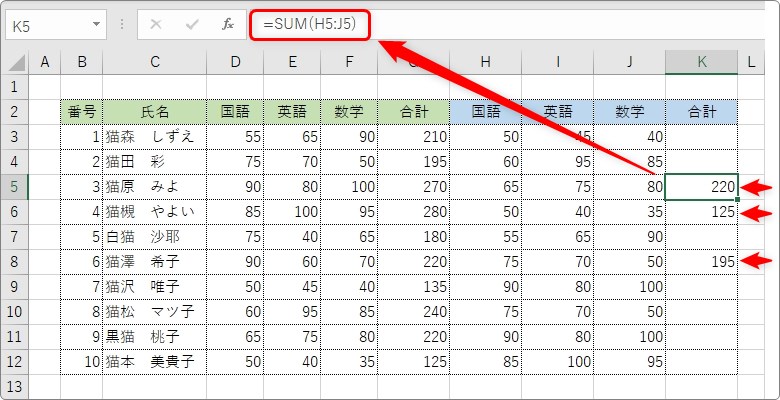
まとめ
まず、フィルター結果に対してどのようにコピー貼り付け機能を使用するかで結果が異なることを覚えておきましょう。
- 単独のセルの貼り付けはそのままできる
- 複数データの貼り付けは場所がずれてしまう
次に、可視セルの選択とそのコピー方法をマスターすること。
- コピーしたいデータを選択する
- 「選択オプション」で「可視セル」を選択
- 貼り付け先を【Ctrl】を押しながら同時選択
- 【Ctrl】+【R】でコピーする
この2つでフィルター結果のデータを自由に扱うことができるようになりますね。
最後に使用する
【Ctrl】+【R】は、データ加工を頻繁に行う業務では覚えておくと便利なショートカットです。
興味のある方は下のリンク先をご覧ください。


下にコピーする時は【Ctrl】+【D】だにゃ


