Introduction
Ver. all 2013 2016 2019 2021 365
条件に合ったデータを数える関数として有名なものに、COUNTIF関数がありますが、残念ながら1つの条件しか指定できません。
例えば下の成績表、赤枠の点数の個数を知りたい場合、50未満や90以上の場所はCOUNTIF関数で可能ですが、〇~〇の場所はちょっと工夫が必要になります。
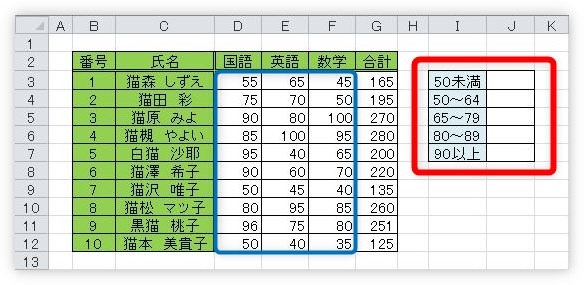
そこで登場するのがCOUNTIFS関数。複数の条件を組み合わせてデータの個数を数えることができます。

難しくはないみたいだにゃ
COUNTIFS関数の使い方
最初の説明で使用する表は下の表です。37件のデータがあります。
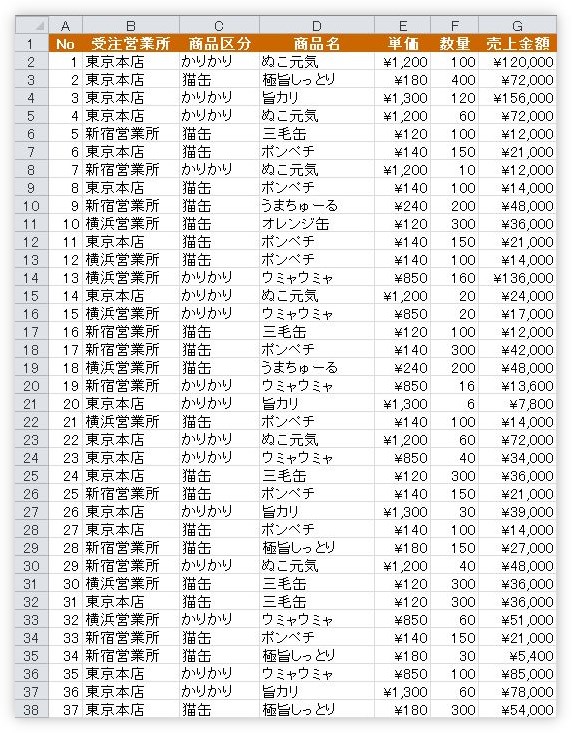
拡大するとこんな感じ。
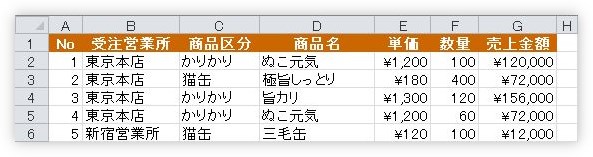
この表の、「商品区分」には「かりかり」と「猫缶」があるのですが、その「猫缶」の中で、「数量」が100個以上のものをカウントしてみます。
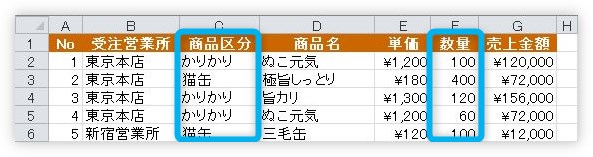
- 「商品区分」 = 「猫缶」
- 「数量」 >= 「100」
複数の条件なのでCOUNTIFS関数を使用します。
COUNTIFS関数・・・指定した範囲の中で、条件に合ったデータをカウントする。
=COUNTIFS(条件範囲1,検索条件1,[条件範囲2,検索条件2],…)
- 条件範囲1・・・検索する範囲を指定
- 検索条件1・・・検索する条件を指定
- 条件範囲2,検索条件2,…・・・省略可能。最大127組の範囲・条件まで指定できる
関数を入力するセルをクリックしたら、
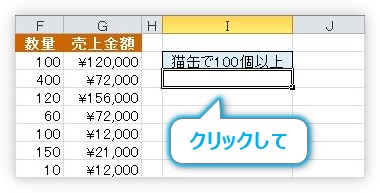
[関数の挿入]画面でCOUNTIFS関数を選びます。[関数の分類]を[統計]にすると探しやすいですよ。
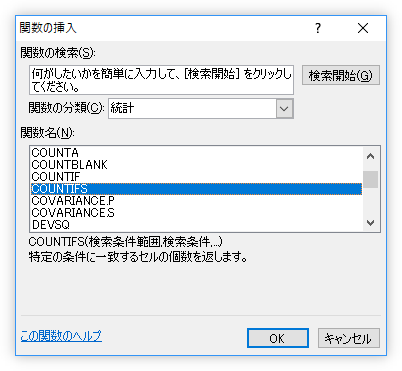
今回の引数は下のようになります。
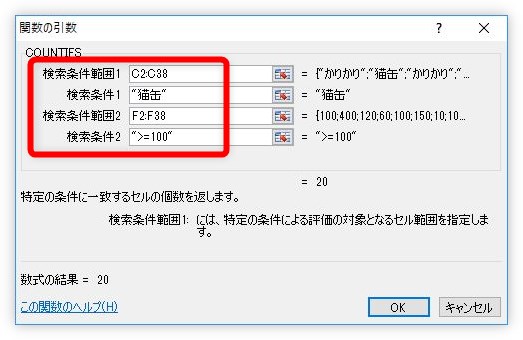
[条件範囲1]と[条件範囲2]は下の範囲を指定し、
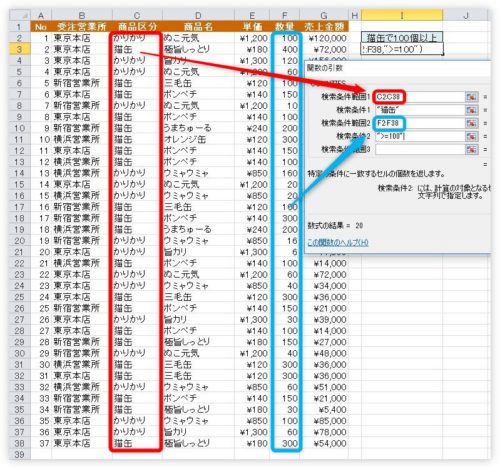
[検索条件1]は、
“猫缶”
[検索条件2]は、
“>=100”
完成した関数は、
=COUNTIFS(C2:C38,"猫缶",F2:F38,">=100")
となります。
【ポイント】
- [検索条件]はダブルクォーテーション「”」で囲む必要がある
- 複数の条件はAND条件として扱われる
- 「?」と「*」のワイルドカードが使用できる
それぞれを説明します。
[検索条件]の引数は「”」で囲む必要があります。
「猫缶」の場合は、そのまま入力するのではなく”猫缶”となり、100以上の場合は、記号ごと囲むので”>=100″になります。
【Shift】キーを押しながら数字の【2】の場所にありますよ。

また、COUNTIFS関数で複数の条件を指定した場合は、AND条件となります。
AND条件とは、複数の条件全てを満たすということ。
例えば、「1」と「2」という条件があった場合、両方を満たした、下の図でいうと赤い場所だけがカウントされます。
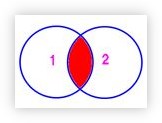
最後にワイルドカードですが、
条件式で使用する「*」や「?」のことをワイルドカードとよびます。
「*」は「あいまい検索」とよばれ、1文字以上の任意の文字列をあわらします。
「?」は1文字に限定したい場合に使用します。
例えば、間に「猫」という文字があるデータの数を知りたい場合は、「”*猫*”」と指定します。
また、2文字目に「猫」を使ったデータの数を知りたい場合は、「”?猫*”」になります。
一定範囲をカウントする方法
次の例は、下の表を使用します。青枠範囲の点数を、右側の一定の区分に分けてカウントします。
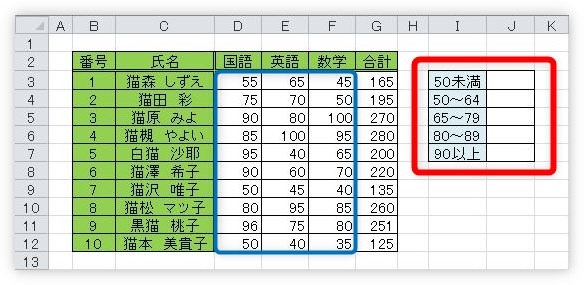
最初の「50未満」と最後の「90以上」はそのままCOUNTIF関数で数えることができます。
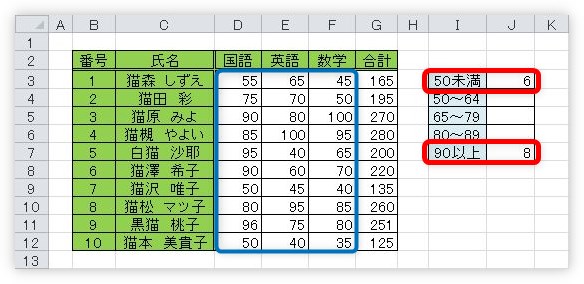
「J3」の「50未満」 =COUNTIF($D$3:$F$12,"<50")
「J7」の「90以上」 =COUNTIF($D$3:$F$12,">=90")
※COUNTIF関数に関しての詳しい説明は、下のリンク先をご覧ください。

では、「J4」の「50~64」のデータをCOUNTIFS関数を使用して表示してみます。
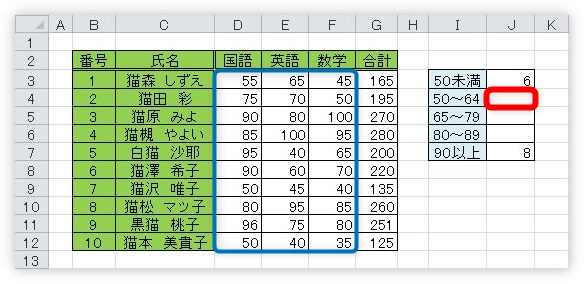
考え方としては、「50以上のデータ」と「64以下のデータ」両方の条件を満たしたものを数えればOKです。ここでもポイントは、COUNTIFS関数は、複数の条件をAND条件で結ぶというところです。
下の図を見てもらうと、2つの条件の両方を満たしたものが求める結果だという事が分かります。
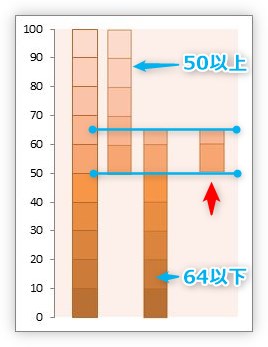
関数は
=COUNTIFS($D$3:$F$12,">=50",$D$3:$F$12,"<=64")
となります。
[関数の引数]画面では下のようになります。
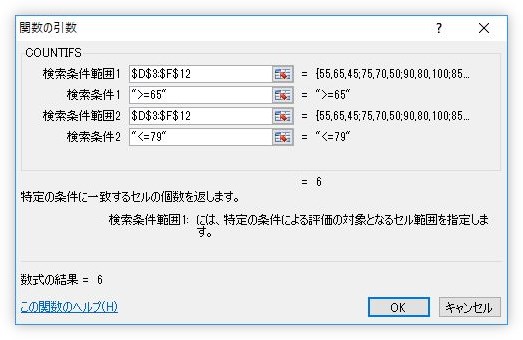
後で、下にコピーすることを考えて、青枠のセル範囲は絶対参照にしたいですね。そうすれば、数字を入力し直すだけで済みます。
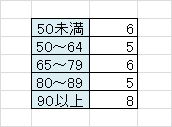
まとめ
COUNTIFS関数の説明でした。
データの個数を数える必要がある場合は少なくありません。
COUNTやCOUNTA、COUNTIF、COUNTIFSなど違いを覚えておきたいですね。

複数条件を設定できるのがCOUNTIFSにゃ


