Introduction
Ver. all 2016 2019 2021 2024 365
複数条件のどれかに当てはまっているか、一致しているかを判定する場合に使用するOR関数の使い方です。
IF関数と組み合わせて使用する場合が多いですね。
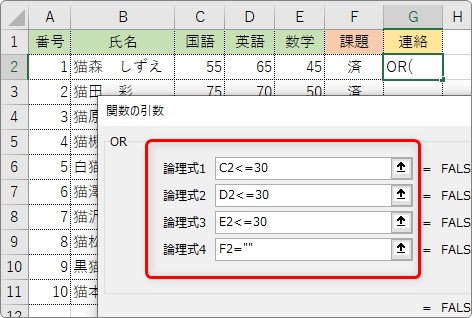
3つ以上条件を作成する場合や空欄、空白の判定なども後半で紹介します。
OR関数・・・どれか1つでも条件を満たしている(TRUE)か調べる関数
=OR(論理式1,論理式2,…)
- 論理式・・・条件を満たしているか調べる式や場所(セル)を指定
IF関数の中にOR関数を入れ込む例で説明します。

使い方は難しくないにゃ
OR関数の使い方
では、実際に使用してみます。
下の表で、点数が「50」点未満。もしくは「課題」に「未提出」が入力。どちらか一方でも満たしていたら、「追試」に「◎」と表示されるようにしてみます。
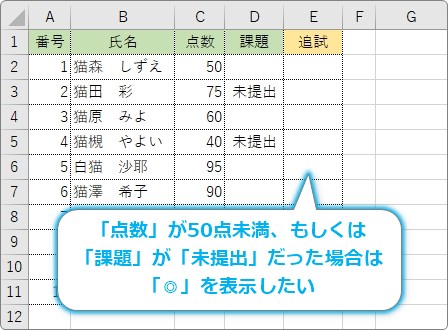
作成する関数を言葉にすると、
「もし、C2のセルが50未満、もしくはD2のセル内容が未提出だったら、◎を表示する。違う場合は空欄にする。」
という感じ。
つまり、IF関数で条件分岐させて、その条件内でOR関数を使用することになります。
まず、関数を入力するセルを選択して、[関数の挿入]ボタンをクリック。
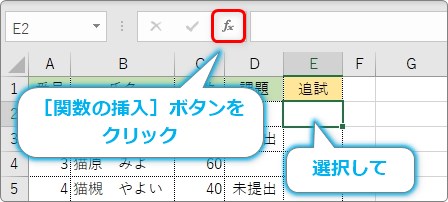
OR関数の前にIF関数を使用するので、「IF」を選んで[OK]をクリック。
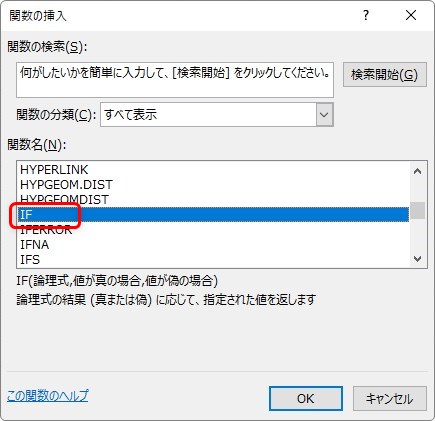
IF関数の引数入力画面が表示されたら、[論理式]の場所には「もし~が~ならば」の条件式を作成します。
今回は、点数が50点未満で課題のセルに未提出が入力されているという両方の条件を満たしているかチェックが必要です。
ここで必要となるのがOR関数。
IF関数の中にOR関数をネスト(入れ子にする)します。
IF関数の論理式の場所にカーソルがあるのを確認したら、[名前ボックス]の右にある▼をクリックして、
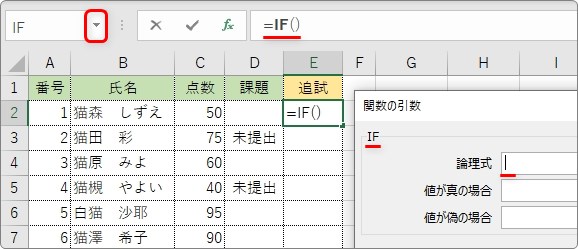
一覧から、追加する関数を選びます。
最近使った関数が並ぶのですが、OR関数は一覧に無い場合がほとんどです。1番下の[その他の関数]をクリックします。
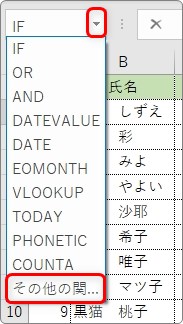
[関数の分類]を[論理]か[すべて表示]に切り替えて、「OR」を選択して[OK]。
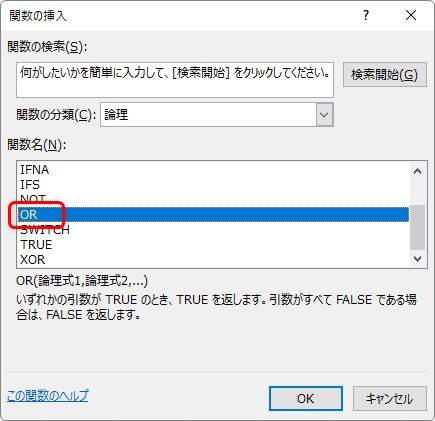
これで、IF関数の中にOR関数がネストされました。
[関数の引数]画面がIFからORに変わったはずです。また、関数バーもチラっとチェックして確認しておきましょう。
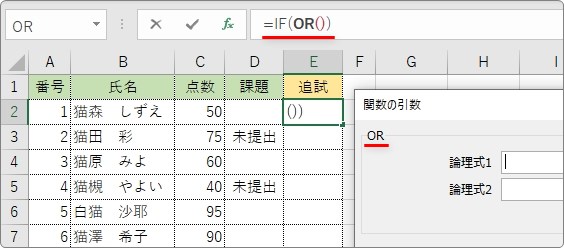
OR関数・・・どれか1つでも条件を満たしている(TRUE)か調べる関数
=OR(論理式1,論理式2,…)
- 論理式・・・条件を満たしているか調べる式や場所(セル)を指定
OR関数は、複数の条件の内、どれか1つでも条件を満たしているかチェックする関数です。
[論理式1][論理式2][・・・]とそれぞれに設定された条件の1つでも満たしているかどうかを判断します。
今回の場合は下のように引数を設定します。
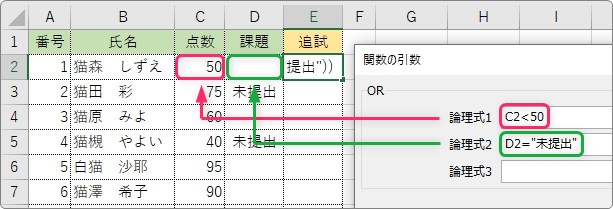
「>」「>=」などの比較演算子に関して不安な方は、下のリンク先をご覧ください。

また、文字を関数内で使用する時はダブルクォーテーション「”」で囲む必要があります。
この条件の数ですが、「255」まで設定することができます。
下の[論理式]の場所をクリックすると、入力できる場所が下に伸びていきます。また、数が多くなると右側にスライドバーも表示されますよ。
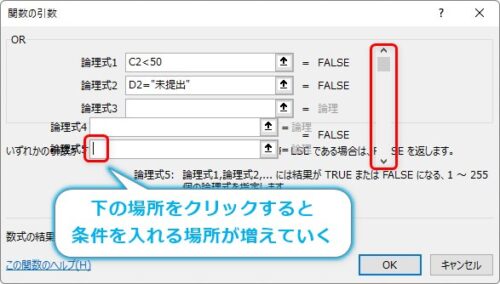
さて、設定の続きです。
OR関数の場所はできましたが、IF関数で条件判断をした結果を作成していません。
IF関数の引数入力画面に戻るには、関数バーの「IF」の場所をクリックします。
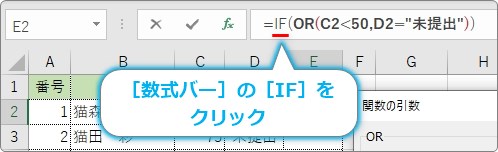
IF関数の画面に戻ると、[論理式]の場所にOR関数が出来上がっているのが確認できます。
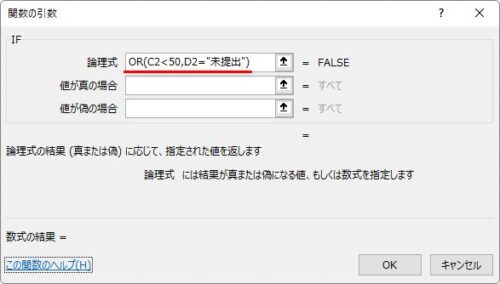
後は下のように[値が真の場合]と[値が偽の場合]を作成すれば完成。
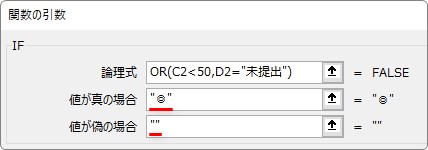
完成する関数は、下のようになります。
=IF(OR(C2<50,D2="未提出"),"◎","")
[OK]をクリックして、式を下にコピーすると、結果が表示されます。
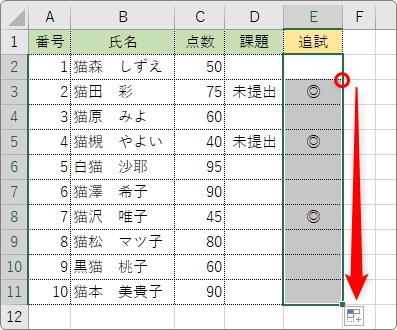
3つ以上や、空欄、空白を判定する際のポイント
複数の条件を設定する場合は、別の[論理式]の場所に条件を追加します。
また、空欄や空白を判定する場合はダブルクォーテーション「”」を2つ入力します。
[論理式]の場所に条件を作成する時は、IF関数で使用する方法がそのまま使えるということです。
下の表で説明します。
「国語」「英語」「数学」の一個所でも「30」以下がある場合や、「課題」の場所が空欄だった場合は、「連絡」に「〇」を表示するようにしてみます。
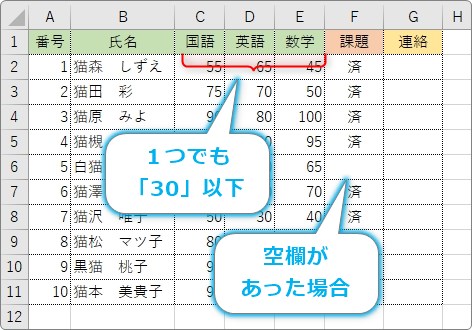
この表の「G2」に入力する式は下のようになります。赤文字の部分がOR関数部分です。
=IF(OR(C2<=30,D2<=30,E2<=30,F2=""),"〇","")
そして、その中のOR関数部分の引数入力画面が下の画像です。
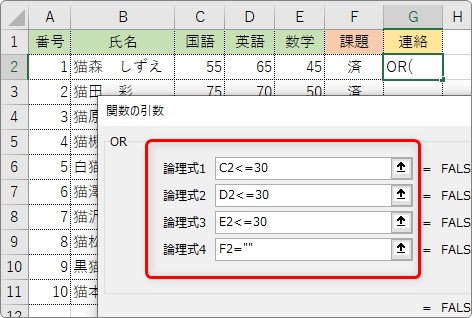
ポイントとしては、
- 条件を作成する際は、別々の[論理式]の場所に条件を作成する
- 空欄の判定には「””」を使用する。
また、今回の例にはありませんが、
- 日付や文字を条件で使用する場合はダブルクォーテーション「”」で囲む
これも大切です。
ちなみに、同じセルに複数の条件を指定する場合も別々の[論理式]の場所を使用します。
例えば「英語」が「90」点以上か「30」点以下の場合、つまり良い点と悪い点の両極端な点数に「〇」を付けたい場合は、
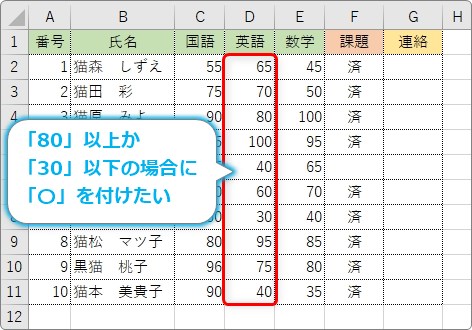
下のように条件を作成します。
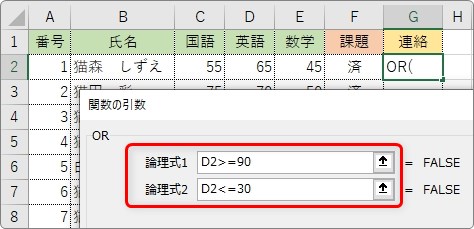
このように、同じセルに複数条件を設定する場合も、別の[論理式]の場所に同じセルを指定して作成する必要があります。
さて、前の例に戻ります。
今回の結果は下のようになります。
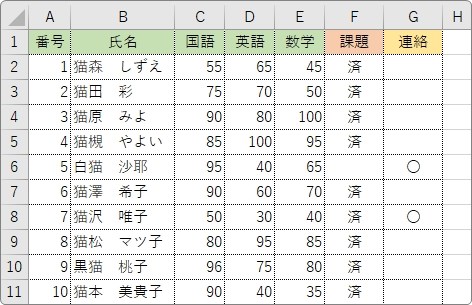
ちゃんと、「30」点以下が一つでもある場合や「課題」の列が空欄になっているデータには「〇」が入力されました。
まとめ
他の関数と組み合わせて使用する関数なので、ネスト(関数の入れ子)の知識が必須となります。
手入力で関数を作成しても良いのですが、慣れていない方には大変です。
今回の作成例を参考にしていただくと、ネストも簡単に使用できますよ。
どれか1つだけでも条件を満たしているかを判断するのがOR関数です。複数条件の全てを満たしているか判断するにはAND関数を使用します。

それぞれ普段から使用する関数なので「ANDとOR」は常に頭の隅に入れておきたいですね。

さらっと頭に浮かぶようにしたい関数だにゃ


