Introduction
Ver. all 2016 2019 2021 2024 365
Excel(エクセル)のグラフで、タイトルや項目名が長すぎると斜めになったり、全て表示されないことがあります。

そんな時の対処法を幾つか紹介します。
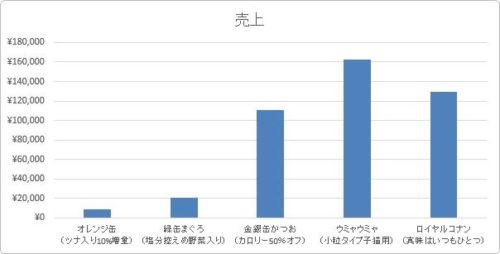
項目軸(グラフ下部)の例を最初に説明します。凡例に関しては、項目軸とほとんど同じなので、後半で簡単に説明します。

グラフは見た目がたいせつにゃ
長い項目名を見やすくする方法
今回は下の表の赤枠部分を使用して、
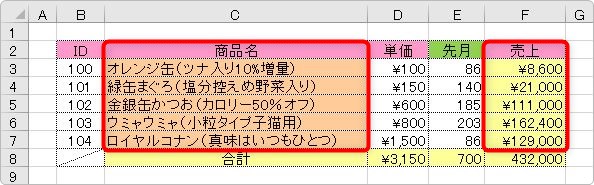
下の集合縦棒グラフを作成しました。商品名が長いため項目が自動で斜めになり後半部は欠けている箇所があります。これをどうにかしてみましょう。
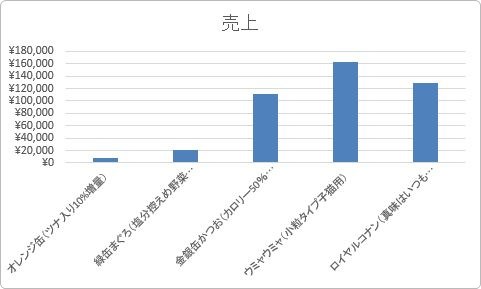
文字を小さくする
考えられる1番簡単な方法は、文字を小さくすることです。
項目軸をクリックして選択したら、

[ホーム]タブ → [フォント サイズ]の場所で文字を小さくします。
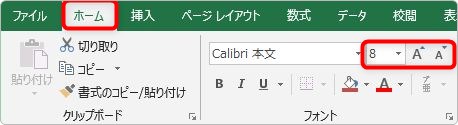
数字の一覧だと「6」までしか表示されないので、右側の[フォント サイズの縮小]ボタンを使用した方が良いでしょう。
ある程度文字を小さくすれば、全ての項目名が表示されるはずです。
今回のグラフの場合は下のようにフォントサイズ「3」でやっと表示されました。文字が小さくて読めません。
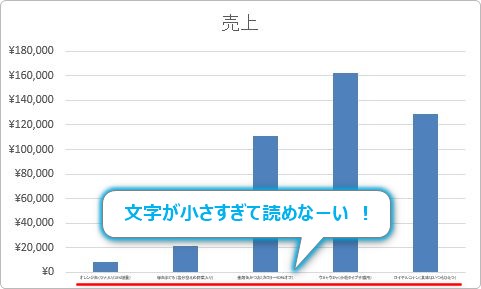
今回の場合は使えない方法になりますが、フォントサイズを少し小さくしただけで、うまく収まる場合もあります。とりあえず試したい方法です。
グラフの幅を広げる
もう一つ単純な方法が、グラフの横幅を広げる方法です。
グラフをクリックして表示される右側のハンドルにマウスを移動して、右に引っ張ります。
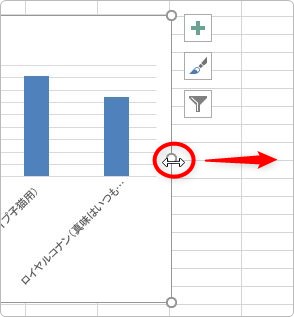
今回の場合は、かなり広げないと1行に表示されませんでした。
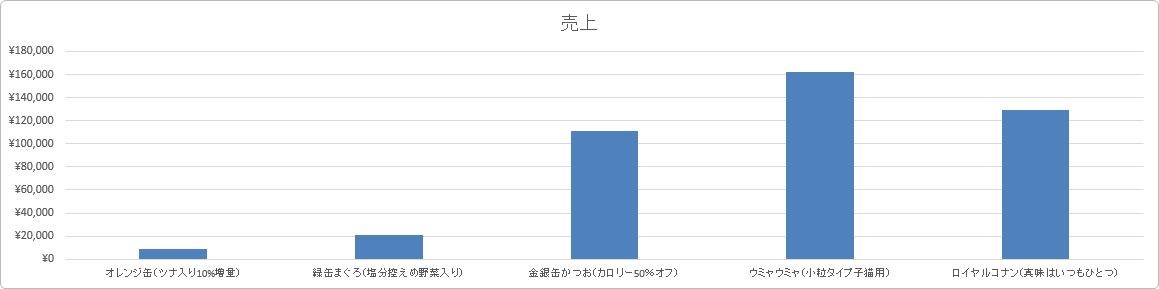
さすがに横幅長すぎですね。
軸の書式設定を利用する
斜めの状態でも良いので全ての項目名を表示したい場合は、こちらの方法です。
項目軸の上で右クリックして、ショートカットメニューから[軸の書式設定]を選びます。
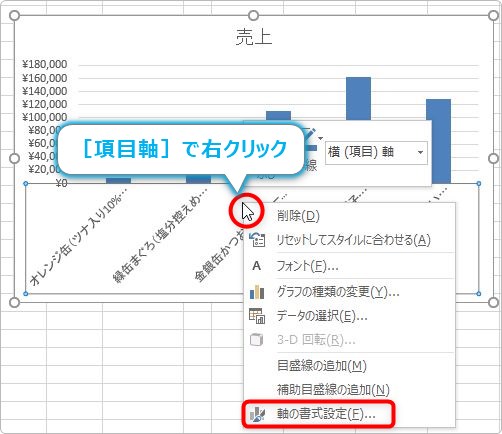
右側に表示される[軸の書式設定]作業ウィンドウで、[サイズとプロパティ]に移動して、[ユーザー設定の角度]を調整します。右側の▼を押してみましょう。
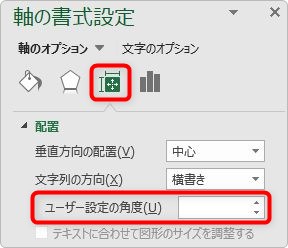
最初は角度が小さいので項目名が省略されてしまうのですが、
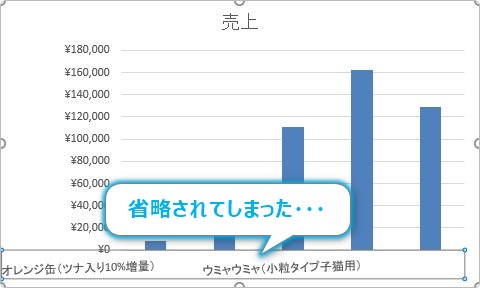
そのまま調整を続けると、徐々に全ての項目が表示されます。
今回の場合は、「-15°」に設定すると、
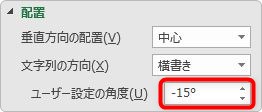
下のように表示されました。悪くないですね。
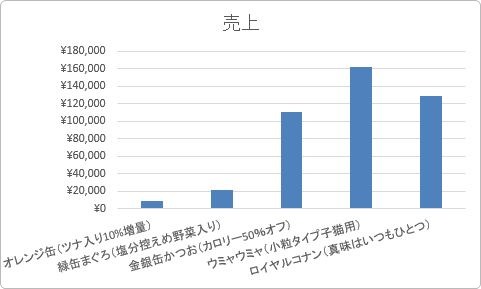
また、「+」方向に角度を調整すると向きが逆になります。「25°」にしたのが下の画像です。
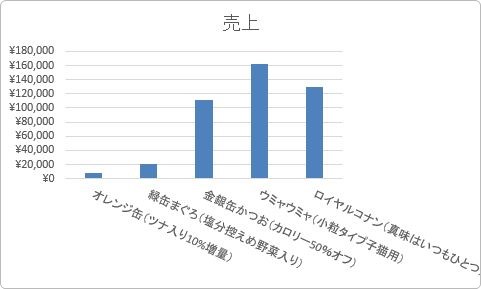
縦書きにする
同じ設定画面で項目を縦書きにすることもできます。項目軸で右クリックして[軸の書式設定 作業ウィンドウ]を表示したら、[サイズとプロパティ]に移動して、
- [文字列の方向] → [縦書き(半角文字含む)]
- [行の並び] → [左から右]
に設定します。
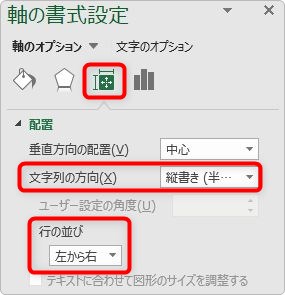
すると、項目名が縦書きになり、左から文字が並ぶので読みやすくなります。
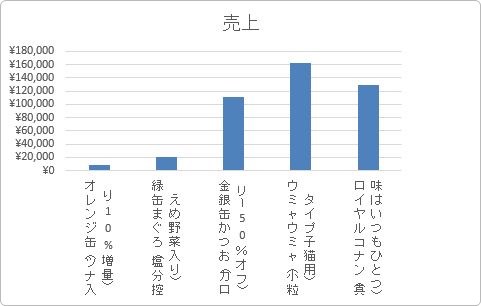
項目名を途中で改行する
もし、元の表の形を変更して良いのであれば、項目名を途中で改行してしまうのがベストです。
表の改行したい場所にカーソルを置いて、【Alt】キーを押しながら【Enter】キーを押します。
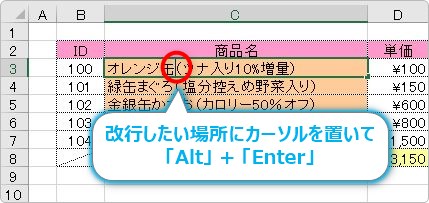
これでセル内で改行されます。
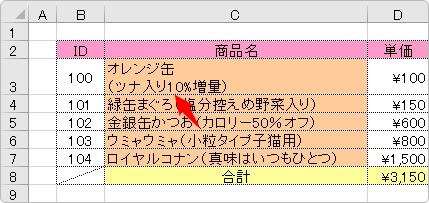
すべて改行したのが下の画像。
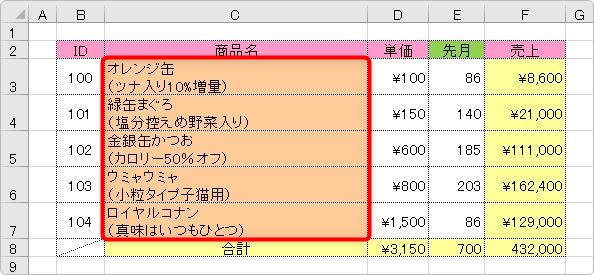
元の表を変更するとグラフも自動で反映されるので下のようになります。
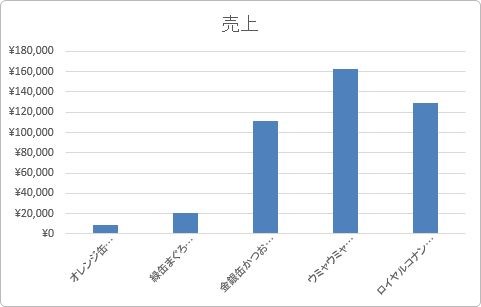
あれ?やっぱり省略されている。
少し横幅が狭かったようです。グラフの幅を広げてあげましょう。
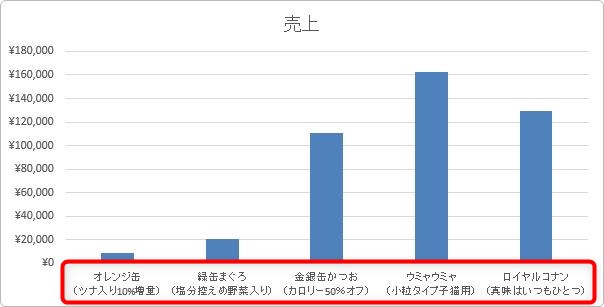
どうでしょうか。1番見やすくなったのではないでしょうか。
長い凡例を見やすくする方法
凡例の場合も、今説明した項目軸の設定とほとんど同じです。
下の表で作成した、
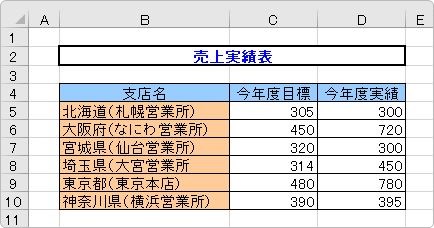
集合横棒グラフで説明します。
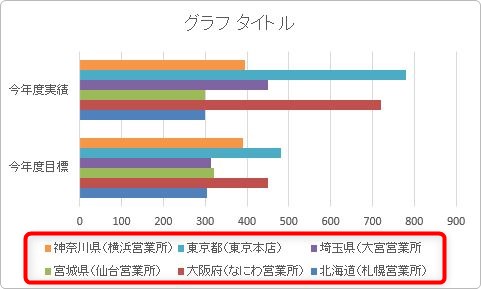
凡例も、文字サイズを小さくすることで対処するのが1番簡単です。
書式設定で文字を斜めや縦にする場合は少し設定場所が項目軸と違います。
凡例で文字を斜めにしたり縦書きにする方法
凡例の上で右クリックして[凡例の書式設定]をクリック。
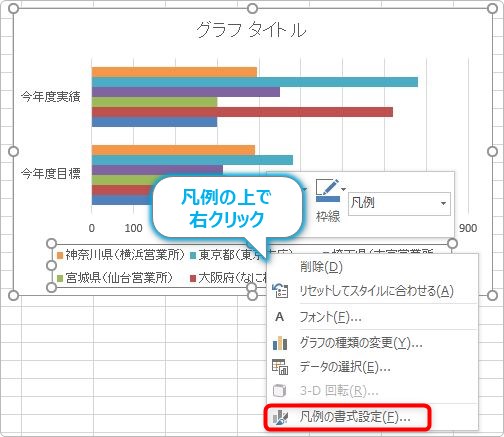
右に表示された[凡例の書式設定]作業ウィンドウで、[文字のオプション]に移動します。
※最初は左側の[凡例のオプション]が表示されているので注意。
後は、項目名の設定と同じです。文字列の方向や縦書きが設定できます。
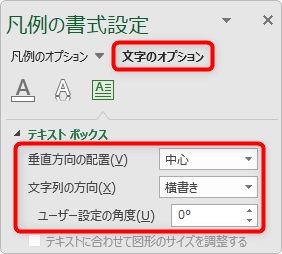
設定すると分かるのですが、項目名と違い文字方向の変更や縦書きはあまり有効ではありません。
例えば、斜めにしても表示領域はあまり変わりませんし、
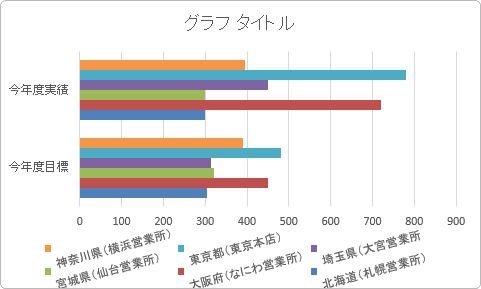
縦書きにするとグラフエリアからはみ出てしまいます。
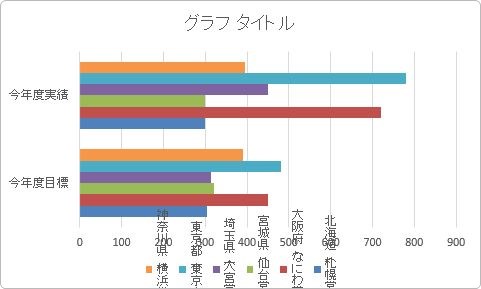
位置を調整しても下のように・・・。
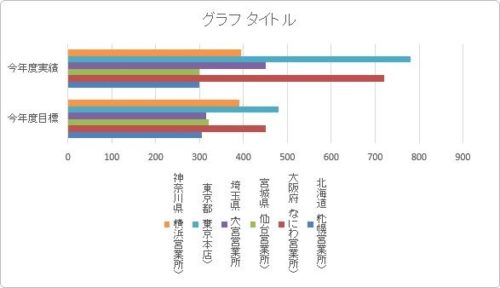
いまいちですね。
凡例を途中で改行する
項目名と同じように、元の表の文字列を改行するのも一つの方法です。
今回の表を【Alt】+【Enter】で改行したのが下の表です。
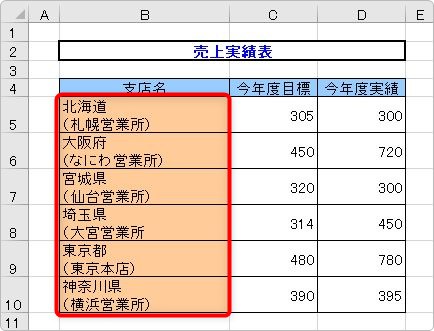
結果がこちら。
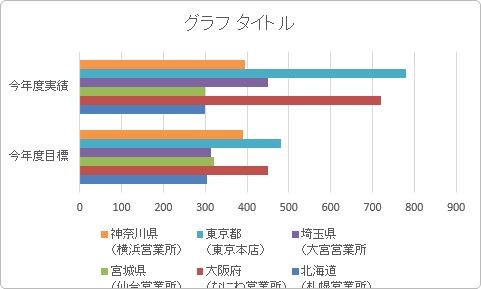
凡例を下に表示していると、下部が表示されません。
[凡例の書式設定]作業ウィンドウで、凡例の位置を上にすると、
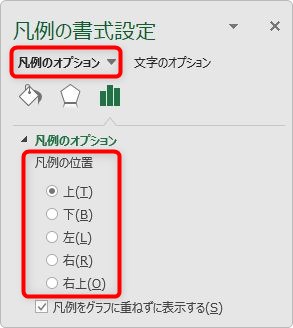
下の画像のようにちゃんと表示されます。右の位置もおすすめですよ。
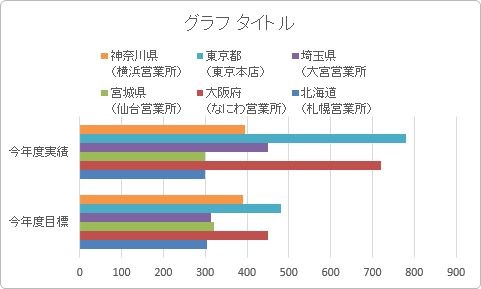
まとめ
いかがでしたか。様々な方法が考えられますね。
その時のグラフの種類や文字数に応じて対処すべき方法が変わります。
元の表を変更して良いのであれば、【Alt】+【Enter】で読みやすい位置で改行してあげるのが一番ではないでしょうか。

凡例に関しては、元の凡例を消してテキストボックスで作り直すのも手だにゃ


