Introduction
Ver. 2016 2019 2021 2024 365
最近のバージョンでは、グラフに人物イラストを埋め込むPeopleグラフが使えるようになりました。その使い方を紹介します。
※バージョンによってはアドインを追加する必要があります
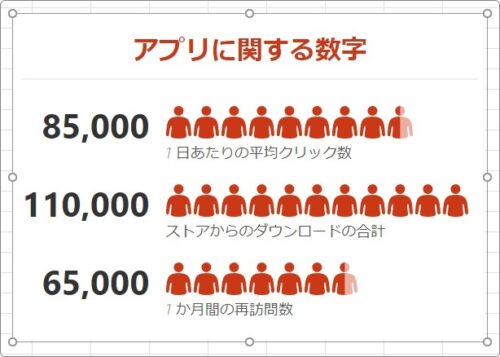
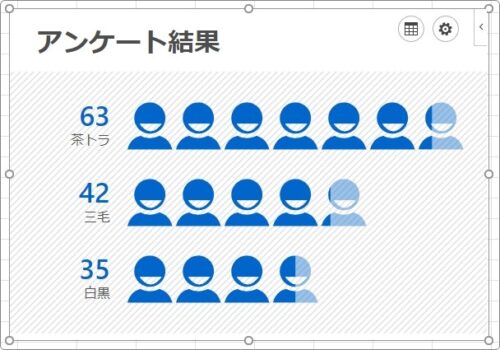
横棒グラフだけですし、細かい調整もできませんが、簡単に見栄えのするグラフを作成することができます。
Excelでは、他にも画像やアイコンをグラフ内に挿入することができます。その方法は以下のリンク先からご覧ください。



アンケート結果で使いたい機能だにゃ
Peopleグラフの使い方
今回は、下のアンケート結果からグラフを作成します。
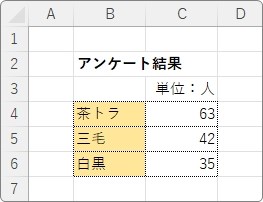
[挿入]タブ → [People Graph]をクリック。

あれ?このボタンが存在しない!
という方はアドイン(新たなプログラム)を追加する必要があります。
左上の[ファイル] → [アドインを取得]
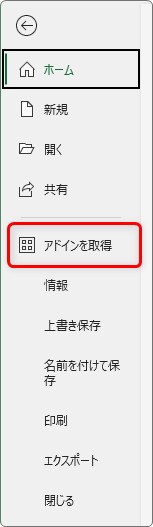
「People Graph」を探して[追加]を押して使えるようにしましょう。
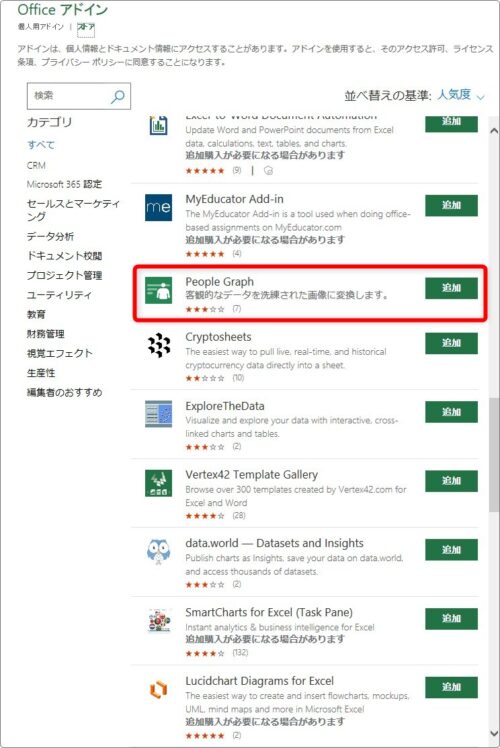
話を戻します。
ボタンを押したら下の画面が表示されるので[このアドインを信頼]をクリックします。
※下の画面が表示されないバージョンもあります。

サンプルデータによるPeopleグラフが表示されます。
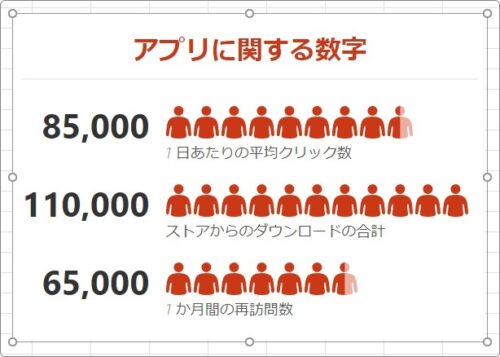
グラフをクリックすると、右上に二つのボタンが表示されます。
[データ]ボタンと[設定]ボタンです。
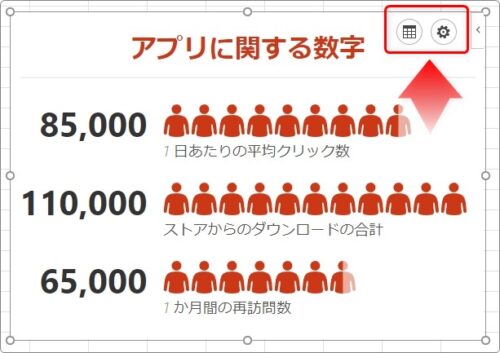
この2つのボタンで設定していきます。
- [データ]ボタン・・・表のデータ選択・タイトルの入力
- [設定]ボタン・・・デザインの変更
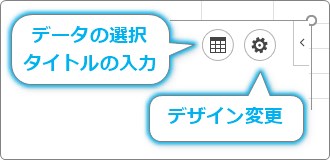
言葉を変えると、この2つのボタン以外に設定場所が存在しないので、細かい調整はできないことになります。
また、作成したグラフを削除するには、周りの枠をクリックしてグラフ全体を選択して、

【Delete】キーを押して削除しましょう。
では、グラフを調整していきます。
左の[データ]ボタンをクリックします。
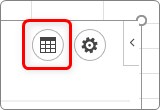
画面右側に、[データの選択]ボタンとタイトルを入力できる場所が表示されます。
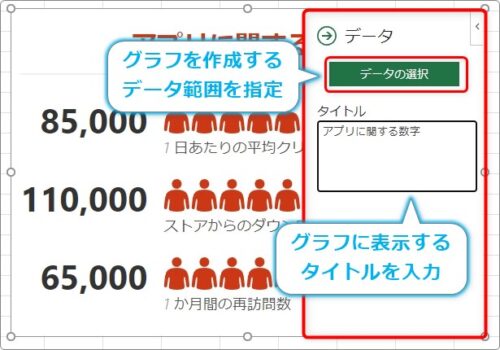
グラフデータを、用意した表データに変更しましょう。
[データの選択]をクリック → データ範囲を指定 → [作成]を押します。
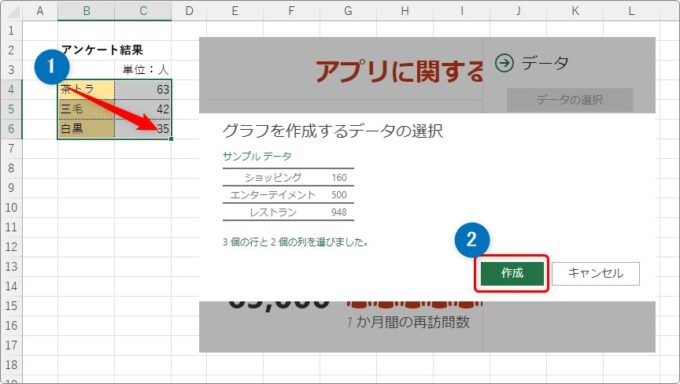
これで、グラフデータが変更されます。
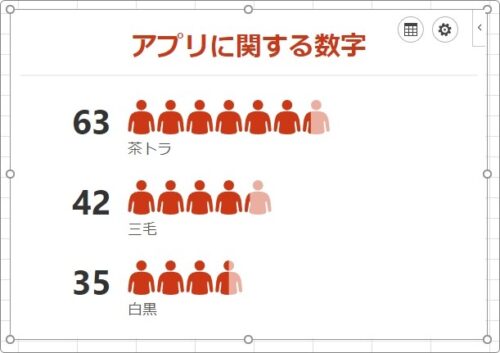
また、[データ]ボタンをもう一度押してタイトルを「アンケート結果」に変更しました。

ちなみに、右側に表示される画面は、上部の矢印を押すと消すことができます。
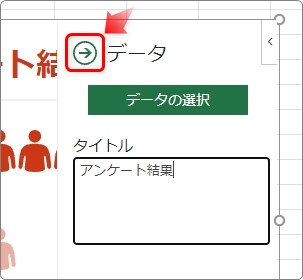
次に、デザインを変更します。
右側の[設定]をクリック。
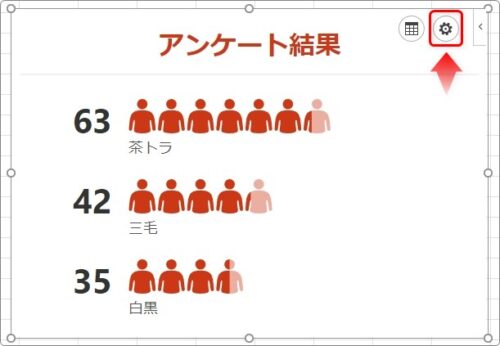
まず、3種類のデザインから大まかな体裁を選びましょう。
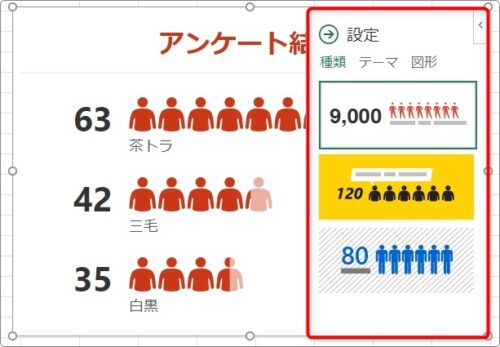
今回は一番下を選んでみました。
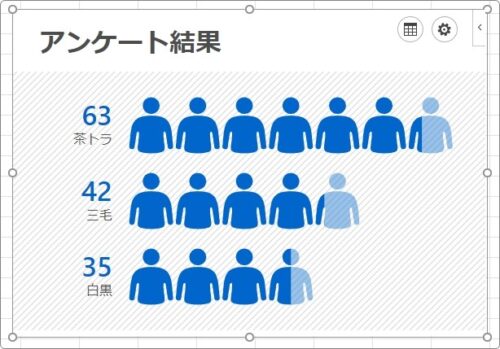
上の部分を見ると、[テーマ][図形]という場所が存在します。
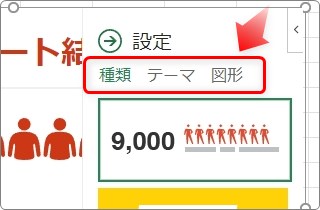
[テーマ]では、色を変更することができます。
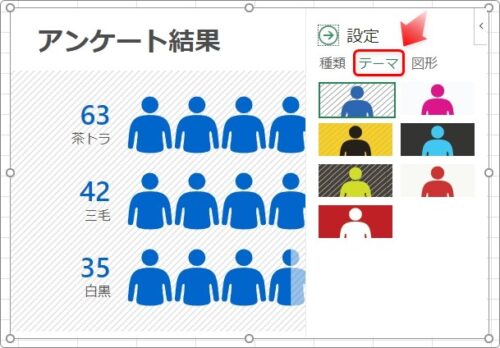
また、[図形]では他の図形を選ぶこともできます。種類は多くありませんが、人物以外もありますね。
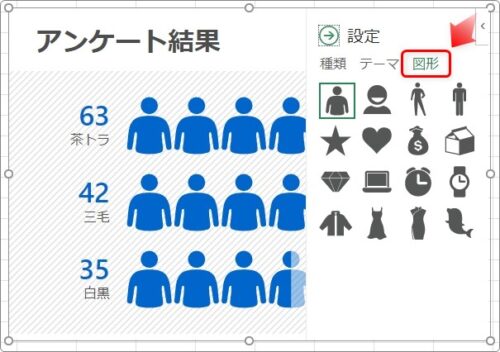
笑顔の図形に変更してみました。
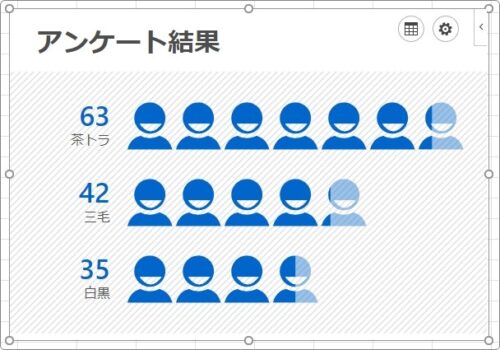
これで完成です。
まとめ
グラフ内に画像を埋め込む機能として、アイコンや画像ではなくPeopleグラフを選択するポイントは以下の3つではないでしょうか。
- 見栄え
- 数値の目盛りからはみ出るイラスト部分が半透明になる
- 設定が楽
特に2つ目の半透明になるのはポイントが高いですね。
書式の細かい変更や目盛線の設定など通常使用できる機能のほとんどは使用できませんが、簡単に見栄えの良いグラフが作成できるという意味では便利なグラフです。
最近追加された機能なので、今後の進化が楽しみですね。

人数を比較するグラフで便利だにゃ


