Introduction
Ver. all 2013 2016 2019 2021 365
Excel(エクセル)のグラフで第2軸を使用した縦棒グラフを、重ねるのではなく、
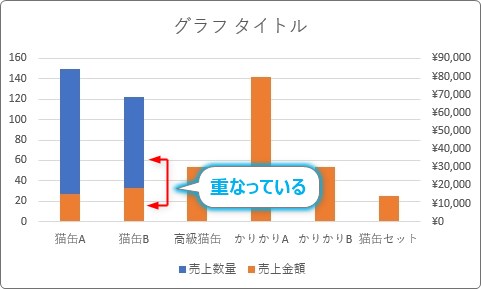
横に並べて表示する方法です。
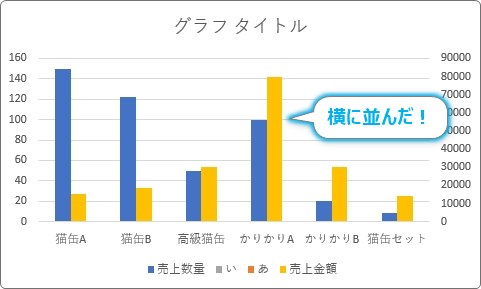
通常、縦棒グラフを作成して、第2軸を使用した場合は複数の系列が重なってしまいます。
それぞれの縦棒を横に並べてみましょう。
流れは、
- ダミーの列を追加する
- 縦棒グラフを作成する
- 系列の1つを2軸に移動する
- ダミー列を選択し、2軸に移動する
- ダミーの凡例を削除する
このようになります。

ちょっと手順が多いみたいだにゃ
横並びの縦棒グラフの作り方
今回は、下の表の赤枠で囲んだ部分を使用してみます。
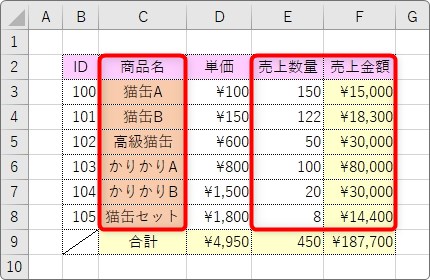
このままグラフを作成して、[グラフの種類の変更]から、
 片方の系列を2軸に移動すると、
片方の系列を2軸に移動すると、
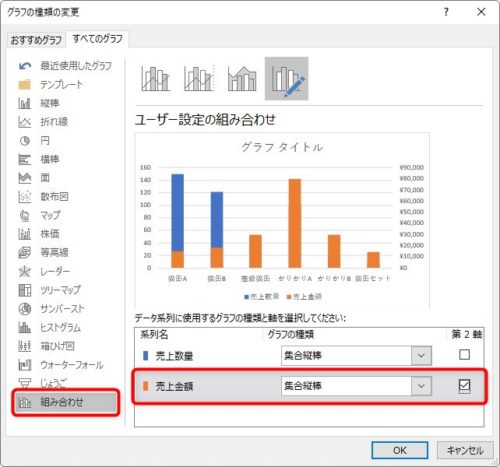
下のように重なってしまいます。
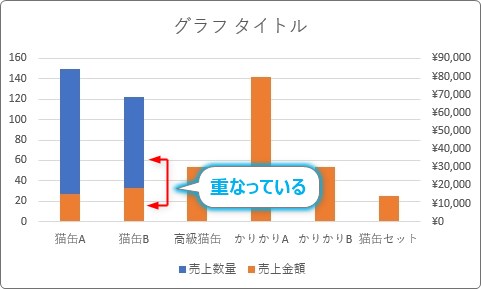
赤と青の縦棒を横に並べてみましょう。
表にダミーの列を追加してグラフを作成する
2軸が存在する縦棒を横にならべるには、まず元の表にダミーの列を追加する必要があります。
縦棒の数によって変わりますが、棒が2つの場合は、2列追加すればOKです。
※縦棒の数が多い場合は、とりあえず説明を最後まで読み進めてやり方を確認後、臨機応変にダミー列の数を調整してください。
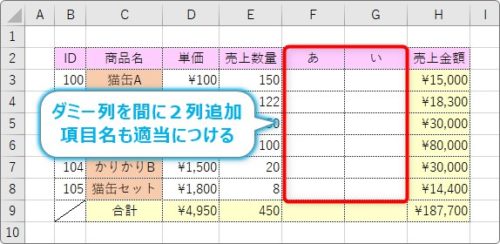
その際、項目名は空にしないで、何か文字を入力してください。今回は「あ」「い」と入力しました。
そして、そのダミー列を含めてグラフを作成します。
今回選択する範囲は下の範囲です。
※離れた場所を選択するには【Ctrl】キーを押しながら選択
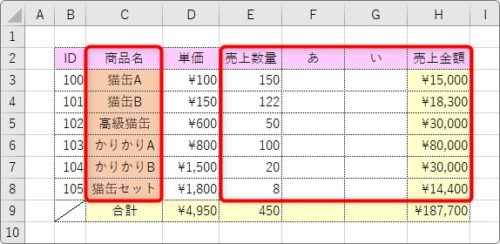
出来上がったグラフを見ると、数値に差があるので、「売上金額」だけ飛び出ていますね。
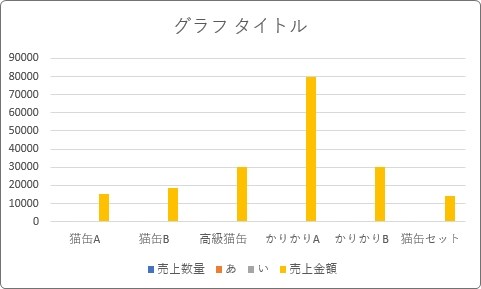
グラフを大きくしてみると、売上数量がやっと見えてきます。
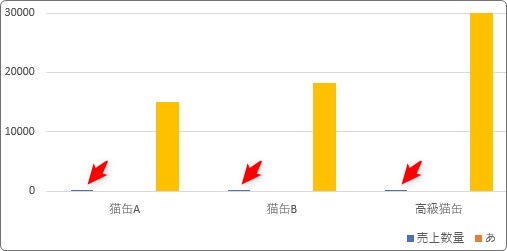
そして、よく見ると「売上金額」の左に間隔が空いています。これがダミー列が存在している場所です。
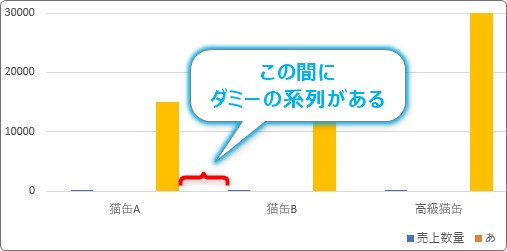
系列を2軸に移動する
では、まず「売上金額」を2軸に移動します。
[デザイン]タブ → [グラフの種類の変更]をクリック。

左側で[組み合わせ]を選択して、複合グラフ作成画面を表示します。
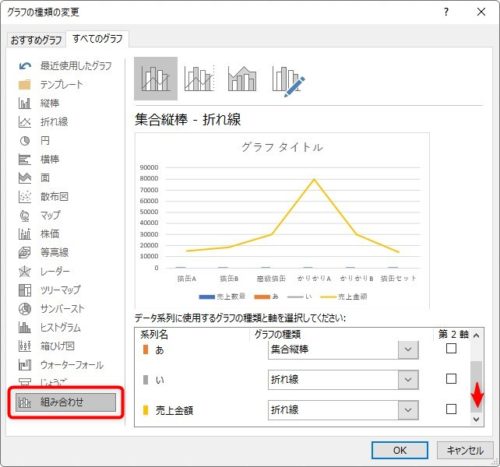
すべての[グラフの種類]を[集合縦棒]に変更して、[売上金額]の場所は[第 2 軸]にチェックを入れます。
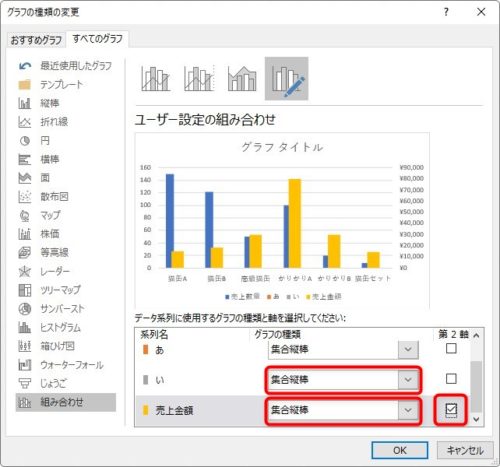
これで「売上金額」の数値が右の2軸に移動して、グラフ全体が見やすくなりました。
しかし、グラフは横に並ばず、重なっていますね。
主軸の手前に第2軸の「売上金額」が来ています。
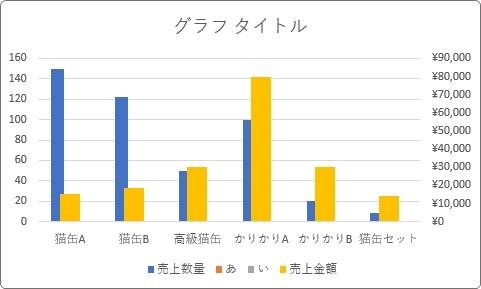
良く見ると、主軸の「売上数量」の右側に「あ」と「い」のダミー列分の間隔が空いているのが分かります。
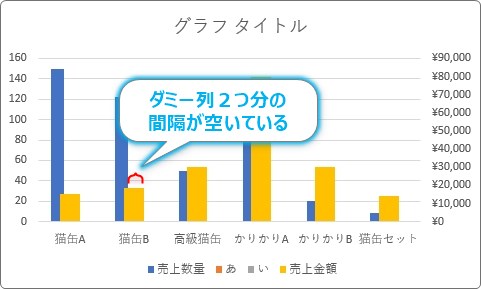
では、このダミー列の「あ」を第2軸に移動するとどうなるでしょう。
主軸の幅が1つ分狭くなり、手前の2軸の左に新たに間隔が増えるはず。
ではやってみましょう。系列の「あ」を選択します。
しかし、ダミー列で表示されていないので、クリックしようがありません。そんとなきは、
[書式]タブ → [グラフの要素]の▼をクリックします。

構成しているグラフ要素の一覧が表示されるので、ダミーの系列をクリックしましょう。この場所で選べば、目に見えていない場所も選択できます。
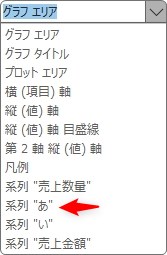
選択された状態で、すぐ下の[選択対象の書式設定]をクリックします。
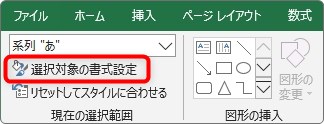
画面右側に[データ系列の書式設定]作業ウィンドウが表示されます。

[系列のオプション]が選択されているか確認です。
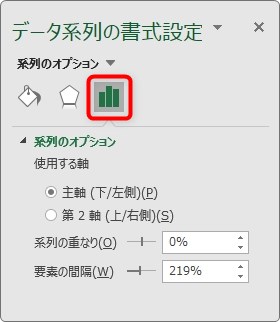
その場所の、[第2軸]にチェックをいれます。
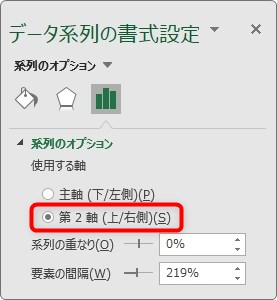
すると、ダミーの軸が1つ手前の場所に移動して2つが横並びに見えるようになりました。
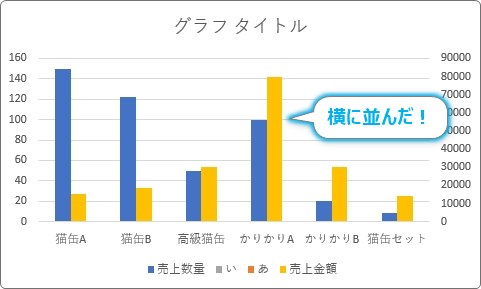
しかし、まだこの状態では気になることがあります。
それが、右側の凡例。ダミー列の凡例まで表示されています。
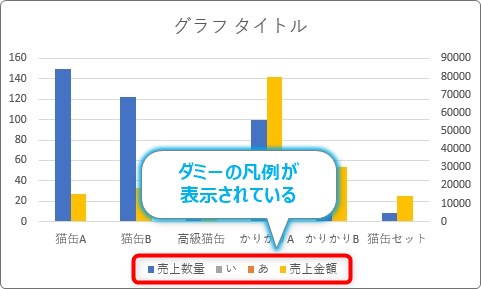
余計な凡例を削除する
削除するには、まず凡例の場所をクリックします。するとどこをクリックしても凡例全体が選択されます。
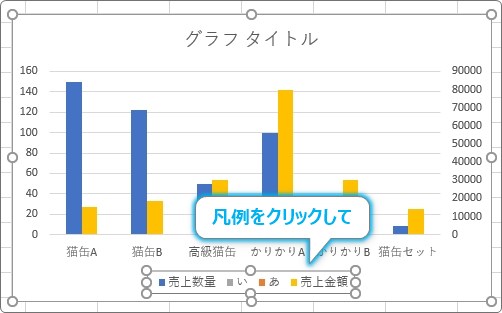
その状態で、さらに消したい凡例を正確にクリックすると、その系列の凡例だけが選択できます。

あとは【Delete】キーを押すだけで削除できます。
※ダミー列に項目名を入れていないと、クリックする場所がなくなり、選択ができなくなります。
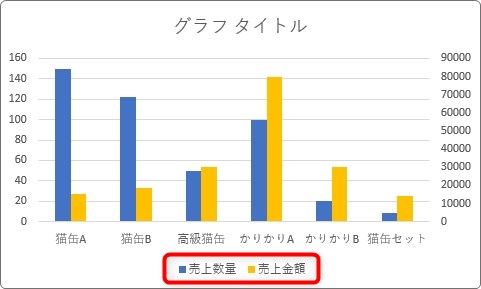
余計な凡例が削除されました。
複数の縦棒が存在するグラフを横に並べる方法
系列(縦棒)が2つの場合は、上の方法でよいのですが、主軸の縦棒が複数ある場合はダミー列がさらに多く必要になります。
例えば、下の表の
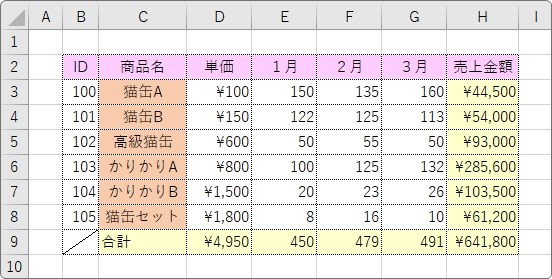
赤枠で囲んだ場所で縦棒グラフを作成すると、
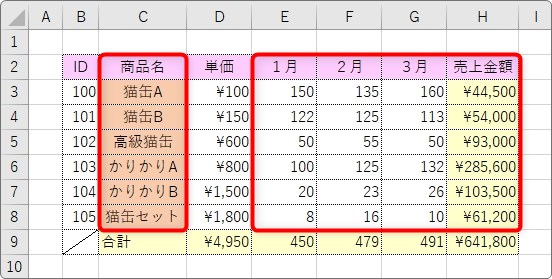
下のように出来上がります。数値の大きい「売上金額」を2軸にすると、
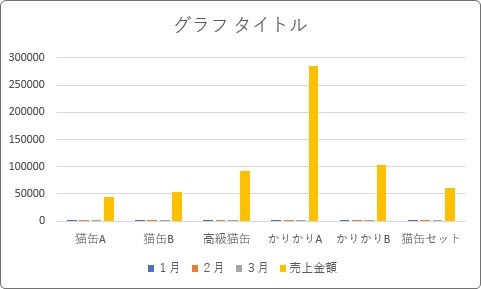
下のように1番上に重なって表示されます。
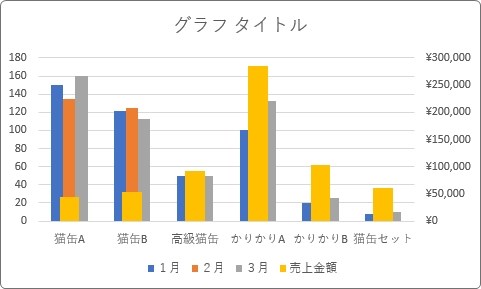
この「売上金額」を何とか右側に持って行って並べたいというわけです。
まず、ダミーの列を用意します。その数ですが、系列が増えるとその分多く必要になります。
今回は「1月~3月」までの3系列ですが、いろいろ試したところ、6つのダミー列がちょうど良い感じでした。
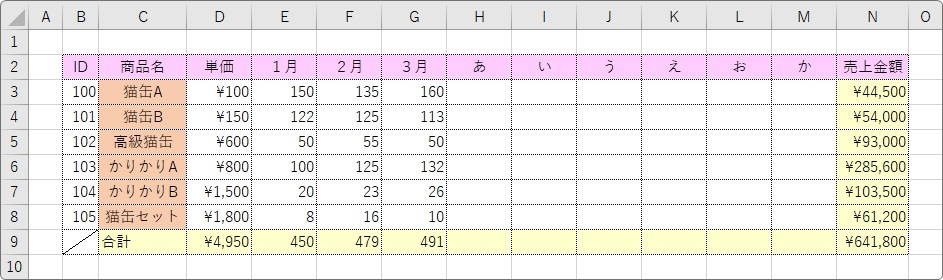
なんでも良いのでダミー列の項目に名前を入力しておくのを忘れずに。今回は「あ」「い」「う」「え」「お」「か」と名前を付けています。
赤枠の場所を選択して縦棒グラフを作成すると、
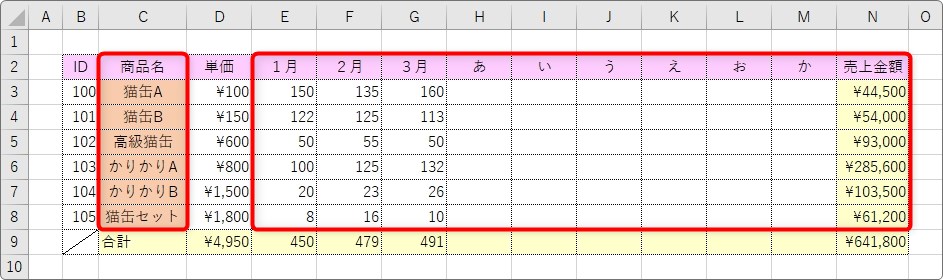
下のように出来上がります。あれ?
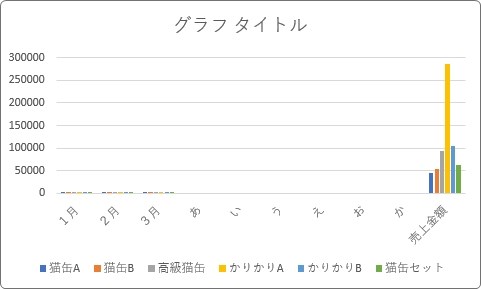
何かおかしいですね。
ダミー列を3つ以上挿入すると、どうやら行列が普段の逆の設定で作成されるようです。
あわてずに、[デザイン]タブ → [行/列の切り替え]をクリックします。

横軸の部分と凡例の部分が入れ替わりました。
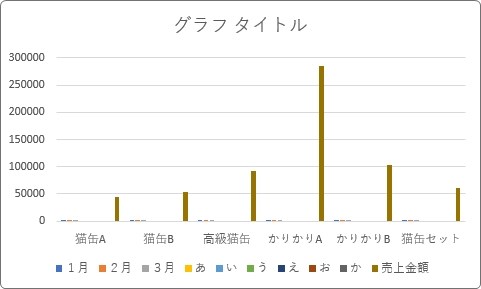
分かり易く、「売上金額」の場所の塗りつぶしを「赤」に変更してみました。
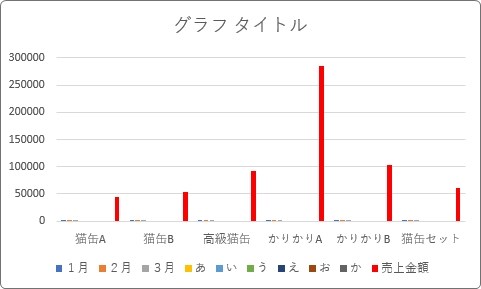
さて、その数字の大きい「売上金額」(赤い棒)を第2軸に設定しましょう。
[デザイン]タブ → [グラフの種類の変更]をクリックして、

左側で[組み合わせ]を選んで、すべての[グラフの種類]を「集合縦棒」に変更。
また、「売上金額」の場所だけ[第 2 軸]にチェックを入れます。
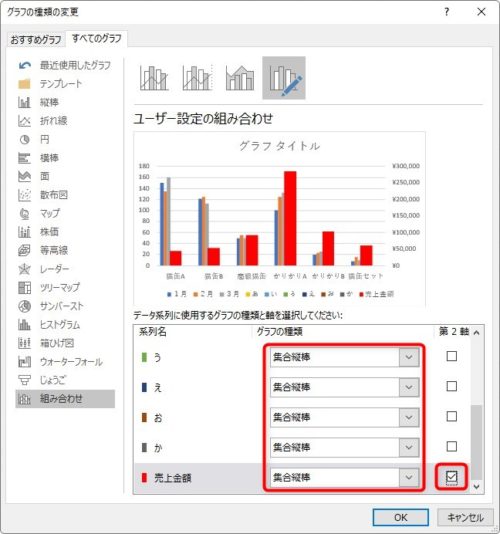
これで、うまく「売上金額」が右側に移動してくれました。
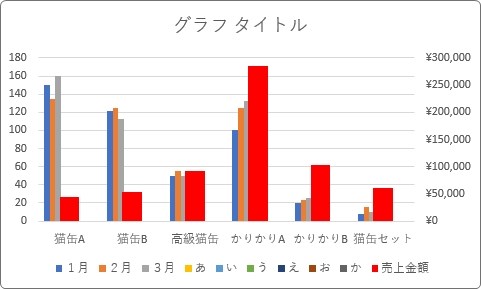
幅が他の縦棒と違うのが気になるますね。また、棒も少し離した方が見易そう。
作業ウィンドウで縦棒の幅や間隔を変更できます。
まず、第2軸の系列(縦棒)の上で右クリック。一覧から[データ系列の書式設定]を選びます。
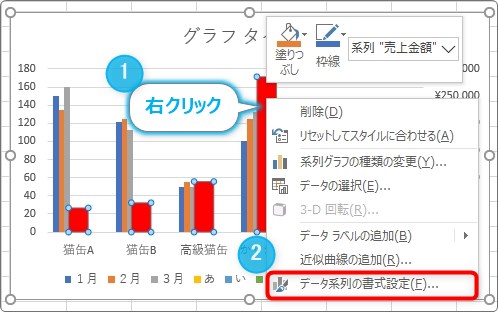
画面右側に[データ系列の書式設定]作業ウィンドウが表示されます。
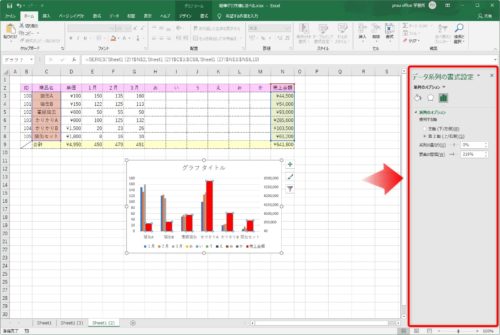
[系列のオプション]の下にある[要素の間隔]で調整ができます。
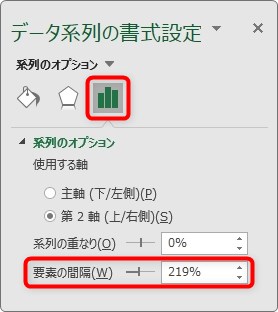
1番右に移動して「500%」に設定してみました。
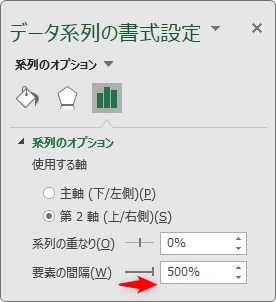
うん。なかなか良い感じ。
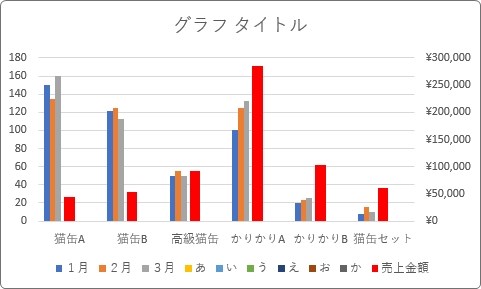
最後に、余計なダミー列の凡例は削除しましょう。
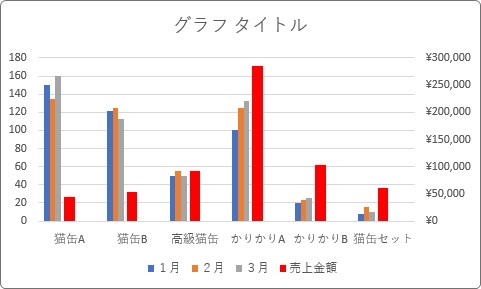
完成です。
このように、主軸にする系列の縦棒が多い場合は、その数に応じてダミーの列数を変更する必要があります。
場合によっては、2軸に移動するダミー系列を増やすと良い場合もありますよ。
まとめ
第2軸を使用している縦棒グラフを横に並べる方法でした。
頻繁に利用することではありませんが、知っておいて損はありません。
ダミー列を追加することによって解決することは、他の場面でもあるかもしれません。頭の隅に入れておきましょう。

余計な系列のスペースを活用するんだにゃ


