Introduction
Ver. all 2016 2019 2021 2024 365
複数のデータを積み上げて、全体の合計や割合も確認できることができる積み上げ棒グラフ。
どうせなら合計も表示しておきたいところですね。
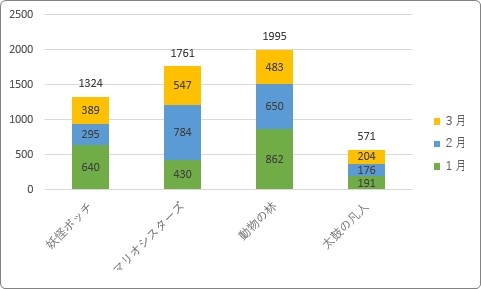
ボタン一つで合計が表示される機能は用意されていません。少し手順は多くなりますが方法の一例を紹介します。

合計を上に表示してみるにゃ
積み上げ棒グラフに合計を表示する方法
手順を先に書いておくと、
- 合計のデータを表に追加
- 積み上げ棒グラフを作成
- データラベルを追加
- 合計のラベル位置を下へ変更
- 合計の系列を透明にする
- 目盛りの最大値を変更する
- 必要無い凡例の削除
となります。少し多いですね。
では始めましょう。
まず、元の表に合計の場所を用意する必要があります。
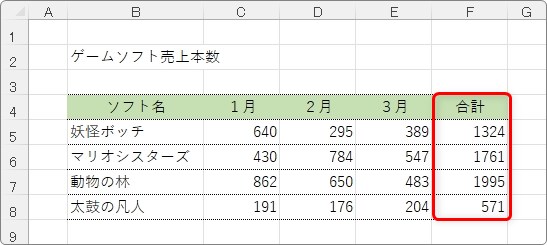
用意できたら、範囲を選択して、
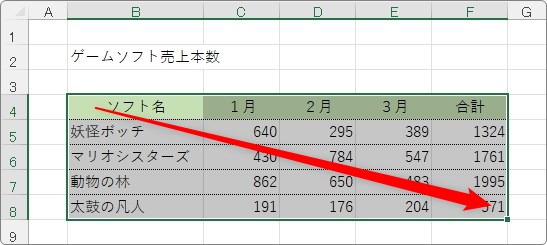
積み上げ縦棒グラフを作成します。
※積み上げ横棒でも手順は同じです。

その際、グラフの合計部分が棒の上にきているか確認しましょう。
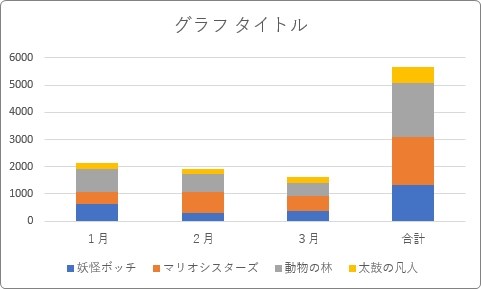
今回の場合は「商品名」ごとに積み上がってしまい、合計がまとめて右側にあります。

そんな時は、グラフをクリックすると表示される[グラフのデザイン]タブ → [行/列の切り替え]を押します。

これで、棒部分の系列が切り替わって表示されます。
「合計」部分が上にきました。
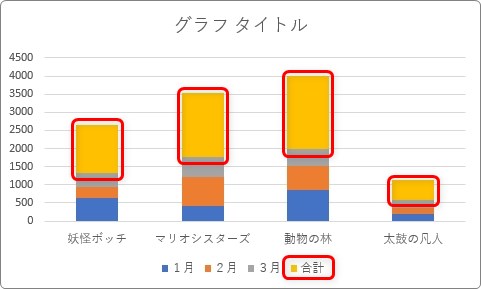
説明の画像を分かり易くするために、色を変更したいと思います。
[グラフのデザイン] → [色の変更]をクリック。

一覧からオレンジ系を選んでみました。
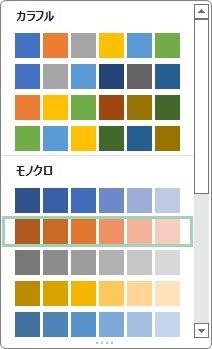
※ついでに「タイトル」も削除しました。
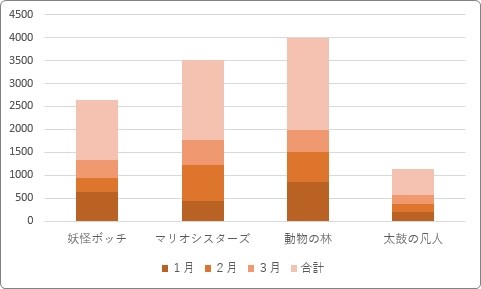
さて、ここからが合計を表示する設定です。
まず、「データラベル」を表示します。
グラフをクリックすると表示される右上の「+」をクリック → [データ ラベル]にチェックを入れます。
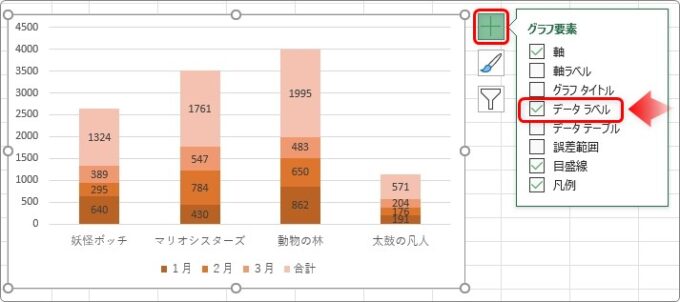
これで、それぞれの場所にデータの数値ラベルが表示されます。
※全体にラベルが必要ない場合は、「合計」部分だけを選択(クリック)してから(グラフの選択を外してからチェックを入れましょう。
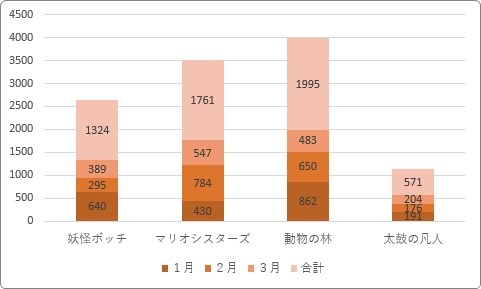
「合計」の数値は、棒のすぐ上に配置した方が良いですね。
1番上の「合計」部分だけを選択して、
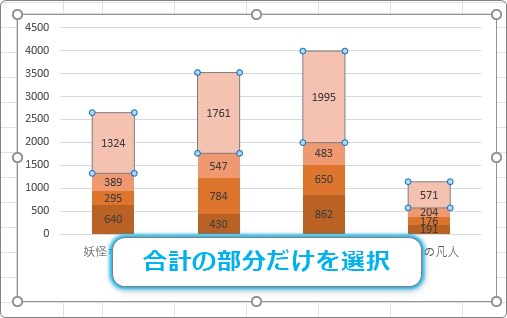
先ほどのデータラベルを表示した場所の「▶」をクリック → [内側下]を選びます。
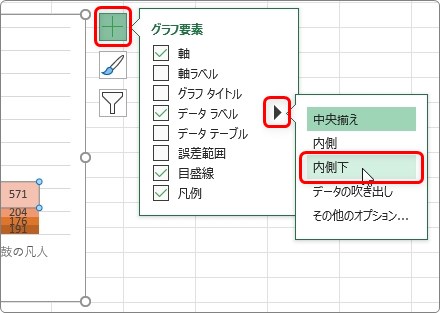
これでラベルが下に移動して、棒のすぐ上に表示されるようになりました。
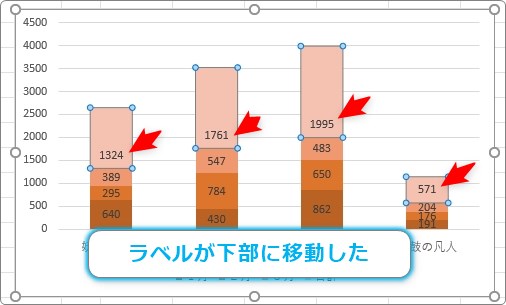
続いて「合計」部分を透明にしましょう。
そのまま「合計」が選択されている状態で、先ほどの場所の一番下[その他のオプション]を選択します。
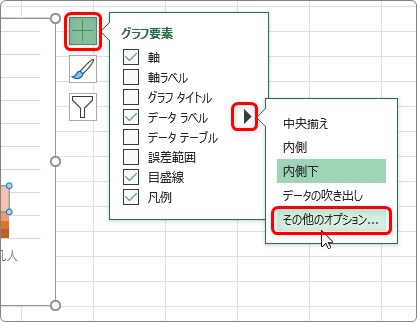
すると、画面右側に[データ系列の書式設定]作業ウィンドウが表示されます。

[塗りつぶしと線]を選び、[塗りつぶし]の場所を押して畳まれていたメニューを表示します。
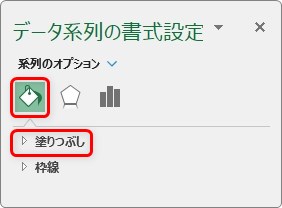
一覧から[塗りつぶしなし]を選びます。
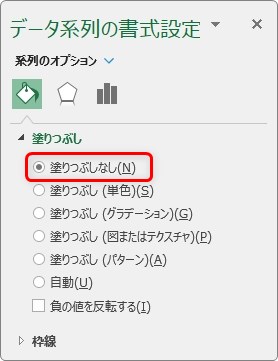
これで上部が透明になりました。
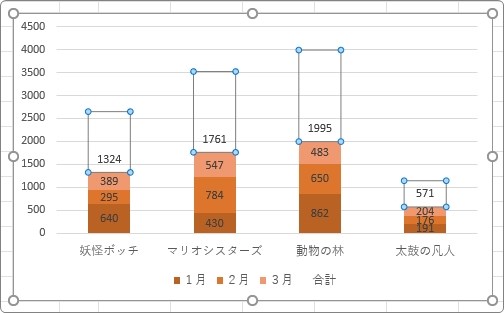
ほぼ完成なのですが、もう少し手を加える必要があります。
「合計」の部分が存在しているため、目盛りの上部が存在していますが、余計な余白になっていますね。
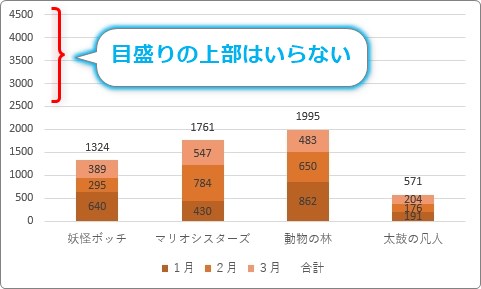
目盛りの最大値を変更することで対処しましょう。
「4500」を「2500」にするとちょうど良さそうです。
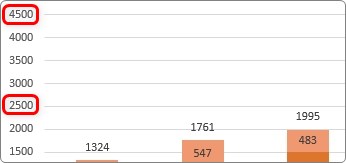
目盛り軸をクリックすると、

右側の作業ウィンドウが[軸の書式設定]に切り替わります。
その[最大値]の場所を変更します。
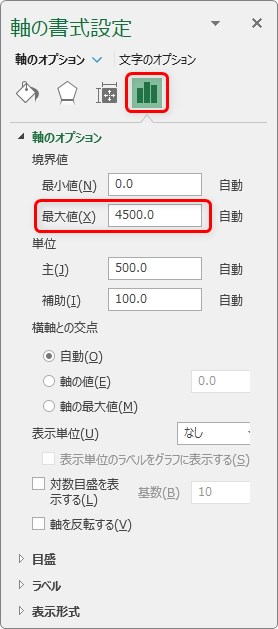
「2500」にすると、
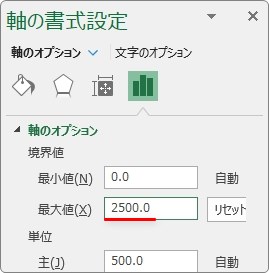
下画像のように目盛りの最大値が「2500」になり、ちょうど良くなりました。
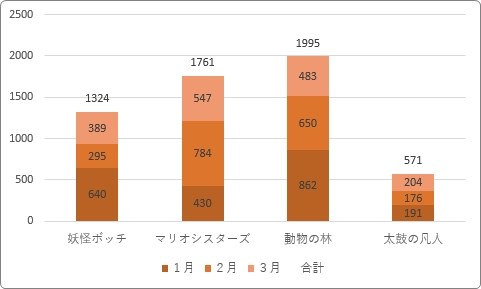
最後に、余計な凡例の「合計」を削除しましょう。
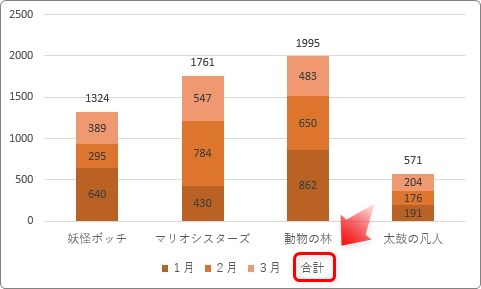
これは簡単。
ゆっくり2回クリックすると、その場所だけ選択できるので、【Delete】キーを押せば削除できます。
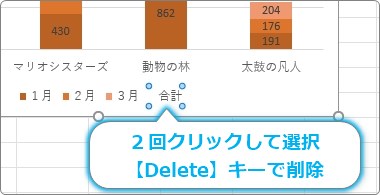
これで完成です。
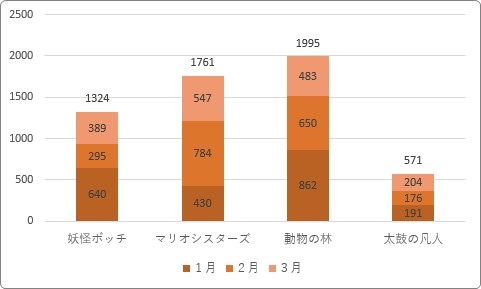
まとめ
最初にSUM関数などを使用し表にデータを追加する作業が必要になります。
手順は多いですが、順番に見た目を修正していく作業になるので、それほど大変ではないかもしれません。
積み上げ棒グラフを利用する際は、全体の合計を相手に伝えたい場合が多いはずです。
参考にしてください。

横棒グラフでも同じようにできるにゃ


