Introduction
Ver. 2013 2016 2019 2021 365
Excel(エクセル)のグラフで単位を表示する方法です。
単位の表示方法や、軸の単位を百や百万などの単位にしてゼロを省略する方法などを説明します。
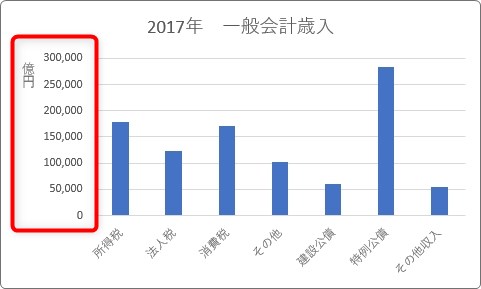

単位が無くて分かりづらいグラフは結構見かけるにゃ・・・
軸ラベルで単位を表示する方法
縦軸や、横軸には、単位を付けていないと何の数値か分からない場合が多くあります。
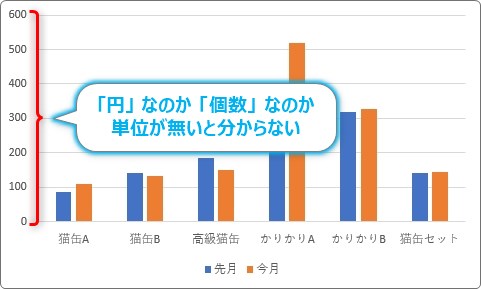
縦の軸に単位を付けたい場合は、[縦軸ラベル]を表示します。
グラフをクリックして表示される右上の「+」をクリック → [軸ラベル]の「▶」をクリック → [第1縦軸]にチェックを入れる。
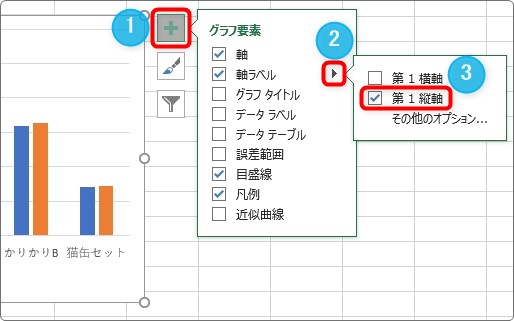
これで「縦軸ラベル」が表示されます。
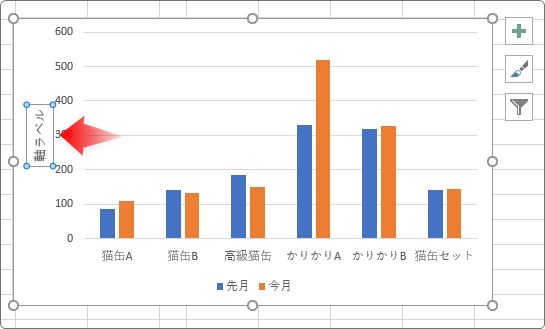
最初の設定だと、文字が横向きになっています。これを縦書きに変更したい場合は、
ラベルの上で右クリック → 表示されたショートカットメニューから、[軸ラベルの書式設定]を選択。
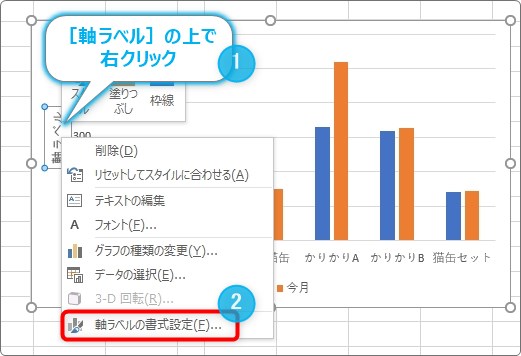
すると、右側に[軸ラベルの書式設定]作業ウィンドウが表示されます。
※すでに作業ウィンドウが表示されている場合は、ラベルをクリックするだけで作業ウィンドウが切り替わります。
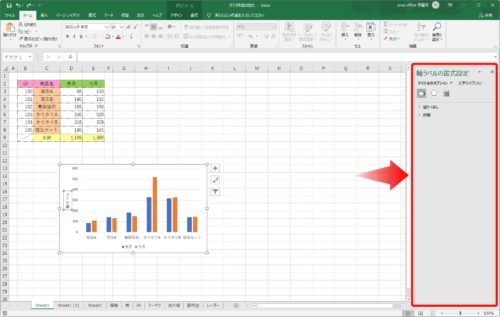
[サイズとプロパティ]の中の[文字列の方向]の場所をクリックして、
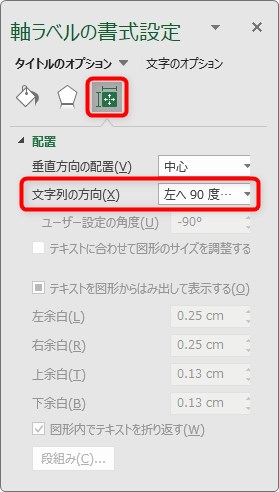
一覧から、[縦書き]を選択。
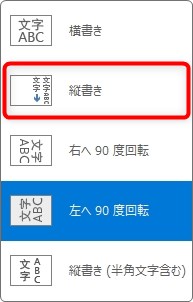
これでラベルが縦書き表示になります。
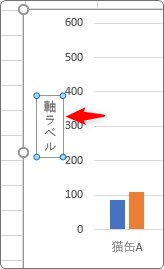
あとは、中の文字を適切な単位に入力し直せばOKです。
最初のグラフの縦軸のラベルに「単位 個」、横軸のラベルも表示して「商品名」と入力してみました。
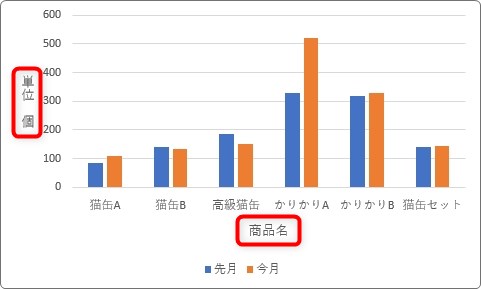
最初よりは分かり易いグラフになったのではないでしょうか。
また、このラベルは移動することもできます。
ラベルの枠にマウスを重ねて、矢印十字に変ったところで、
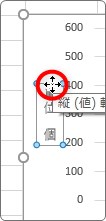
移動したい場所まで引っ張ります。
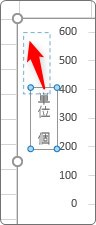
移動できました。
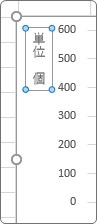
軸の数値を百や万単位に変更する方法
下のように数字が大きい表をグラフにすると、
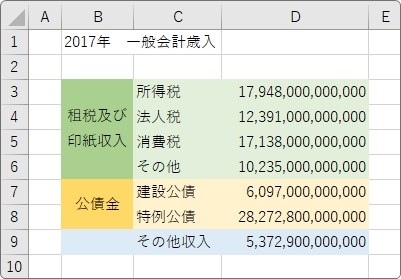
どうしてもグラフが恰好悪くなります。目盛りの数字が場所をとりすぎですね。
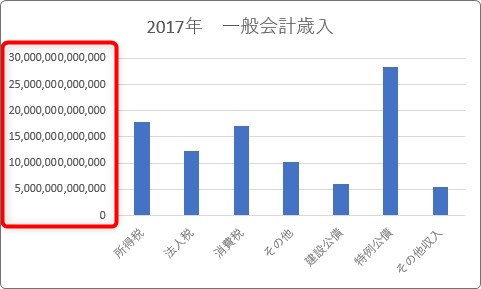
では、数字を億単位に変更してみましょう。まず作業ウィンドウを表示します。
縦軸の上で右クリック → 表示されたショートカットメニューから、[軸の書式設定]を選択。
※他の場所で右クリックしないように、[縦(値)軸]と表示されてから操作すると間違いが防げます。
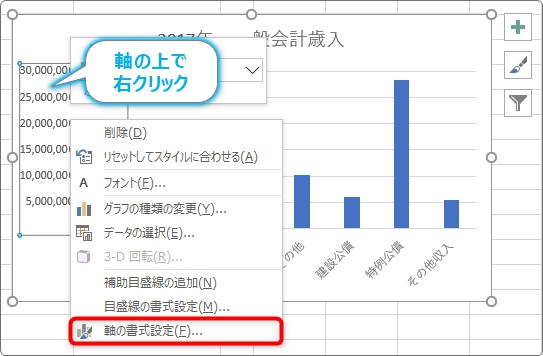
画面右側に[軸の書式設定]作業ウィンドウが表示されます。
※すでに作業ウィンドウが表示されている場合は、軸をクリックするだけで作業ウィンドウが切り替わります。
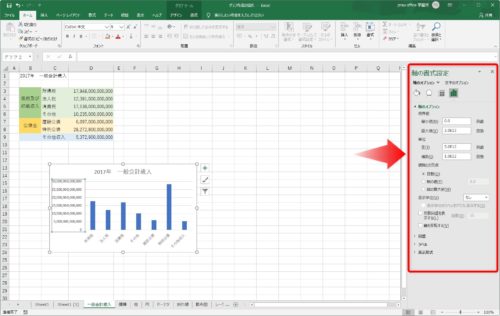
その作業ウィンドウで、[表示単位]の場所をクリックして設定を変更します。
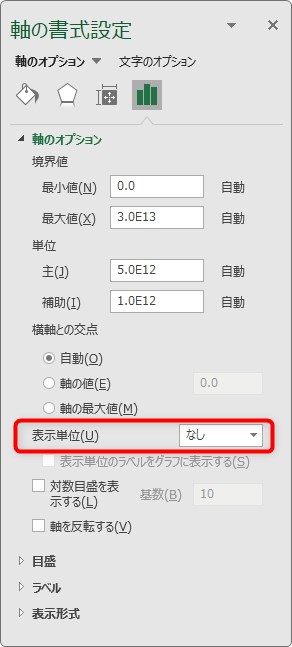
「百~兆」まで選ぶことができますが、今回は[億]を選んでみます。
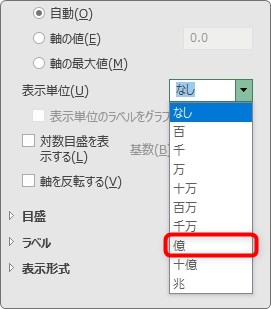
下のように表示が変更されます。「0」が少なくなったのでスッキリして、見やすくなりましたね。
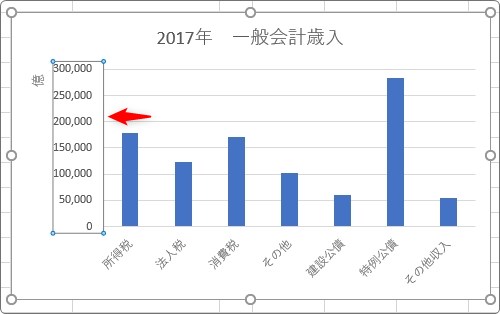
単位を変更すると自動的に縦軸ラベルが表示されます。
ラベルを縦書きにするには、先ほど説明した方法を使用しましょう。
画面右の作業ウィンドウで、[サイズとプロパティ]の中の[文字列の方向]の場所をクリックして、
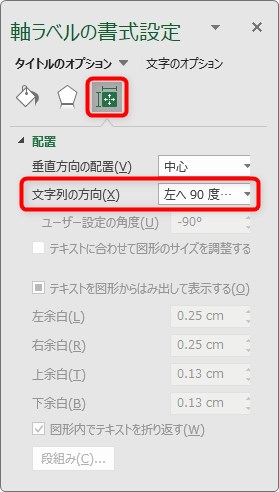
一覧から、[縦書き]を選択です。
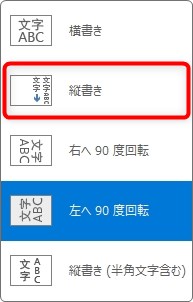
ラベルの文字を「億円」にして、縦書きに変更後、上に移動したものが下の画像です。
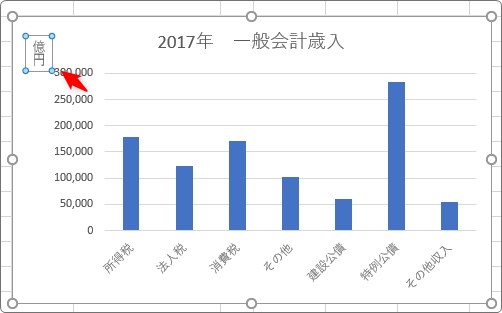
まとめ
作成者は、表やグラフの内容を理解して作っているため、ついつい単位を付けるのを忘れがち。
グラフは誰かに見せるもの。少しでも分かり易く、一目で内容が理解できるグラフを作りたいですね。

ラベルや単位変更を活用しているグラフは分かり易いにゃー


