Introduction
Ver. all 2013 2016 2019 2021 365
エクセルで電話番号の間にハイフンを入れる方法です。
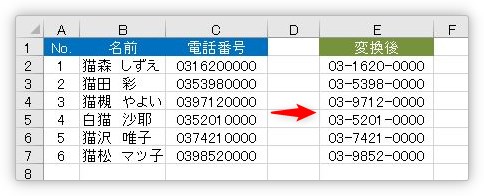
最初に言ってしまうと、後からハイフンを入れるのは簡単ではありません。数字の間にハイフンを入れること自体は簡単なのですが、どこにハイフンを入れるべきなのか判断が難しいためです。
例えば、東京都を例に説明してみましょう。
東京都の23区内は市外局番が(03)で始まり8桁の数字が続きます。しかし他の地域になると武蔵野市では(0422)、そして国分寺市では(042)が市外局番になり、伊豆大島だと(04992)となります。
- 23区・・・03-****-****
- 武蔵野市・・・0422-**-****
- 国分寺市・・・042-***-****
- 伊豆大島・・・04992-*-****
さて、どうでしょう。
桁数は全て10で同じなのですが、ハイフンを入れる場所がバラバラですね。さらに、(042)と(0422)という区別を付けづらいものもあります。
これは東京に限ったことではなく、それ以外の地域も同じように複雑になっています。
数字の10桁で揃っていたとしても、区切り方のパターンが多すぎるため全国の電話番号を後から区切るのは大変です。さらに桁数が11桁の携帯番号を含めると、組み合わせで考えるパターンも増加します・・・。
ここでは、学校内などある地域に絞られていて、市外局番が共通だった場合を想定して説明します。
入れる方法としては、表示形式を使用して見た目だけ変更する方法と、関数を使用して実際に「-」を挿入する方法の2つを紹介します。

方法が2つに分かれるにゃ
ハイフンを関数で挿入する方法
最初に関数を使用してハイフンを挿入する方法です。
まず、隣など、空いているセルに関数を入力する場所を用意しておきましょう。
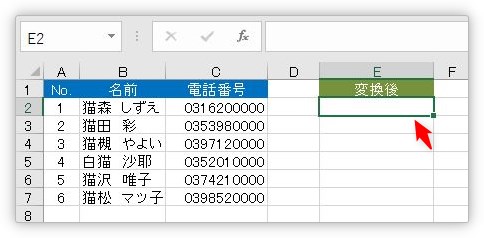
その場所に入力する関数は次のようになります。
=LEFT(C2,2)&"-"&MID(C2,3,4)&"-"&RIGHT(C2,4)
使用する関数は、LEFT関数と、MID関数と、RIGHT関数。
LEFT関数・・・文字列の先頭(左)から指定された数の文字を返す
=LEFT(文字列,文字数[省略可])
- 文字列・・・取り出す文字を含むセルを指定
- 文字数・・・取り出す文字数を指定
MID関数・・・文字列の指定した位置から、指定した文字数を取り出す関数
=MID(文字列,開始位置,文字数)
- 文字列・・・文字を取り出すセルを指定
- 開始位置・・・左から何文字目を取り出すか指定
- 文字数・・・取り出す文字数を指定
RIGHT関数・・・文字列の最後(右)から指定された数の文字を返す
=RIGHT(文字列,文字数[省略可])
- 文字列・・・取り出す文字を含むセルを指定
- 文字数・・・取り出す文字数を指定
その3つの関数の間に「&」演算子を使用してハイフン「-」をくっつけます。
複数の関数を使用し、間に文字を挟むので、「関数の挿入」画面を使用するよりも、直接手で入力した方が早いと思います。
まず、関数スタートの「=」を入力して、LEFT関数を使用して左から2文字抜き出します。
「C2」の左から2文字を抜き出すという意味です。
※アルファベットの小文字、大文字はどちらでも構いません。
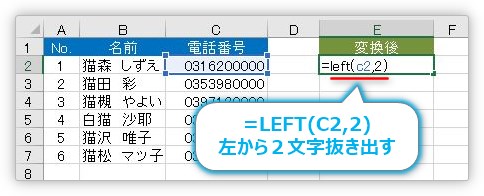
次に、ハイフンの表示です。
式を繋げるために使うのがアンド演算子「&」です。
また、文字を式で使用する際にはダブルクォーテーション「”」で囲む必要があります。
なんか、お下げの女の子の顔文字みたいになりましたね・・・。
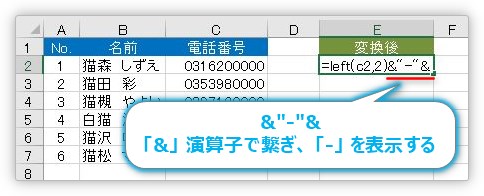
次にMID関数で、真ん中の4文字を抜き出します。
「C2」の左から3番目から4文字を抜き出すという意味です。
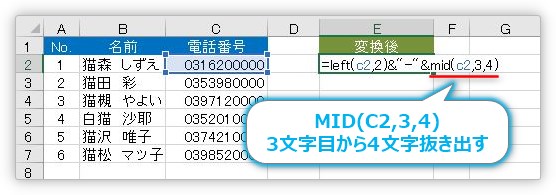
また、ハイフンが必要になりますね。
アンド演算子でハイフンを挿入します。
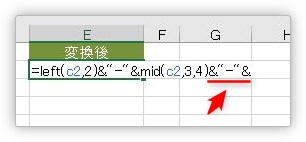
最後にRIGHT関数で右側の4文字を抜き出します。
「C2」の右から4文字を抜き出すという意味です。
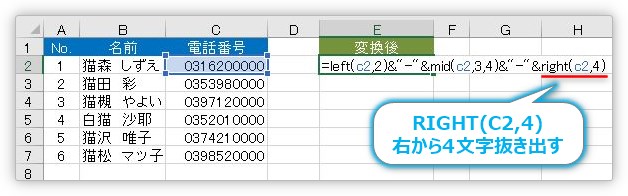
これで完了。エンターキーで確定すると、ちゃんと間にハイフンが入ります。
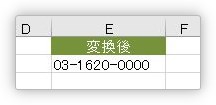
あとは、オートフィル機能を使用して下に引っ張れば、
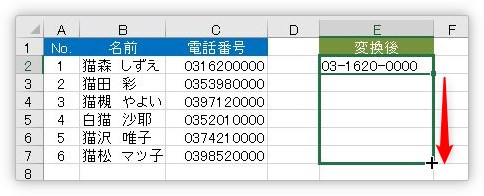
コピー完了です。
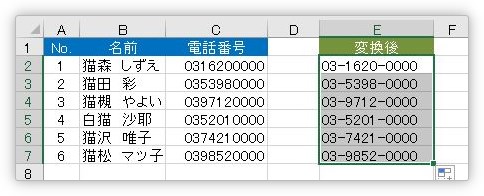
このままの状態だと、あくまで関数表示のまま。他の場所にコピーしたりはできません。
ちゃんと文字列に変換した方が良いと思います。
そのまま選択されている状態で、全体をコピーして、
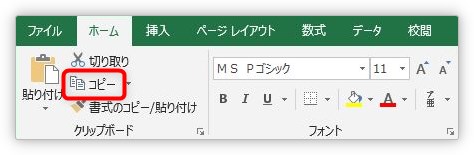
元の電話番号のセルを選択して、
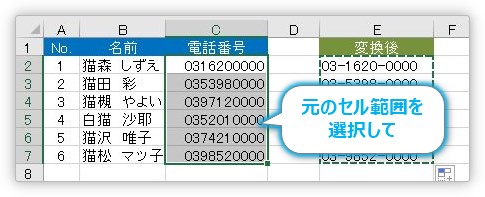
[貼り付け]の文字部分をクリック。
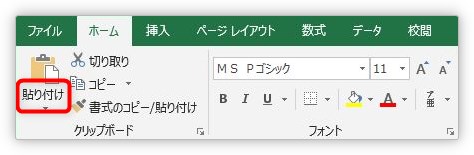
一覧から、[値]を選びます。
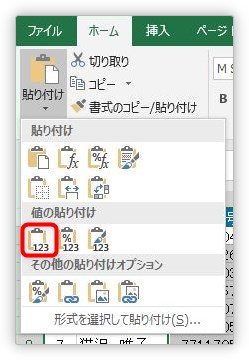
最初の場所にハイフン付きの電話番号が、関数が削除され文字として貼り付きました。
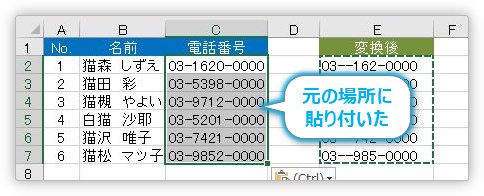
あとは、いらなくなった右隣の列を削除すれば完了。
列番号の上で右クリックして、ショートカットメニューから[削除]。
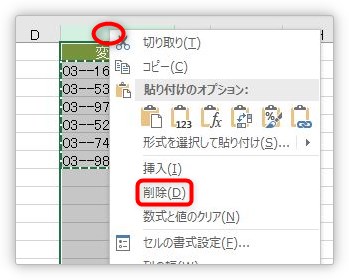
すっきりしました。
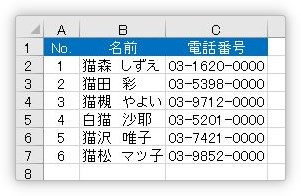
ハイフンを表示形式で入れる方法
次に、表示形式(見た目)を変更する方法でハイフンを入れてみましょう。
実際のデータに「-」を入力するのではなく、見た目上だけ変更します。数値に「¥」記号や「%」を付けるのと同じ方法です。
使用するのは下の表。

最初に大事なことを説明しておきます。
通常エクセルでは、数字の最初の「0」は表示されないことになっています。確かに計算する際に最初の「0」は必要ないですよね。
しかし、今回のように最初に「0」が表示されている場合は、設定が通常の状態から変更されているということになります。
どう変更されているかというと、表示形式が「文字列」になっているはずです。通常の状態から表示形式を「文字列」に変更することによって、セルに数値を入力しても文字として扱われて、最初の「0」が表示されるようになるのです。
確認してみましょう。
電話番号のセルをクリックして、[ホーム]タブの下画像の矢印部分を見ると、[文字列]になっているはずです。

もしくは、[数式バー]を見ると、電話番号の最初に「’」アポストロフィーが入力されているかもしれません。
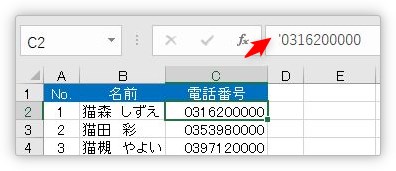
どちらかが確認できれば、その場所は「文字列」の設定になっているということです。
では、今の話を頭の隅に入れておいて作業をスタートしましょう。
ハイフンを入れたいセルを選択して、
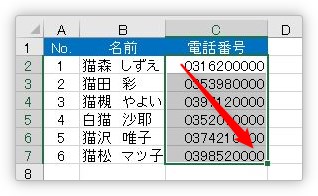
[ホーム]タブ → [表示形式]起動ツールをクリック。

拡大するとこんな感じ。
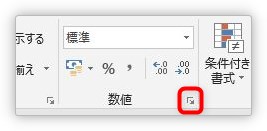
表示された[セルの書式設定]ダイアログボックスの左側で[ユーザー定義]を選び、赤枠で囲んだ場所に設定を入力します。
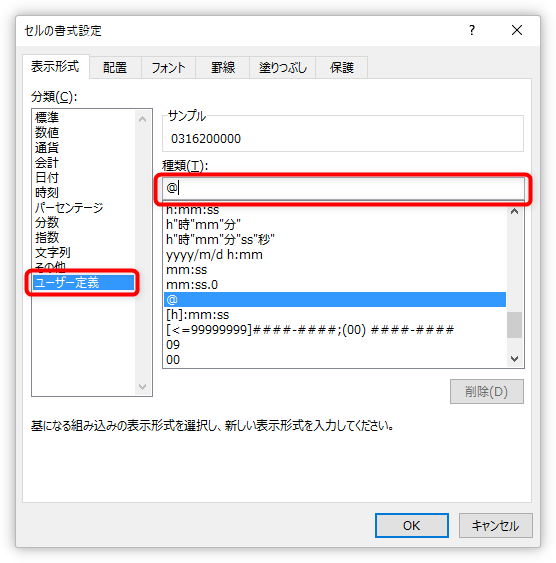
入力する設定は
です。
「0」はその場所が「0」の場合も「0」を表示してくれる数値表示の形式です。その間に「-」を入れれば、そのまま「-」を表示してくれます。

※表示形式に関してもう少し詳しく知りたい方は、下のリンク先をご覧ください。
後は[OK]をクリックすれば・・・。あれ?変更されていない・・・。
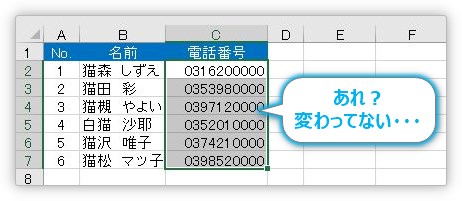
おかしいですね。
この原因は、先に説明した元の表示形式が「文字列」に設定されていたからです。
最初のまま数値としてデータを入力していた場合は、すぐに見た目が変更されるのですが、文字列に設定されていた場合は適用されません。かといって、あわてて[通常]や[数値]に変更しなおすと、せっかく設定した「00-0000-0000」の設定が無くなってしまう。
ということで、新しく設定した書式を適用するには、そのセル内にカーソルを置いて【Enter】キーで確定しなおせばちゃんと書式が適用されます。
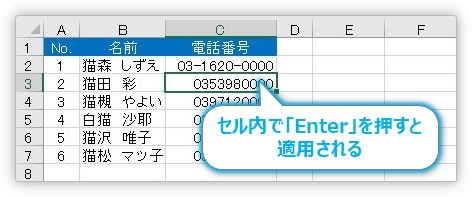
1件や2件のデータならば、簡単に修正できますが、データが多い場合は大変ですね。
お勧めは、【F2】キーを活用することです。
【F2】キーを押すと、選択しているセルにカーソルが移動するので、【Enter】キーと組み合わせるとスムーズに修正が可能になります。
【F2】【Enter】【F2】【Enter】【F2】【Enter】【F2】【Enter】
と繰り返せば、100件程度のデータならば、すぐに修正完了です。
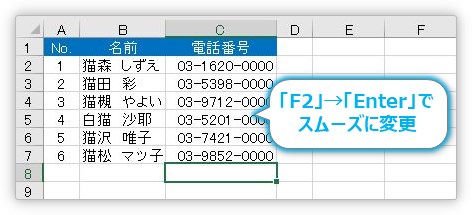
ということで、表示形式で変更した場合は、もう一手間必要になってしまいます。電話番号データを入力する前に、「00-0000-0000」のユーザー定義を設定しておけば、余計な修正は必要ありません。
表示形式を利用してハイフンを表示したい場合は、後でハイフンを入れるのではなく先に設定をしておくようにしましょう。
こちらの方法は実際に「-」が入力されるのではなく、見た目上「-」が表示されるわけですが、ちゃんと印刷はされますよ。
まとめ
電話番号のハイフンですが、通常は関数を使用するのがおすすめです。
表示形式で後から設定する場合は、一度全てのデータを文字列から数値に変更してから設定しましょう。
1、すべての電話番号データを他の場所にコピー
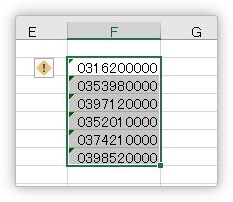
2、書式をクリア
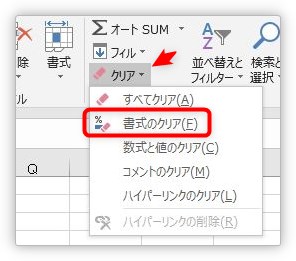
3、数値に変換
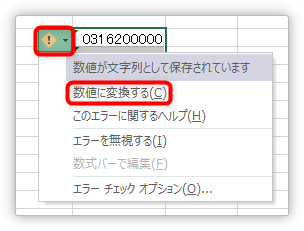
4、データが数値に変換される(最初の「0」が消える)
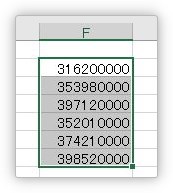
この状態で「00-0000-0000」のユーザー書式を適用してあげましょう。

表示形式は便利だにゃー


