Introduction
Ver. all 2013 2016 2019 2021 365
Excel(エクセル)で自分で表示形式を作成する方法です。ユーザー定義の表示形式をオリジナルで作成してみましょう。
良く使用する、「¥」マークや、「%」スタイルなどの表示形式は、[ホーム]タブから簡単に設定できます。

ここに無い形式を使用したい場合は、次の方法として[セルの書式設定]画面で選びます。
[ホーム]タブ → 「セルの書式設定]起動ツールをクリックするか、

右クリック → [セルの書式設定]をクリックして、
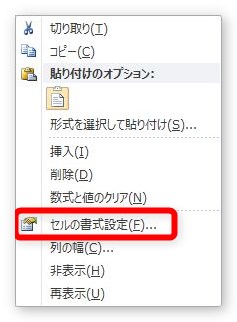
[分類]の場所から選びます。
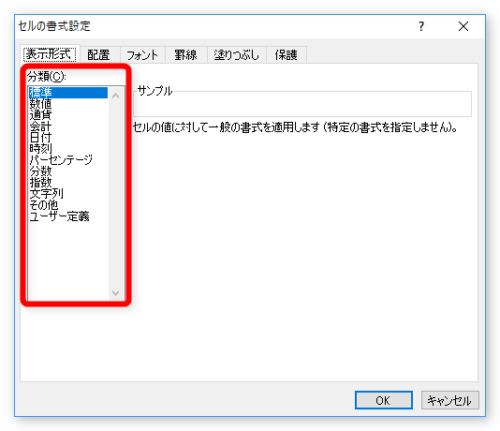
「数値」や「通貨」や「日付」など各種そろっていますが、それでも思ったような形式が無い場合は1番下の[ユーザー定義]を選びましょう。
さらに多くの細かい設定が選べます。
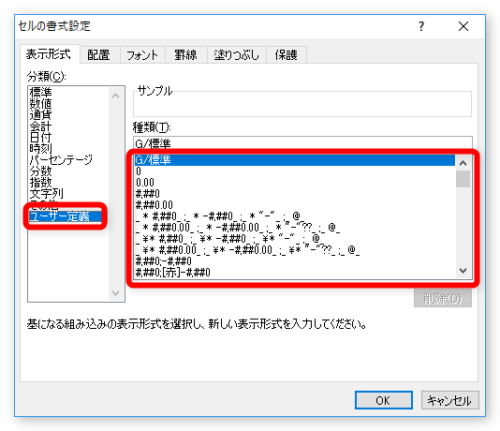
そこにも思ったような書式が無い場合は最終手段!
赤枠で囲んだ[G/標準]の場所を消して、
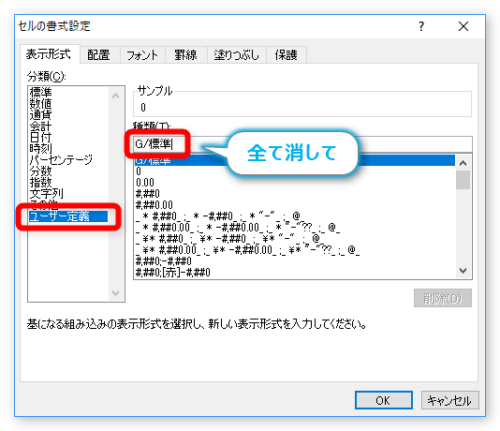
自分でオリジナルの書式を作成しましょう。
ここでは、そのオリジナルの表示形式を作成する方法を説明します。

ちょっと細かいところまで説明するにゃ
数値に文字を追加する方法
表の数値に単位などの文字を追加したいときの設定方法を説明します。
例えば、下の「単価」や「数量」に「円」、「個」などの単位を付けたい場合、
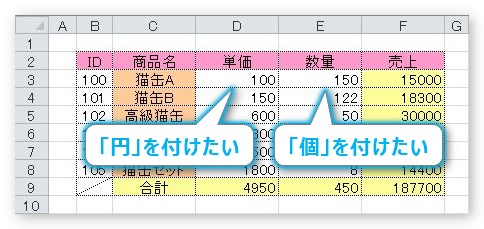
普通に「100円」と「円」まで含めて入力すると、
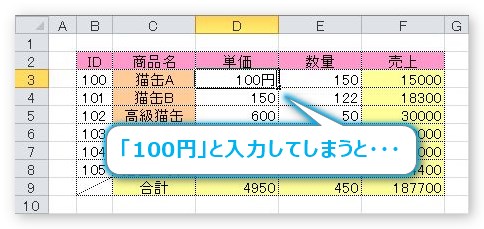
文字は左に寄ってしまい、「100」が数値ではなく「100円」という文字列の固まりとして入力されてしまいます。下の例だと、「売上」の場所は計算式で出しているので、「100円」という文字列と「150」の掛け算を実行しようとして、エラーが表示されています。
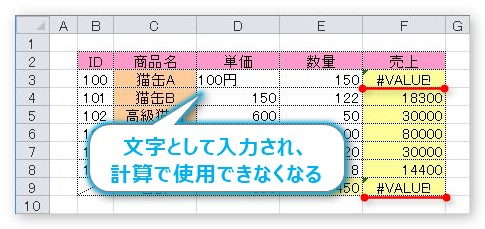
このような場合に便利なのが、ユーザー定義の表示形式です。
まず、設定したいセルを選択して、
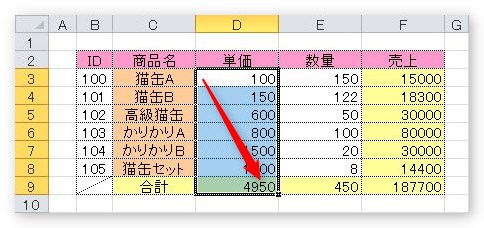
[セルの書式設定]画面を表示して、今回は「#,##0」の書式を選びます。(その時のセルの数値内容に応じて、選ぶ書式は変える必要があります。)
こちらは良く使用する形式で、3桁区切りのカンマを挿入して、「0」の場合も空欄ではなく、「0」を表示してくれる書式です。
※3桁目のカンマ「,」が必要ないときは、1番上の「G/標準」を選びましょう。
※詳しく知りたい方はExcel(エクセル)での「0,000」と「#,##0」と「#,###」の違いを簡単に説明をご覧ください。
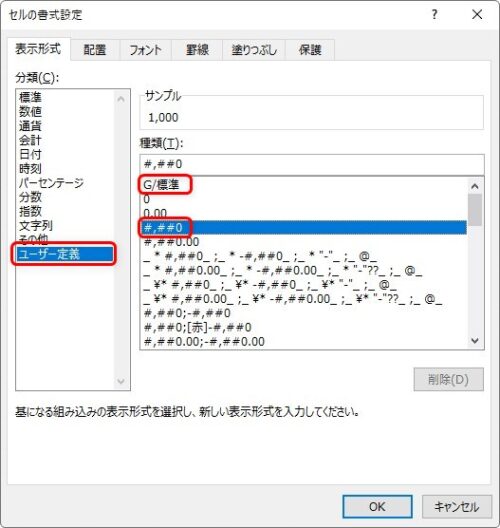
その後に、「”」ダブルクォーテーションを2つ入力し、その間に「円」と入力して[OK]をクリック。
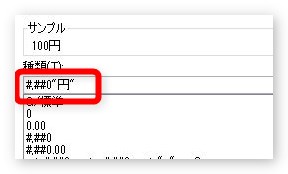
すると書式として「円」が表示されます。
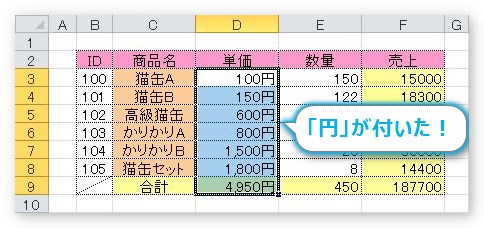
設定したセルをクリックして、[数式バー]を見ると元の数値は「100」のままなのが分かります。ちゃんと計算で使用できますね。
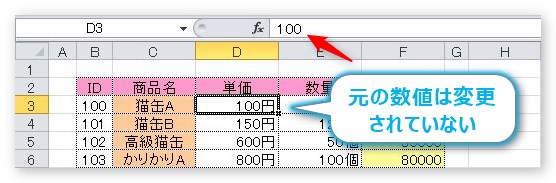
右の「数量」に「個」と付けたいときは、同じように
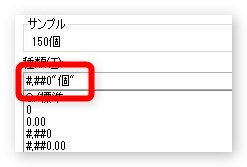
と入力します。このように数値に自由な文字を追加することができます。
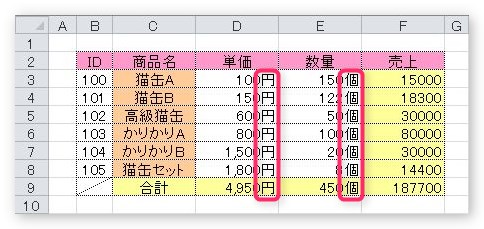
[注意]
「”」ダブルクォーテーションの前後どちらかには必ず書式設定が必要になります。例えば「#,##0」などの書式を入れずに文字だけを入力すると、
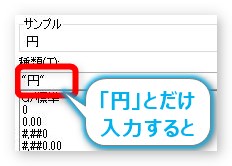
ただ、その文字が表示されるだけになってしまいます。
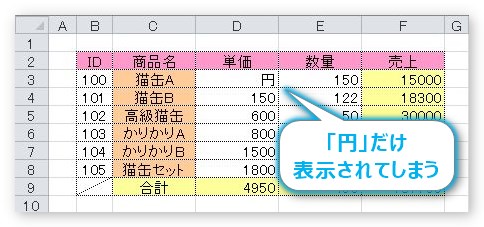
他の書式とセットで使用するようにしましょう。
Excel(エクセル)の表示形式の一覧(数値と文字)が参考になると思います。
正、負、ゼロ、文字列の表示形式を別々に設定する方法
ユーザー定義の書式設定では、マイナス数値だけ書式を変更するようなこともできます。
正、負、ゼロ、文字列の順番で、「;」セミコロンで区切って指定します。
正;負;ゼロ;文字列
また、それぞれの場所に次の8色の色を指定することもできます。
[赤][紫][緑][黄色][青][水色][黒][白]
では、使用例です。
A列とB列に同じ数字を入れ、B列だけ下の書式設定を設定すると、
[青]#,##0;[赤]#,##0;[黒];[緑]
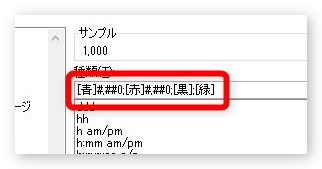
下のようになります。
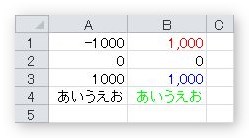
正の数字が「青」に、負の数字が「赤」に、ゼロが「黒」に、文字が「緑」になりました。
負の数字はマイナスを付けた方が良さそうですね。また、ゼロは空白にしてみましょう。
[青]#,##0;[赤]–#,##0;“”;[緑]
赤くした場所が変更した箇所です。負の場所に「-」マイナスを付け、ゼロの場所は空白にするので色の設定を消し、「”」ダブルクォーテーションを2つ入力します。「””」で空白を意味します。空白に関しては、ゼロの場所に何も入力しなくても空白になります。
結果がこちら。
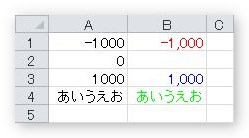
赤い場所にはマイナスが付き、「0」の場所は空白になりました。
表示形式で以上、以下などの条件を付ける方法
「100以上の場合は赤くする」のように、条件を付けて書式を設定することもできます。
- 「色」→「条件」→「数値の書式設定」の順番で設定する
- 区切りには「;」を使う
- 条件は[]の中に入力する
- 条件は2つまで
この4つを守って設定します。
例を見た方が分かり易いですね。
[水色][>=100]#,##0;[赤][<=50]#,##0;[黒]#,##0
- 数値が100以上の場合は、水色で#,##0の書式、
- 数値が50以下の場合は、赤で#,##0の書式、
- 数値が条件を満たさない場合は、黒で#,##0の書式
の意味になります。
A列とB列に同じ数字を入れ、B列だけ今の書式設定を設定すると、
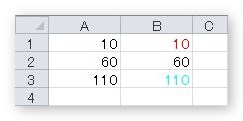
このようになります。
設定の考え方が何かに似ています。そう、IF関数です。IF関数に慣れている方ならば簡単に設定できますね。
いや、そもそも[条件付き書式]機能で十分な気もします・・・。
IF関数については、下のリンク先をご覧ください。

まとめ
後半は、ちょっと特殊な表示形式を紹介しました。
表示形式に関しては、慣れるまでは[ホーム]タブのボタンにあるもので十分かもしれません。しかし、ユーザー定義の書式設定を覚えておくと、何かの際にとても便利に感じることもあります。
「このような設定が可能なんだ」ということは頭の隅に入れておきたいですね。
似ている登録済みのユーザー定義の表示形式をクリックして、そこから変更して作成するのも良い方法です。

作成したユーザー定義の表示形式は、ちゃんとブックに保存されてるにゃ!


