Introduction
Ver. 2016 2019 2021 2021 365
エクセルで累計を積み上げて表示するウォーターフォール図の作り方です。
期首と期末のデータを最初と最後に配置し、その差異の原因を視覚的に確認する際に役立ちます。
企業の決算報告書などで見かけますね。
以前は積み上げ棒グラフを加工して作成する必要があったのですが、バージョン2016からグラフの種類に「ウォーターフォール図」が追加されて簡単に作成できるようになりました。
ここでは、その追加された「ウォーターフォール図」を使用していきます。
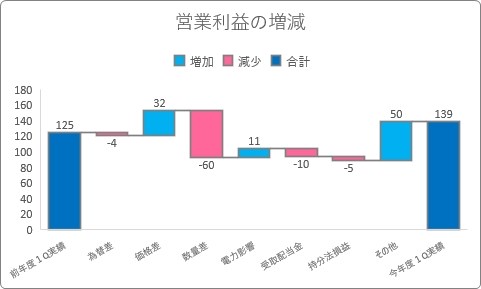
ウォーターフォール図は「滝グラフ」や「ブリッジ図」と呼ばれることもあります。
最初と最後の棒の間を、流動的にデータが上下していくので、見た目が滝や橋のように見えるからですね。
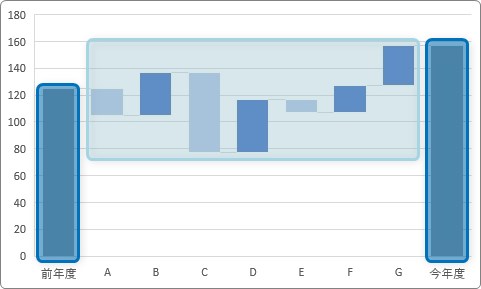
「最初と最後」と「諸々」の部分は様々なデータが考えられます。
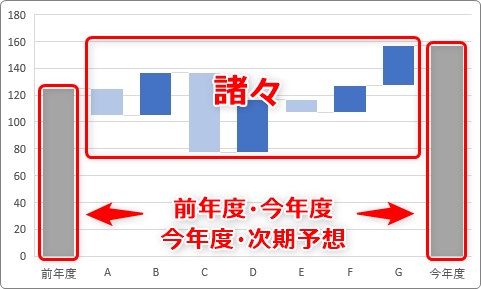
前年度と今年度ではなく、今年度と次期予想でも良いですし、売上から経費や原価をマイナスした利益の流れなんかも考えられますね。

途中のデータを累計していくよ
ウォーターフォール図の作り方
まず、必要なデータを整理した表を作成しておきましょう。
今回は下の表から作成していきます。
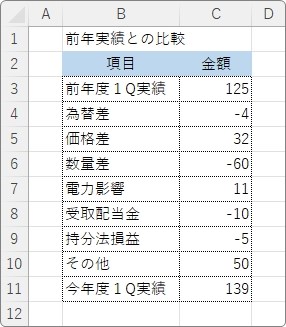
比較する前年度や次年度のデータが最初と最後。その間に諸々の増減データが入る表になります。
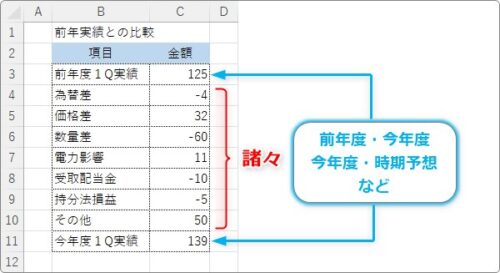
表ができたら、データ部分を選択して →
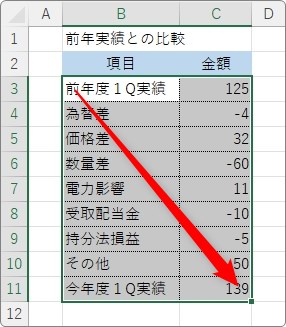
[挿入]タブ → 下画像のボタンをクリック →

[ウォーターフォール]を選びます。
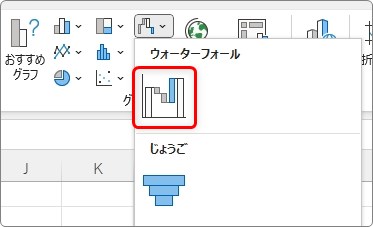
下のようなグラフが作成されます。
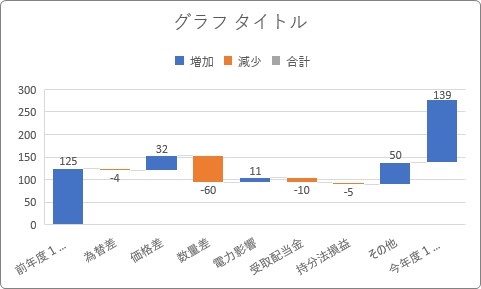
まず修正したいのが、一番右側の棒です。
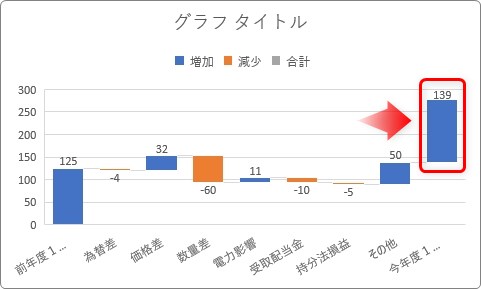
ウォーターフォール図は、データをどんどん累計して表示していくので、最後の棒も初期設定だと累計表示になっています。
最後の棒だけ「累計」ではなく、通常の「合計」表示に直してみましょう。
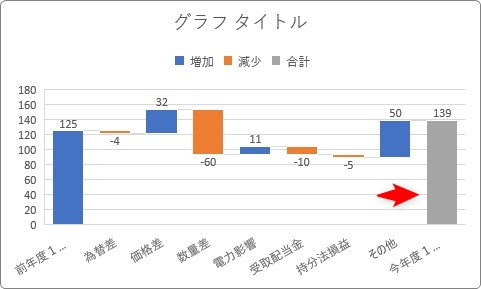
作業ウィンドウを使っていきます。
棒の上で右クリックして、一番下にある[データ系列の書式設定]をクリック。
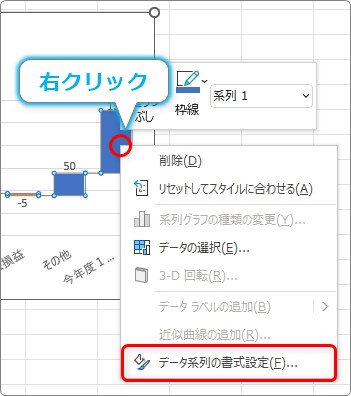
画面右側に[データ系列の書式設定]作業ウィンドウが表示されます。
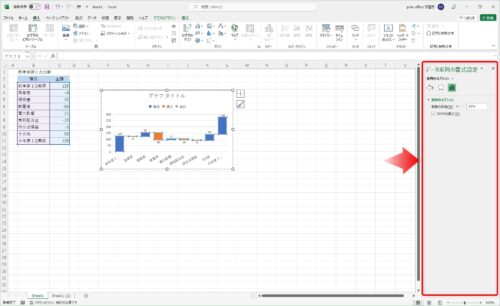
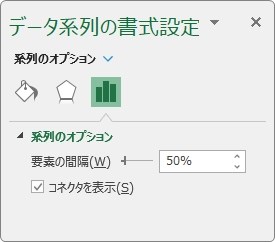
このままの状態だと、すべての棒の設定になってしまうので、もう一度一番右側の棒をクリックします。
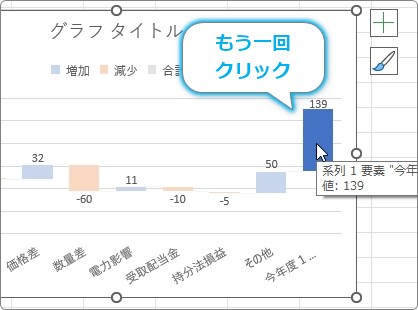
すると、1つの棒だけが選択できて、その棒だけ設定変更できるようになります。
1つの棒だけ選択すると、右側の作業ウィンドウに新たに[合計として設定]という場所が追加されるのでチェックを入れましょう。
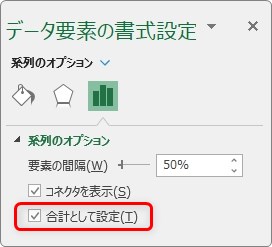
これで「累計」から「合計」表示に変更されます。
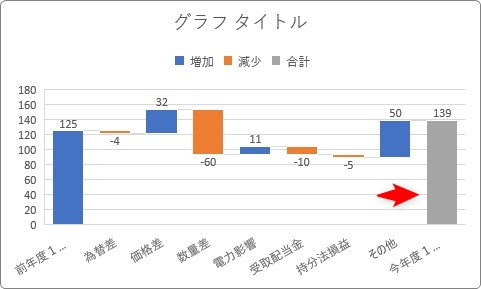
一番左の棒も同じように設定して、色を同色になるようにしました。
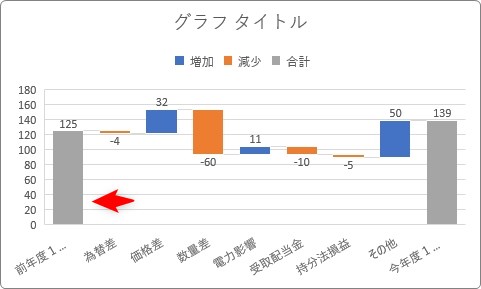
形としてはこれで完成なのですが、もう少し調整していきましょう。
目盛線を削除する
ウォーターフォール図には最初から「コネクト線」が表示されています。
棒と棒を繋ぐ線です。
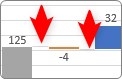
これは、先ほど紹介した設定変更画面の上部で、表示/非表示を切り替える事ができます。
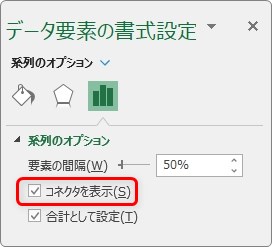
せっかく表示されているのですが、これが薄くてよく見えません。
目盛線を削除することで強調してみましょう。
操作は簡単です。
目盛線をクリックして選択。
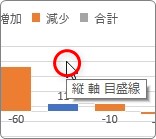
選択できると、下画像の状態になります。
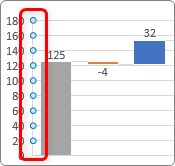
後は【Delete】キーを押すだけで削除できます。
目盛線が消えることでコネクト線が目立つようになりました。
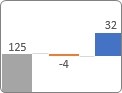
線をもう少し太くしてみましょう。
コネクト線をクリックして、右側の作業ウィンドウの[塗りつぶしと線]に移動して、[枠線]の[幅]で調整します。
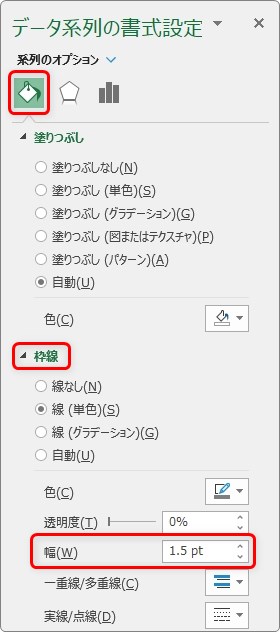
少し太くすると下のようになります。
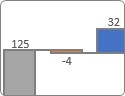
ハッキリ見えるようになりました。
色の変更
各棒の色は個別にクリックして選択すれば変更できるのですが、増減と合計を一度に変更したい場合は少し楽ができます。
ウォーターフォール図の凡例は「増加」「減少」「合計」と3つに分かれて表示されています。
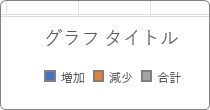
その凡例のどれかを2回クリックしてみましょう。
すると、「増加」「減少」「合計」をそれぞれ同時に選択することができます。
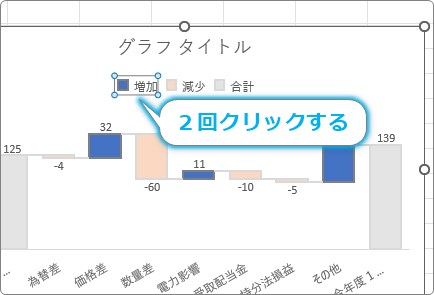
後は、画面右側で切り替わった[凡例項目の書式設定]作業ウィンドウの[塗りつぶしと線]の場所で自由に色を変更します。
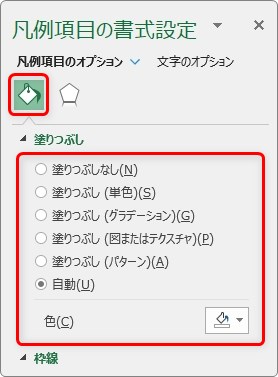
色を変えるだけで、グラフの雰囲気も大きく変わりますよ。
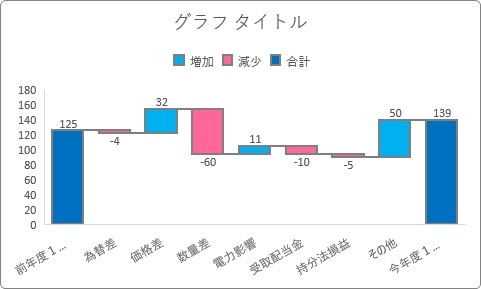
タイトルを入力して、横軸目盛りのフォントサイズを小さくして全体が見えるように修正したのが下の画像です。
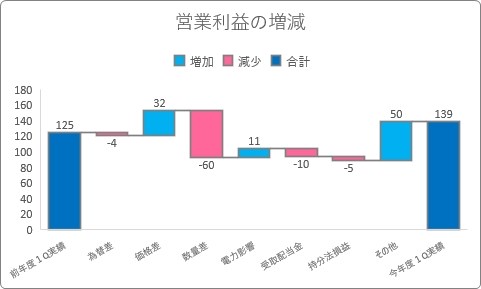
まとめ
ポイントとしては、以下の2点を覚えておきたいところ。
- 最初と最後の棒を[合計として設定]にチェックを入れる
- 見やすくなるように色の変更をする
グラフでデータを提示する際は、一目見ただけで情報が頭に入っていくのが理想です。
今回のウォーターフォール図も場面に応じて使用すると効果的ですよ。

オシャレな色使いで設定したいにゃ


