Introduction
Ver. all 2013 2016 2019 2021 365
エクセルでの透かし(ウォーターマーク)の作成方法です。ワードでは最初から透かし機能が存在するのですが、
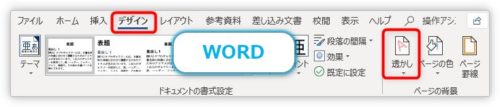
エクセルでは透かし機能が存在しないので、ワードアートで対応しましょう。
2007・2010 と 2013・2016・2019・2021・365に分けて説明します。
また、用紙サイズに応じた画像を用意することで、ヘッダーフッター機能を使用することも可能です。
そちらのやり方は、下のリンク先をご覧ください。

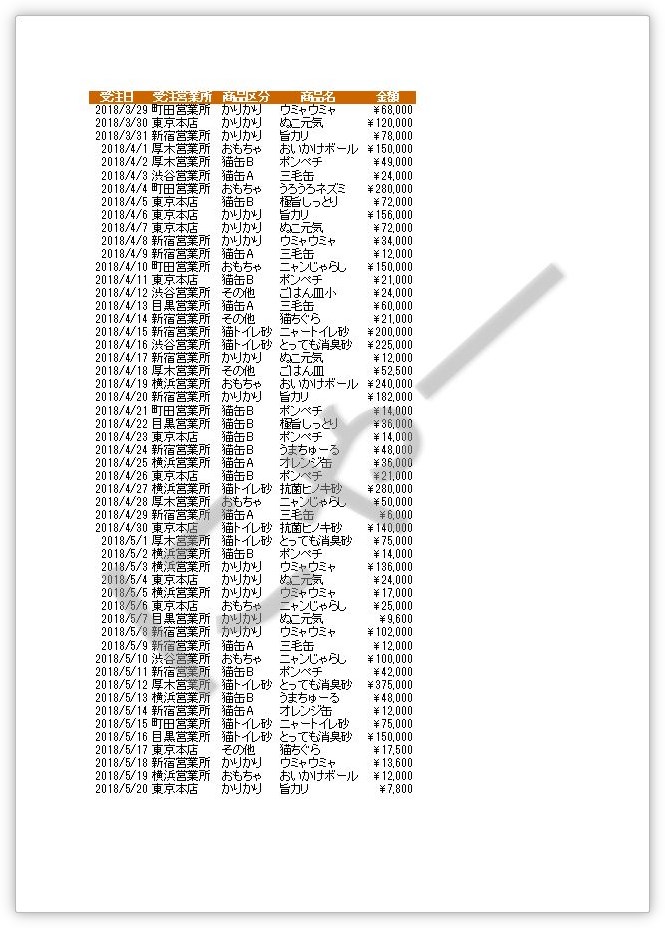

ワードアートを透明にして、表の上にのせるにゃ
透かしを作成するやり方(2013・2016・2019・2021・365)
今回は、下の表の背景に透かしを入れてみます。
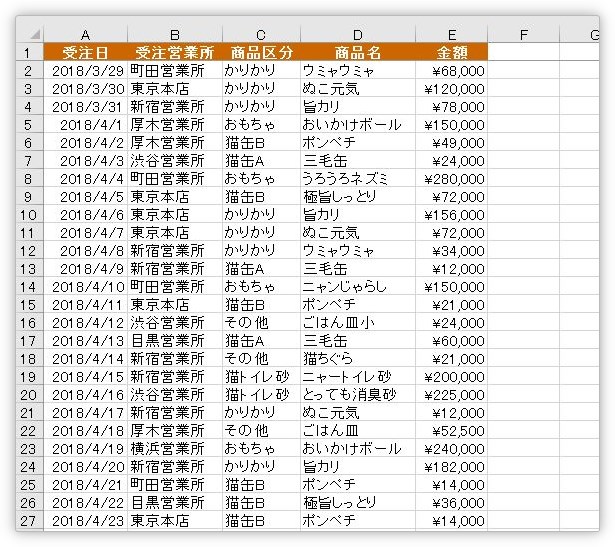
透かしを作成する前に、印刷する際の用紙サイズを分かりやすくするため、印刷画面を1度表示しておきましょう。
[ファイル]をクリックして、
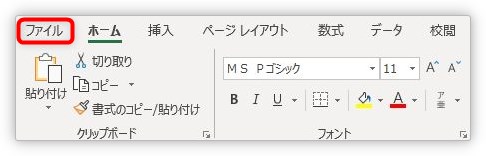
[印刷]をクリック。
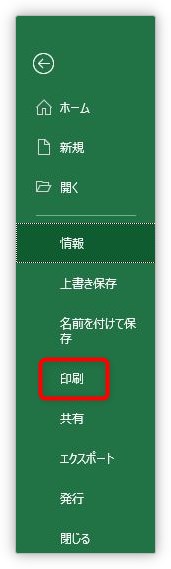
右側に印刷プレビューが表示されます。すぐに上の戻るボタンの矢印で戻りましょう。
画面を通常画面に戻すと、印刷される範囲に点線が引かれるので用紙範囲が分かりやすくなります。
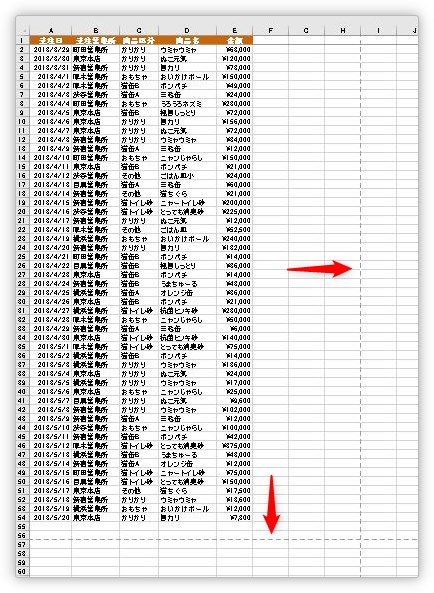
では、文字の作成です。
[挿入]タブ → [ワードアート]もしくは、

[挿入]→ [テキスト]をクリックして、

一覧から[ワードアート]を選びます。
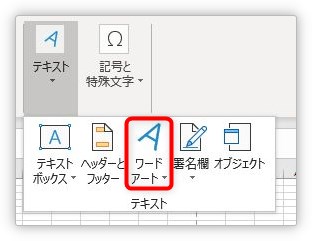
好きなデザインを選びます。今回は無難に左上のデザインを選びます。

表示された枠内に、透かしで表示したい文字を入力します。
今回は「複製を禁ず」と入力してみました。

さて、これを透かしにしなくてはいけません。色の変更と透過処理をしていきます。
入力した文字全体を選択して、右クリックします。
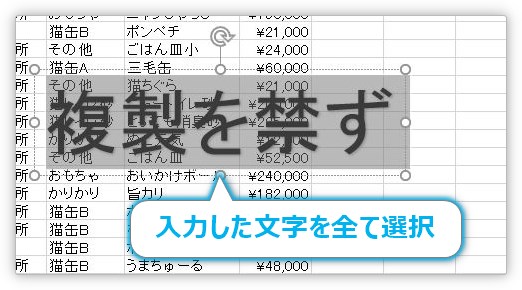
ショートカットメニューの一覧から、[図形の書式設定]を選ぶと、
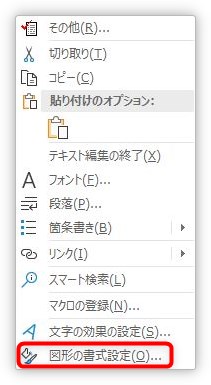
画面の右側に[図形の書式設定]作業ウィンドウが表示されます。
[文字のオプション]に移動して、[文字の塗りつぶし]をクリックすると、
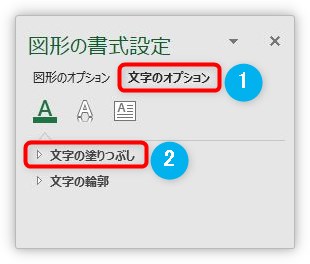
隠れていたメニューが表示されます。
その一覧から、[塗りつぶしの色]をクリックして色を変更します。
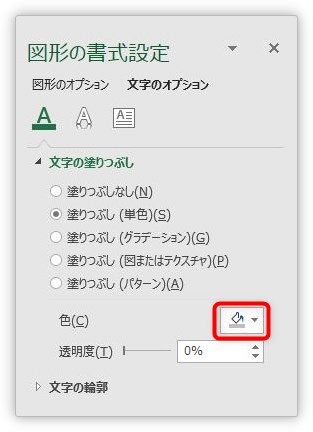
ワードでの透かし機能を参考にすると、「白、背景1、黒+基本色25%」がおすすめになります。
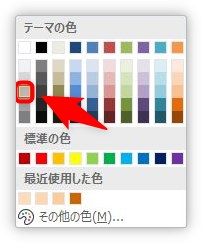
さらに、その下の[透明度]のスライドバーを移動して透明度を設定します。
今回は「60%」にしてみました。
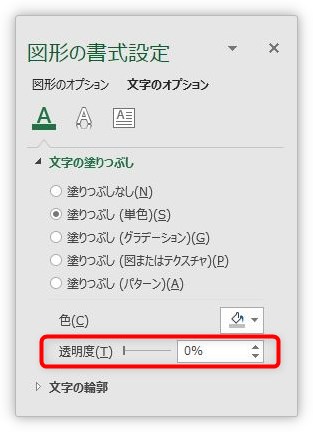
結果が下の画面です。
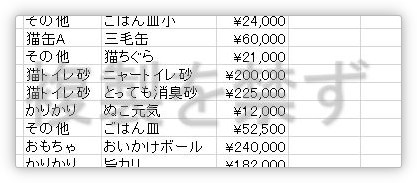
ちゃんと透過されて表の文字を見ることができますね。
文字を回転したい場合は、ワードアート上部を操作します。
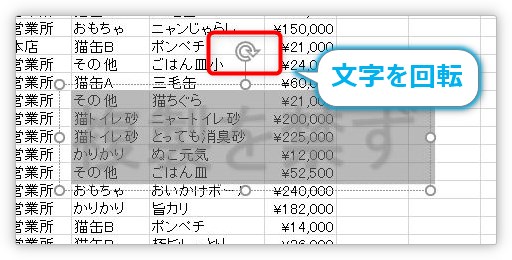
文字を大きくする必要がありますね。
普段と同じで[ホーム]タブの[フォントサイズ]で調整します。
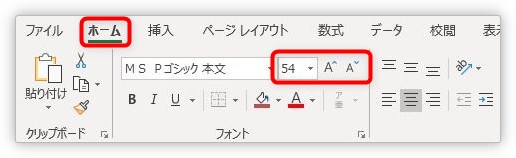
斜めにして文字サイズを大きくして印刷プレビューで表示してみました。
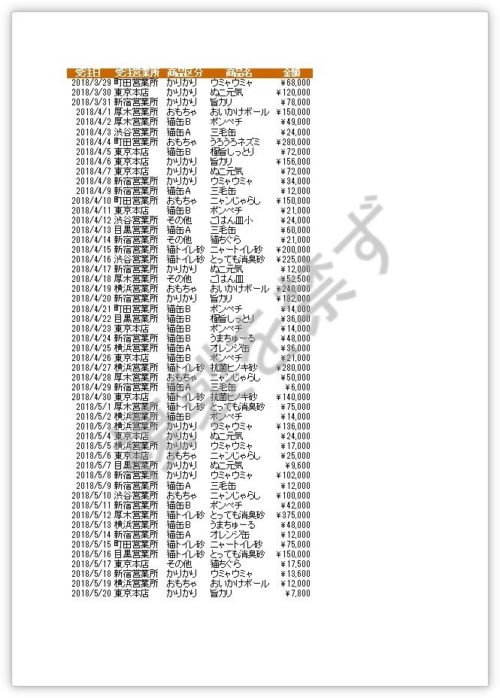
表の上に置くことになるので、印刷前に設定した方がよいですね。
透かしを作成するやり方(2007・2010)
バージョン2007や2010で透かしを作成する方法です。
まずワードアートで透かしに使用する文字を入力します。
[挿入]タブ → [ワードアート]をクリック。

拡大するとこんな感じ。
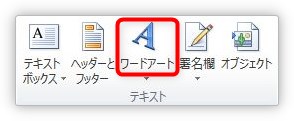
一覧から好きなデザインを選びます。
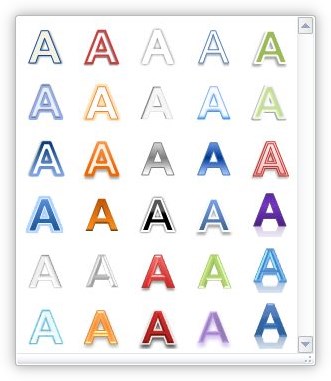
「ここに文字を入力」と表示されるので、その文字を削除して透かしに使用する文字を入力します。

今回は「複製を禁ず」と入力しました。

次は、この文字を透過する作業です。
文字全体を選択して、
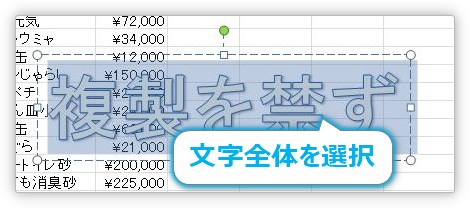
[書式]タブ → [文字の塗りつぶし]をクリックして、

一覧から、「白、背景1、黒+基本色25%」を選んで薄い灰色にします。
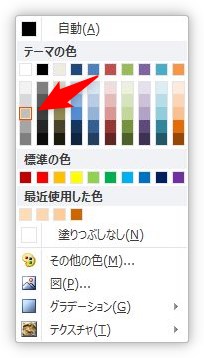
次に、すぐ下の[文字の輪郭]をクリックして、

[線なし]を選んで文字の輪郭を消します。
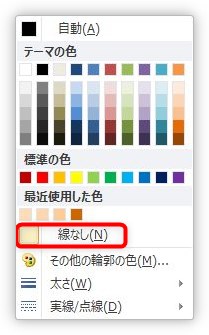
設定ができたら、あとは透過処理です。
今設定した場所のすぐ右下にある、[文字の効果の設定]起動ツールをクリックします。
場所が分かりにくいので注意。

表示された画面の左側で[文字の塗りつぶし]に移動して[透過性]のスライダーを右に移動します。
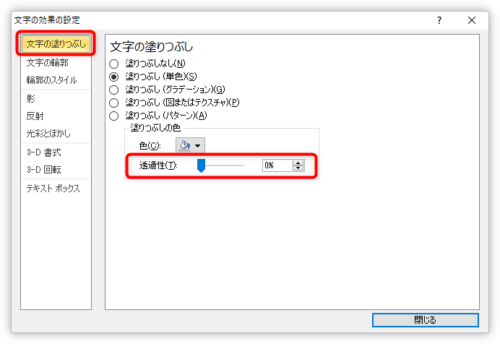
透過性を「60%」に設定したのが下の画像です。
これで文字が透明になりました。ワードアートの文字が表の後ろにあるのが分かります。
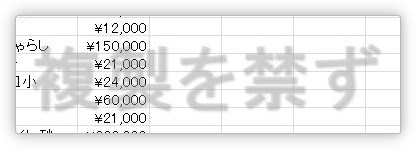
最後に必要があれば、ワードアートを回転させて、
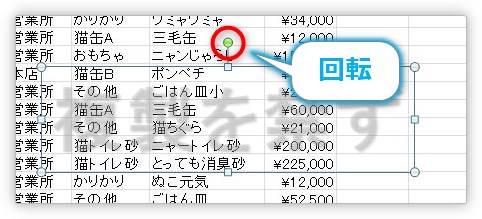
文字を大きくします。
文字サイズは普段使用する[ホーム]タブ → [フォントサイズ]で変更します。
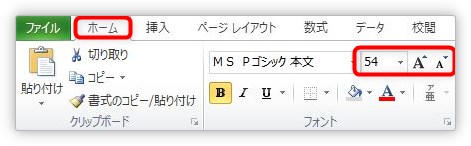
文字サイズを「115」にして斜めに回転したのが下の画像です。

まとめ
ワードでは簡単に作成できる透かしも、エクセルではちょっと手間がかかりますね。
図形の操作に慣れている方であれば、すぐに設定できると思います。
今回の方法だとワードアートを使用するので表の前に文字が存在してしまいます。表の操作の邪魔になりますね。
印刷時だけ表示されるようにしたい場合は、ヘッダーフッター機能を使用することになります。下のリンク先で説明しています。

しかし、この方法を使用する場合は、透かし文字を入力した用紙サイズの画像が必要になります。ちょっと面倒です。

表の上に重ねるので、印刷前に設定するにゃ


