Introduction
Ver. all 2016 2019 2021 2024 365
40字×30行や40字×20行のように、1枚での文字数や行数を指定する方法の説明です。
また、最近のワードで文字数を40字×40行に設定しようとすると、行間が広がりちゃんと設定できません。
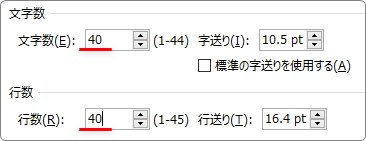
その理由と、対処法に関して説明します。

設定できないときの対処法では、簡単な方法と難しい方法があるにゃ
文字数と行数の設定方法
最初に文字数と行数の設定場所です。
Wordで文字数と行数を指定するには、[レイアウト]タブ → [ページ設定]起動ツールをクリックします。

表示された[ページ設定]ダイアログボックスの[文字数と行数]タブの中央部で設定します。
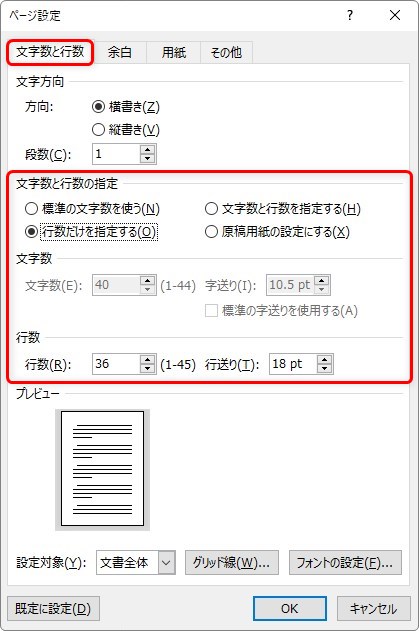
最初は、[行数だけを指定する]にチェックが入っているので、文字数が設定できません。
[文字数と行数を指定する]にチェックを入れると、[行数]も指定できるようになるので、それぞれ文字数と行数を指定しましょう。
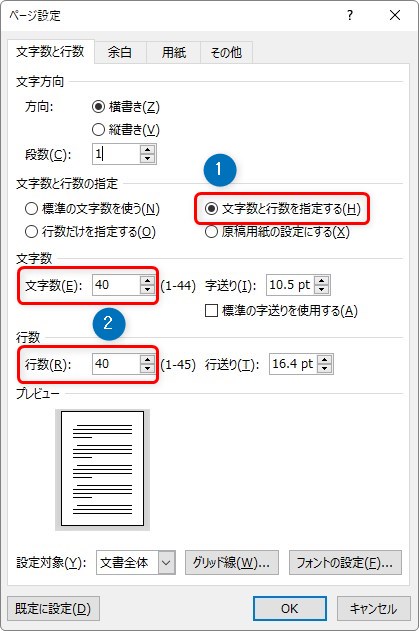
後は右下の[OK]を押すだけで設定は完了します。
ちなみに文字数と行数の最大数は、余白の広さによって異なります。
余白が[通常]の場合は下のようになりますが、
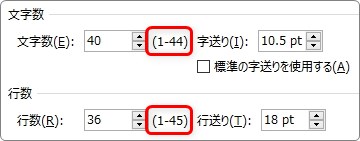
余白を[狭い]に変更すると、設定できる文字数も行数も増えます。
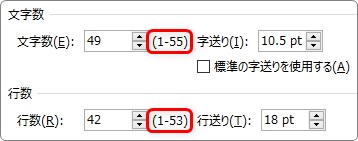
これらの文字数や行数を超えて設定はできないので注意が必要ですね。
さて、これで問題なく設定できれば良いのですが、指定する行数によっては設定が反映されない場合があります。
例えば今回の例では、40字×40行にしているのですが、これで[OK]を押すと、下のように、40字×20行になってしまいます・・・。
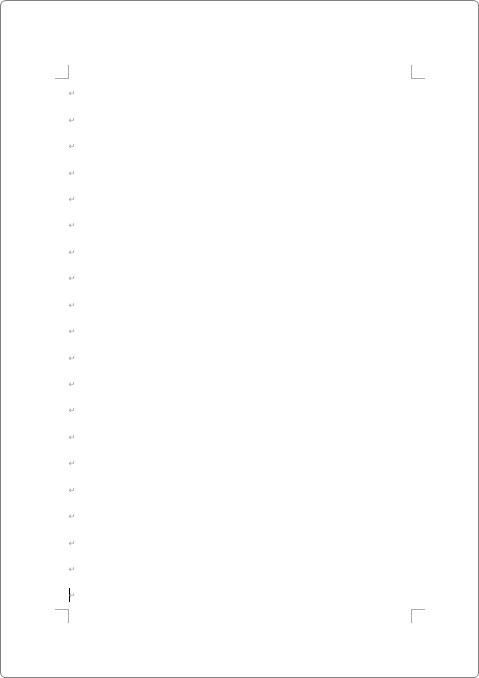
困りますね。ということで、うまく設定できなかったときの対象法を説明していきます。
行数が設定できない理由
対処法のまえに、まず設定できない場合の原因をはっきりさせましょう。
※ここでは、文字数ではなく行数が設定できない場合のみを紹介します。
可能性としては、下のようなものが考えられます。
- [1ページの行数を指定時に文字を行グリッド線に合わせる]のチェックが外れている
- 文字を大きくしている場所がある
- 「標準」ではない文字スタイルを使用している
- 行間が広めに設定されるフォントを使用している
この中で、原因として最も多いと思われる4番目について説明していきます。
その原因は、文字に対するWordの行間の自動調整です。
ワードは通常、一定間隔の目安線であるグリッド線に合わせて行間隔が設定されています。そして、文字の大きさに合わせてその行間隔が自動で調整(広がる)ようになっています。
文字サイズを変更しても、行間隔を統一して体裁が崩れないようになっているんですね。
例えば、最初のフォントサイズ「10.5」だと下のような行間隔ですが、
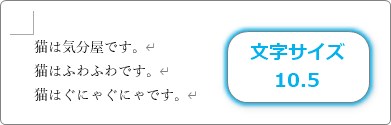
1つ上の「11」にしただけで、下のように行間隔が広がります。

この自動調整のおかげで、文字の上下の間隔が詰まらず全体の体裁を保つことができます。また、一定の行間に統一されます。
しかし、今回の場合は「40行」の設定にすると、なぜかその行間隔が広がってしまい、設定が反映されなかったというわけです。
では、その解決方法を順番に説明していきます。
余白を狭くする
1つめの対処法は、用紙の余白を狭くしてあげることです。
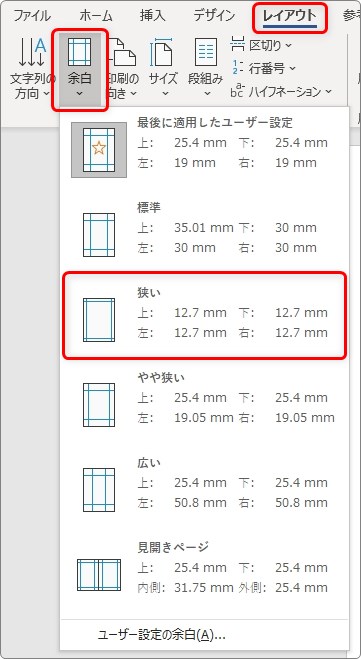
試してみるとわかりますが、設定したい行数によっては、これであっさり解決する場合があります。
40字×40行だとこれだけの設定で解決します。
※[やや狭い]だと設定できないので[狭い]にしましょう。
余白を狭くする前に、文字数と行数の設定をしていた場合は、再度、文字数と行数の設定をする必要があります。
フォントの種類を変更してから設定する
余白は変更したくない場合の簡単な方法は、フォント(文字)の種類を変更する方法です。
Wordはバージョン2016から既定のフォント(最初に設定されている文字種類)が変更されています。
- バージョン2013まで・・・MS明朝
- バージョン2016以降・・・游明朝

[ホーム]タブの上を見ると確認できますね。

さて、2016以降のフォントである「游明朝」ですが、これまでの「MS明朝」と違い、フォントサイズを少し大きくしただけで、すぐに行間が広がってしまいます。
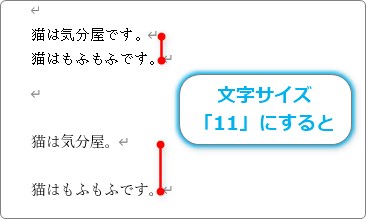
つまり、「游明朝」は行間の広さが「MS明朝」よりも必要になるフォントということですね。
※「Meiryo UI」や「メイリオ」も広くなります
であれば、フォントの種類を以前の「MS明朝」に設定するだけで、行数40が可能になるかも。
実際になります。
※フォントの種類を変更するのに抵抗がある方は、次の項目で説明する方法がおすすめです。しかし、既定のフォントを「游明朝」から「MS明朝」に戻す人もいるぐらいですので、あまり気にする必要はないかもしれませんよ。
ということで、設定方法です。
[レイアウト]タブから、[ページ設定]ダイアログボックスを表示して文字数と行数の設定をしたら、右下の[フォントの設定]をクリックします。
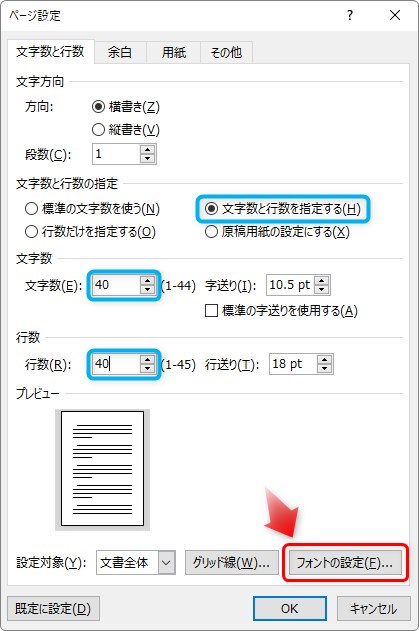
表示された上部の[日本語用のフォント]と[英数字用のフォント]が、それぞれ「本文のフォント」になっていると思います。
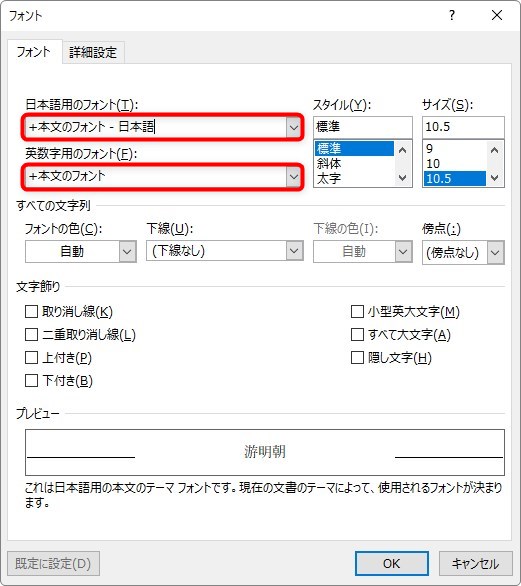
この場所を「MS明朝」に変更しましょう。
※上部を「MS明朝」に変更したら、下の[英数字用のフォント]は「MS明朝」ではなく、「(日本語用と同じフォント)」を選んでもOKです。
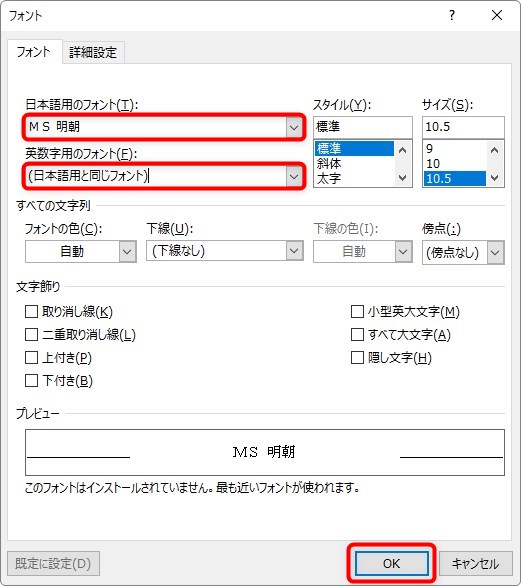
設定できたら、[OK]を押すと、前の画面に戻るので、そのまま[OK]をクリック。

これで設定完了です。
使用するフォントが「MS明朝」に変更され、行数も適切な数に戻ったはずです。
標準スタイルの行間を固定する
余白やフォントの種類は変更せずに設定したい場合は、こちらの方法です。
行間をWordの自動設定に任せず、自分で指定することでページ1枚に収める方法です。
※手順は少し多くなります。
まずは、[ページ設定]起動ツールから、

文字数と行数を指定しましょう。
※今回は40字×40行を例として説明します。
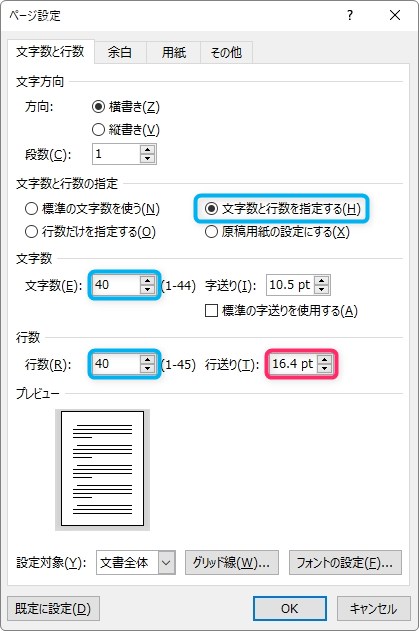
ポイントは、行数の[行送り]の数値を記憶しておくこと。
この数字を後で使用します。今回の場合は「16.4」です。
※[行数]に直接数字を入力した場合は[行送り]の数値が自動変更されないので、文字数など他のボックス内をクリックして数字が変更されたのを確認しましょう。
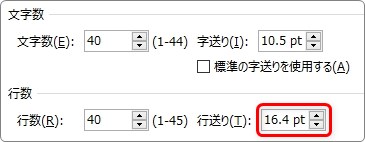
メモしたら、[OK]をクリックして画面を閉じます。

次に、「標準スタイル」の行間を先ほどの「16.4」に固定する作業です。
[ホーム]タブのスタイル一覧の1番左に中にある[標準]スタイルの上で右クリックします。
この場所で、普段使用しているスタイルを変更することができます。

一覧から[変更]を選びます。
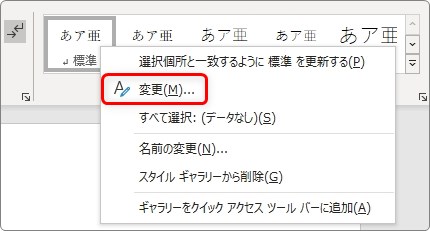
表示された画面で、左下の[書式]をクリック。
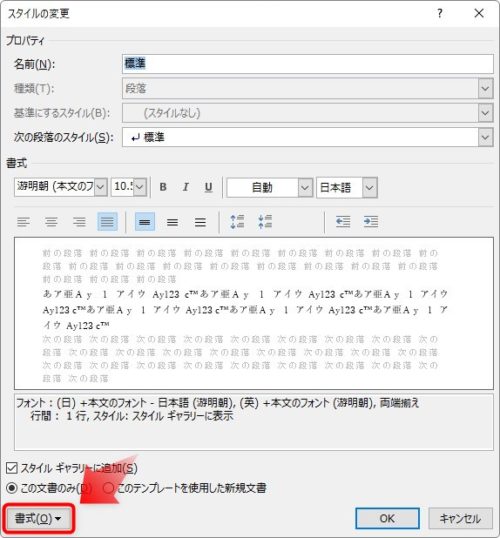
※[書式]の上にある[この文書のみ]にチェックが入っていれば、今使用している文書のみに設定が反映されるので安心です。
一覧から[段落]を選びます。
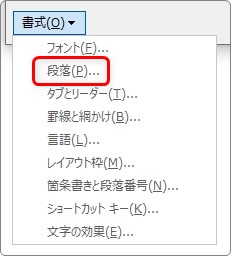
表示された[段落]画面の赤枠部分で行間の間隔を変更します。
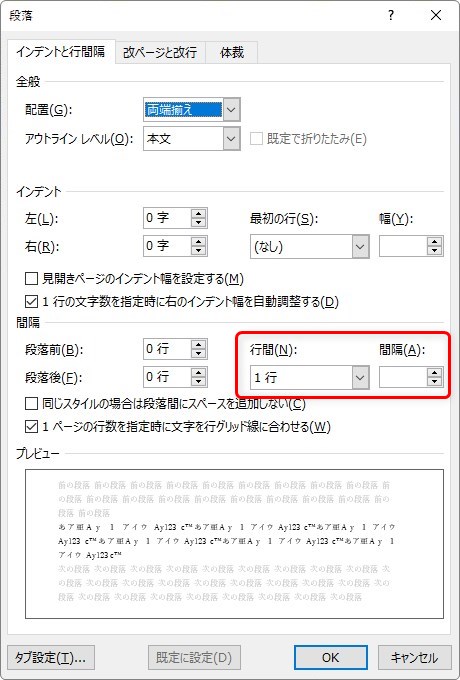
[行間]を[固定値]に変更して、[間隔]のボックスに「16.4」と直接入力。
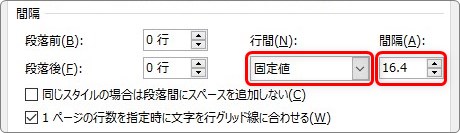
設定できたら[OK]をクリックして前の画面に戻り、また[OK]をクリックして画面を閉じれば設定完了です。
これで設定した文字数と行数が反映されます。
まとめ
3つの方法を紹介しました。
行数の設定ですが、ある程度行間の広さが無いと見づらくなります。
そのため、相手に見せる文書の場合はあまり行数を多くしない方が良いかもしれません。
今回は40行×40字の設定を例として説明しましたが、もっと多い行数でも同じように対応できますよ。

行間がもう少しゆるやかに広がるようにならないかにゃー


